Hints, images, and recommendations
You open a document in the Editor.
Hints support the Reviewer by providing further information. The respective text passage will not be redacted.
Typical applications:
Hints pointing to publicly available information: These hints inform you that a certain piece of information has already been published and therefore does not need to be redacted. For example, it can be defined in the rules that author names are not redacted if they appear in the same paragraph as information that has already been published. A hint makes reference to this.
Hints regarding images: Images that are not redacted will be provided with a hint. (For more detailed information regarding images, please see below.)
Depending on the type of note and the rules that have been defined, the following editing options are available:
Resize redaction: Click the Resize icon
to change the size of the image redaction.
Recategorize image: Click the Recategorize icon
to change the picture category.
Click the Remove from dictionary Wörterbuch entfernen icon
, to delete the entry from the dictionary.
A dialog opens, and you can add a comment and confirm that you want to delete the entry from the dictionary. RedactManager will then note in the dictionary that no hint is to be placed in this case.
Remove hint only here: Click the Trash icon
to remove the hint from this text passage only.
Hide hint: Click the Hide icon to hide the respective marking in the text.
RedactManager distinguishes the following categories of images:
Chemical formulae, logos, and signatures: Rules have been defined for these image types. These images have to be redacted.
Other images: RedactManager currently distinguishes between:
OCR: images that have been converted to text by automatic text recognition. Images in this category do not need to be redacted.
Other images: This category includes all images that do not fall under the previously mentioned categories. Images in this category do not need to be redacted. However, it is recommended to check these images and see if there are any reasons for redacting these images.
Recategorize images:
You can manually change the category of an image. That is useful if the category cannot be identified clearly.
Click the Recategorize icon to change the image category.
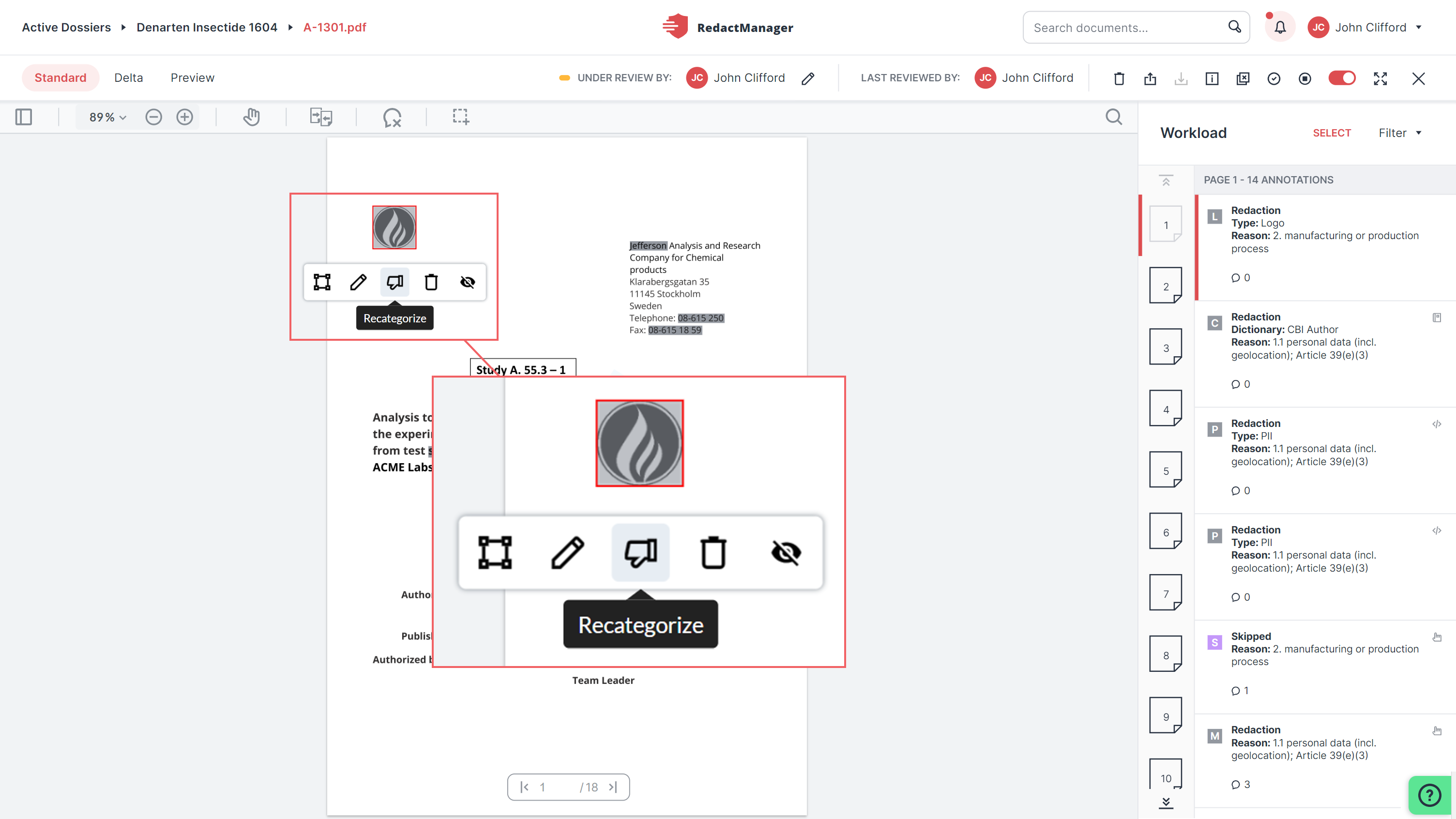
Recategorize image
The "Edit Image Type" dialog opens.
Select the correct image category and add a comment if necessary. Then, confirm your changes by clicking the Save changes button.
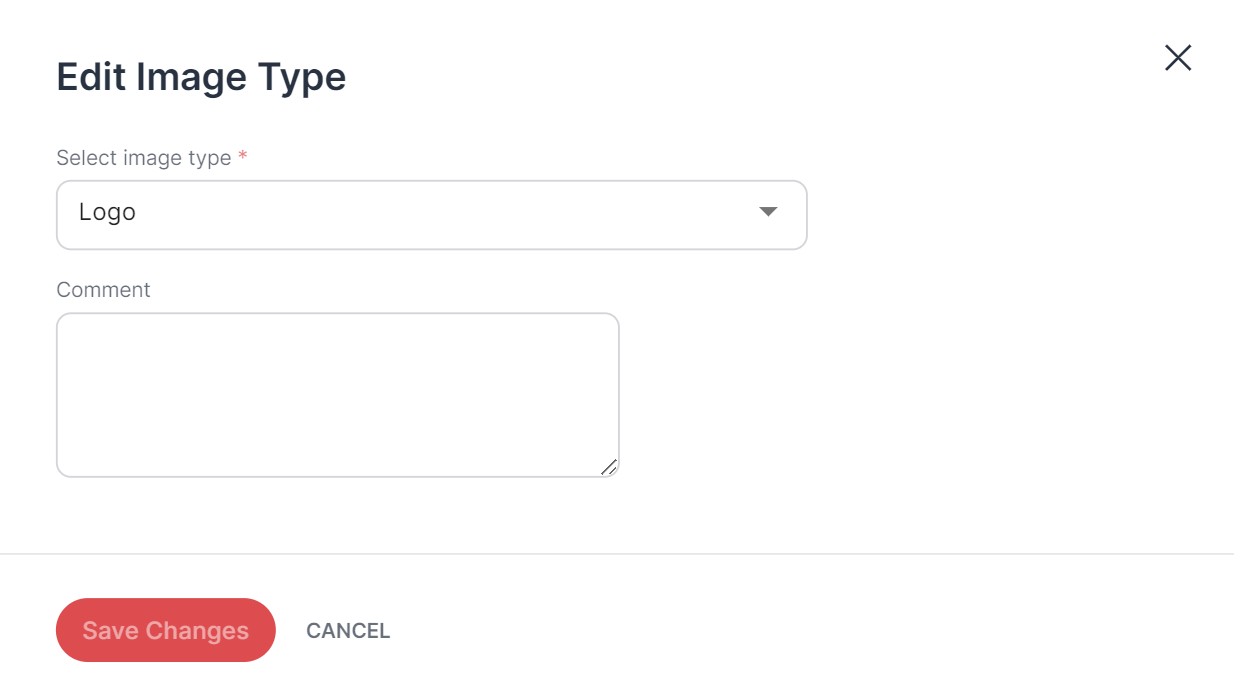
"Edit Images Type" dialog
Good to know:
You can hide the marking in the document by clicking the Hide icon in order to be able to see the image. Click the Show icon
to display the text marking again.
In the case of OCR hints, Hide is enabled by default.
RedactManager generates recommendations for redactions on the basis of the underlying rules. AI-based results are always labeled as recommendations. That allows you to control which of the AI-based redaction recommendations you would like to accept.
The following editing options are available in case of redactions:
Click the Resize redaction icon
. Drag the selection box around the text to be redacted over more letters or make it smaller. For further information, please see Resize redaction.
You can either accept recommendations by clicking the Accept icon
accept or reject them by clicking the false positive icon
. You must accept or reject each recommendation individually
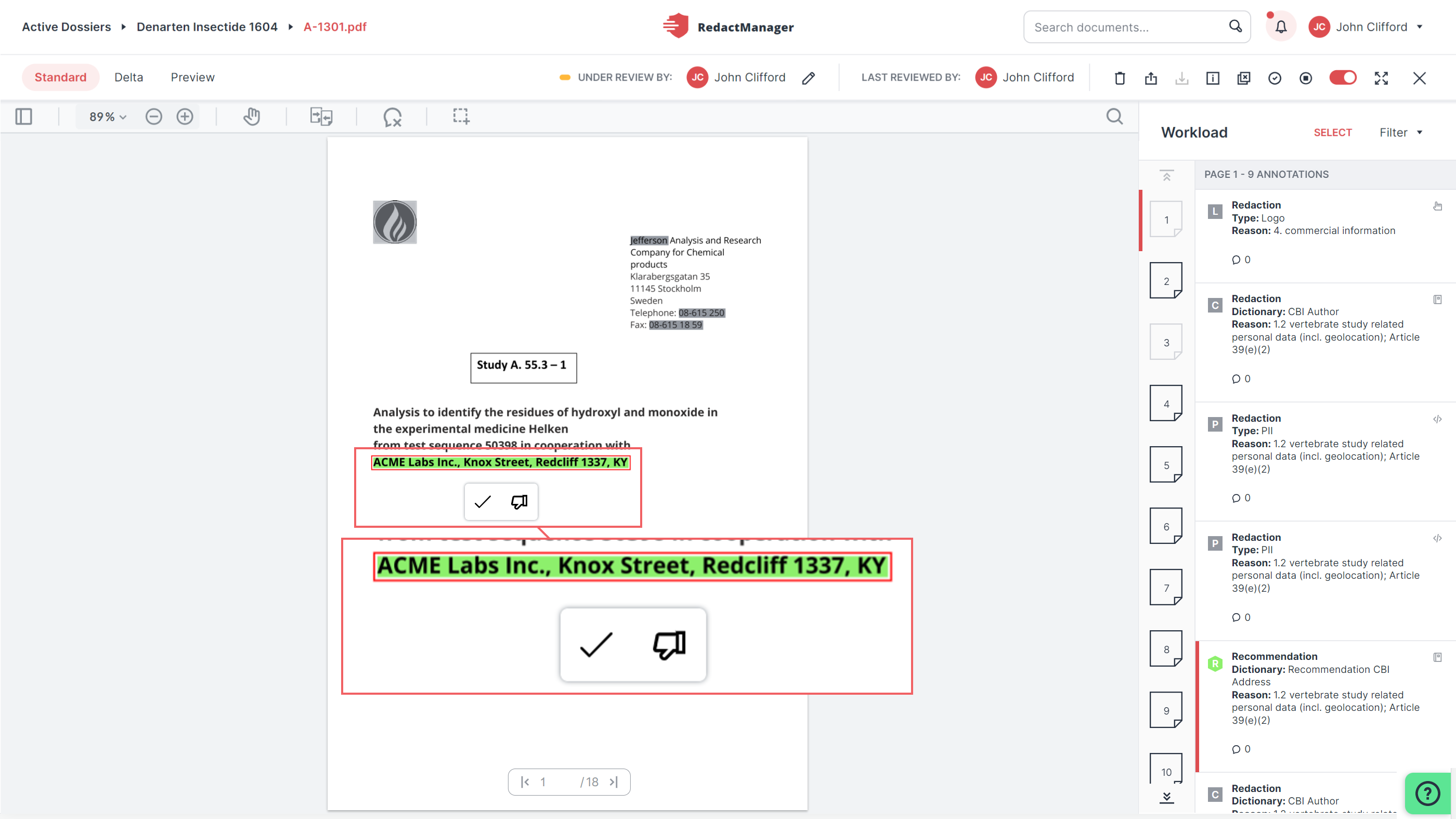
Recommendation in document
Highlighting a term or text passages as False Positiv means: The term would have to be redacted according to the dictionary but shall not be redacted in the given context. Each recommendation must be accepted or rejected individually. RedactManager displays the recommendations in the Workload section and marks the respective text passage.
If you accept a recommendation, the Accept Recommendation dialog opens. Before saving, decide whether you want to add the relevant term to the suggested dictionary or select a different dictionary from the drop-down menu.
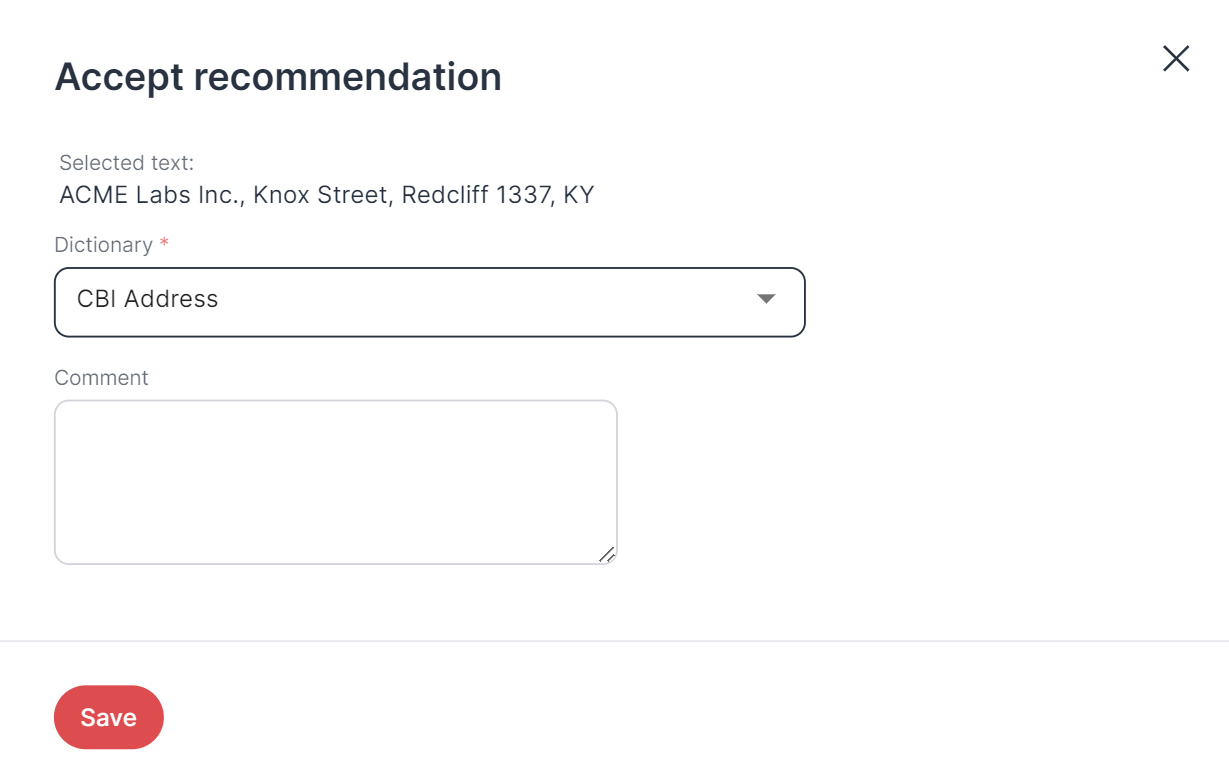
Accept recommendation
Several annotations can be related due to the underlying rules. References provide an overview of connections between annotations.
In order for other annotations to be displayed as references, the rules must be configured accordingly.
Typical use case :
Hints pointing to publicly available information result in redactions in the same paragraph being turned into Skipped Redactions because it is assumed that this information is public.
Select the respective Skipped Redaction.
Screenshot still missing
Click the See References icon to display the annotations related with this annotation.
A list appears to the left of the Workload. It contains all annotation related to the annotation. The list shows the published information hint and redactions that have been skipped in this context.