- Admin Manual
- Settings (admin area)
- Dossier Templates
- Dictionary
Dictionary
The dossier templates contain the dictionaries that specify what is to be redacted in the dossiers linked to that specific dossier template.
How to get there:
User Menu > Settings > Dossier Templates > select the respective dossier template > Watermark
You will then see a list of dictionaries:

Dictionary list
What can you do?
How to create a new dictionary:
Click + New Dictionary at the top (next to the search bar).
The Create Dictionary dialog opens.
Complete the dialog in order to define the properties of the new dictionary. Mandatory fields are marked with a red asterisk.
Finally, click Save Dictionary.
Guide:
Technical Name/Display Name: | The technical name is automatically generated from the display name you enter. |
Rank: | Decide how to rank the new dictionary in the dictionary ranking. |
Hex Color: | Specify the color RedactManager will use to mark the redactions or hints that will be generated on the basis of this new dictionary. Enter the hex code of the color or click on the pencil icon to select a color. |
Redaction/Hint: | Indicate whether the entries in the dictionary will be considered redactions or hints. (Hints are highlighted. (Hints are highlighted in the document to draw the user's attention to certain content.) |
Case Sensitive: | Check this box if you want RedactManager to be case sensitive when analyzing and redacting documents on the basis of the dictionary at hand. |
Enable 'Add to dictionary': | Check this box if you want to allow users to add new entries to the dictionary. |
How to change the properties of an existing dictionary or how to delete a dictionary:
Hover the mouse pointer over the dossier templates list.
Stop on the dictionary you would like to edit or delete without clicking on it.
The Edit and the Trash icons appear on the right.
Click on the respective icon.
A dialog opens. It looks exactly like the Create Dictionary dialog.
Caution!
Be careful with deleting dictionaries! If you delete a dictionary, the redaction mechanism may no longer work as desired.
In the dictionary list, you will also find dictionaries without entries (empty dictionaries). Please do not delete them! Knecon has defined rules for required redactions (e.g., formulae, images, logos) in these dictionaries.Please do not delete them.
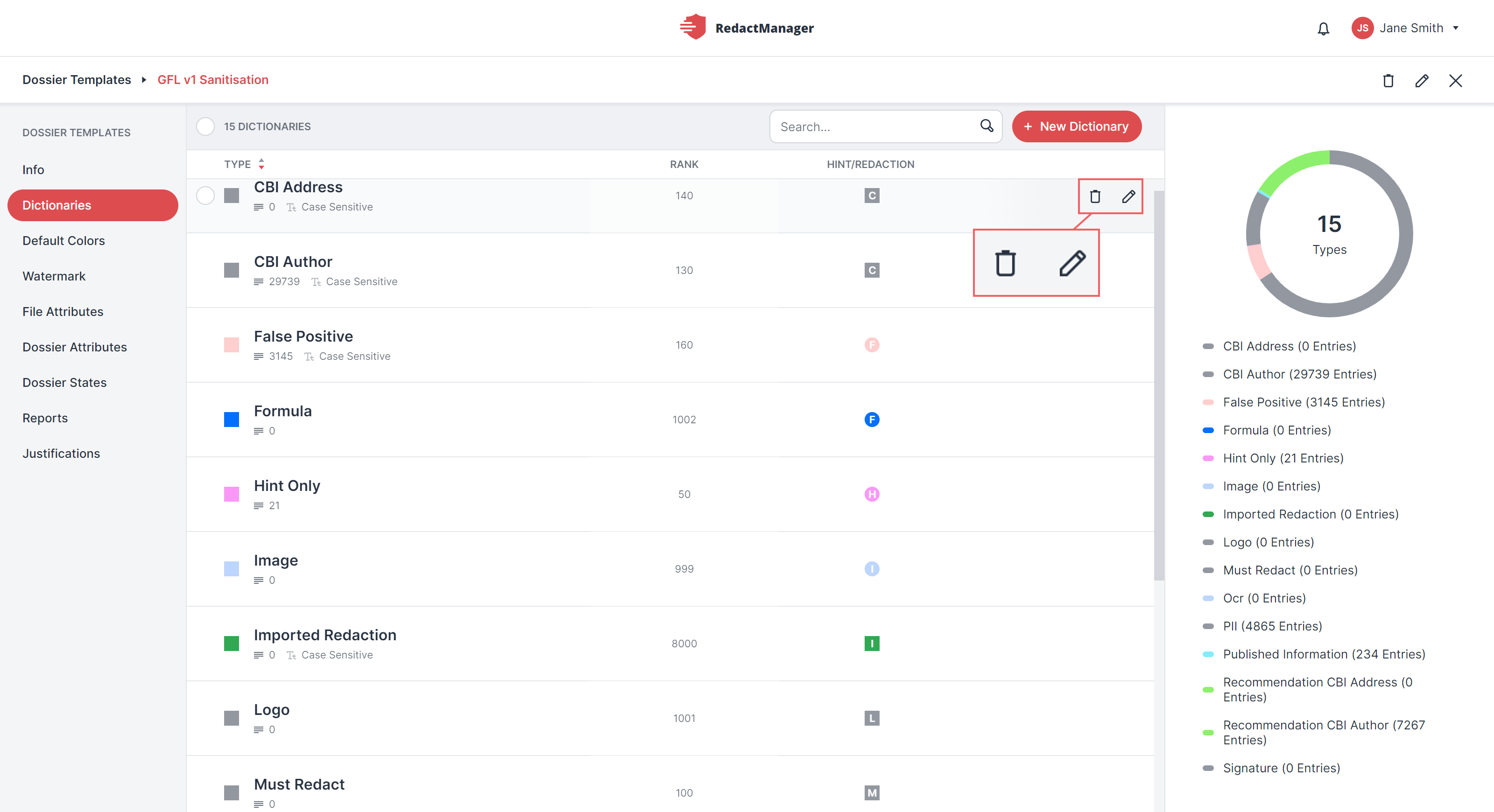
Edit or delete dictionary
Would you like to add a new entry to a dictionary or edit an existing entry? This it how it works:
Click on the respective dictionary.
The dictionary opens and you will see the dictionary entries in a numbered list.
Click on the entry you would like to edit.
The entry will be highlighted in gray, and you can now edit it.
If you want to add a new entry, click on the entry below which you want to insert the new entry.
Press the Enter key.
RedactManager inserts a new line in which you can now enter your new entry.
Finally, click Save Changes (or Revert if you have changed your mind).
Both buttons appear at the bottom right as soon as you have made a change.
Are you looking for a particular dictionary entry?
Enter it into the search bar right above the list of dictionary entries.
If your search term appears more than once in the dictionary, you will see two arrows that allow you to jump to the respective entries.
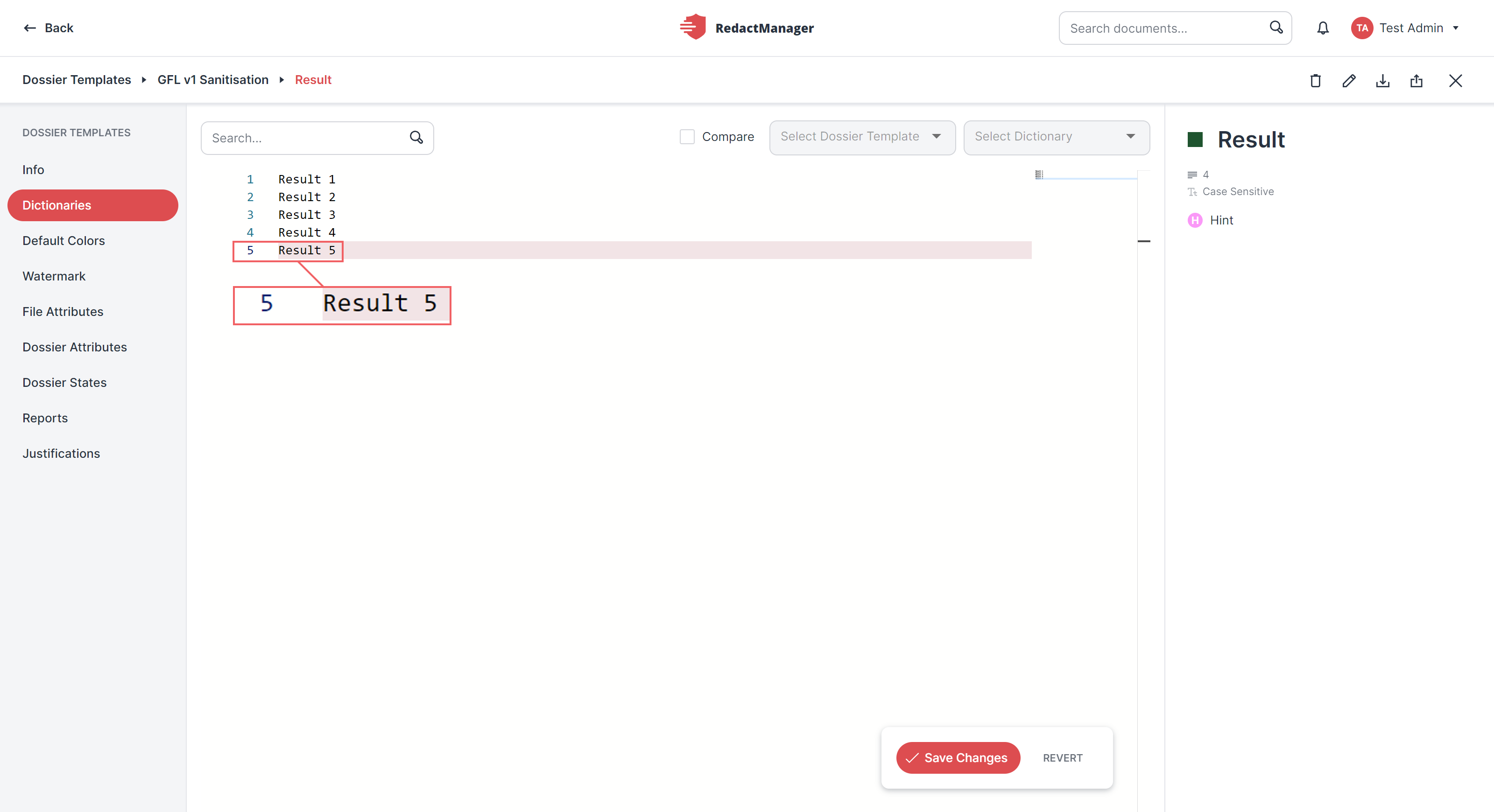
If you click on an entry, a line and the cursor appear – and you can start typing.
You can also upload a complete dictionary in .txt format:
Create a dictionary and open it.
Then, click the Upload icon
in the breadcrumb menu bar.
The file explorer opens.
Select the respective .txt file.
Click Open – and the dictionary appears in RedactManager.
Finally, click Save Changes (or Revert if you have changed your mind).
Both buttons appear at the bottom right as soon as you have made a change.
You can easily download your dictionary using the download button (next to the upload button).
Caution!
When you upload a dictionary into an existing dictionary, the existing entries will be overwritten.
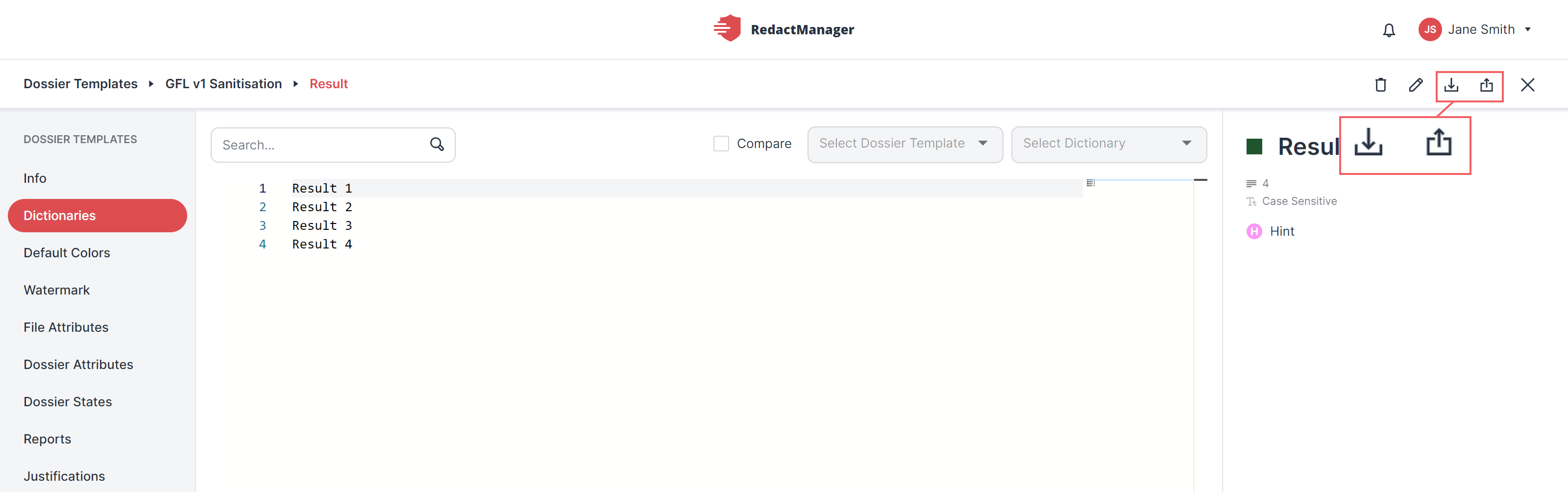
Upload or download dictionary
If you wish to compare two dictionaries, you can do so with just a few clicks:
Open a dictionary.
Tick the Compare checkbox (next to the search bar) in the bar above the dictionary entries.
That will enable the second drop-down menu. Next, select the dictionary you want to compare to from this second drop-down menu.
From the drop-down menu, select the dossier template containing the dictionary you would like to compare to the current dictionary.
That will enable the second drop-down menu. Next, select the dictionary you want to compare to from this second drop-down menu.
The selected comparison dictionary will then appear to the right of the current or active dictionary. Scroll through the entries!
Good to know:
Entries that are only available in the current or active dictionary are highlighted in green in the comparison view.
Entries only available in the comparison dictionary are highlighted in red.
The following applies to the active dictionary (on the left): You can also change and delete entries and add new entries in the comparison view. That works exactly as described above.
It is not possible to edit the comparison dictionary (on the right) in the comparison view.
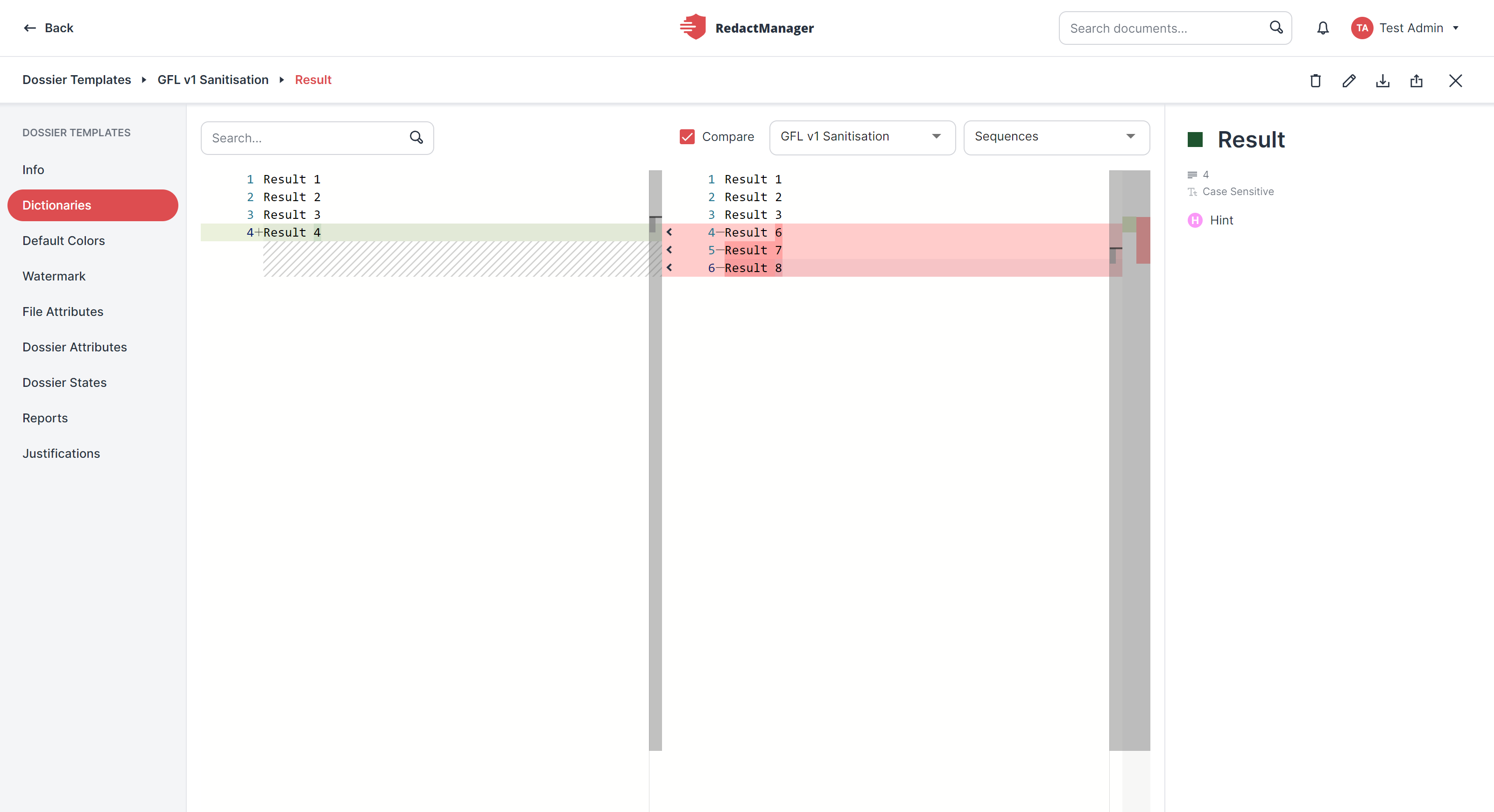
Comparison of two dictionaries