Configurations
In the Configurations area, you can change the name of your application environment, enable the "Forgot Password" link on the login page and configure the SMTP server to send email notifications.
How to get there:
User Menu > Settings > Configurations
What can you do?
You can change the following settings:
Name of the application environment: You can change the display name of your application environment here. The selected name is display in parentheses next to the Redactmanager logo on the top on the top of the application.
"Forgot Password" link: Decide whether you would like to show the Forgot Password link on the login page. If the link is enabled, the toggle button is highlighted in red.
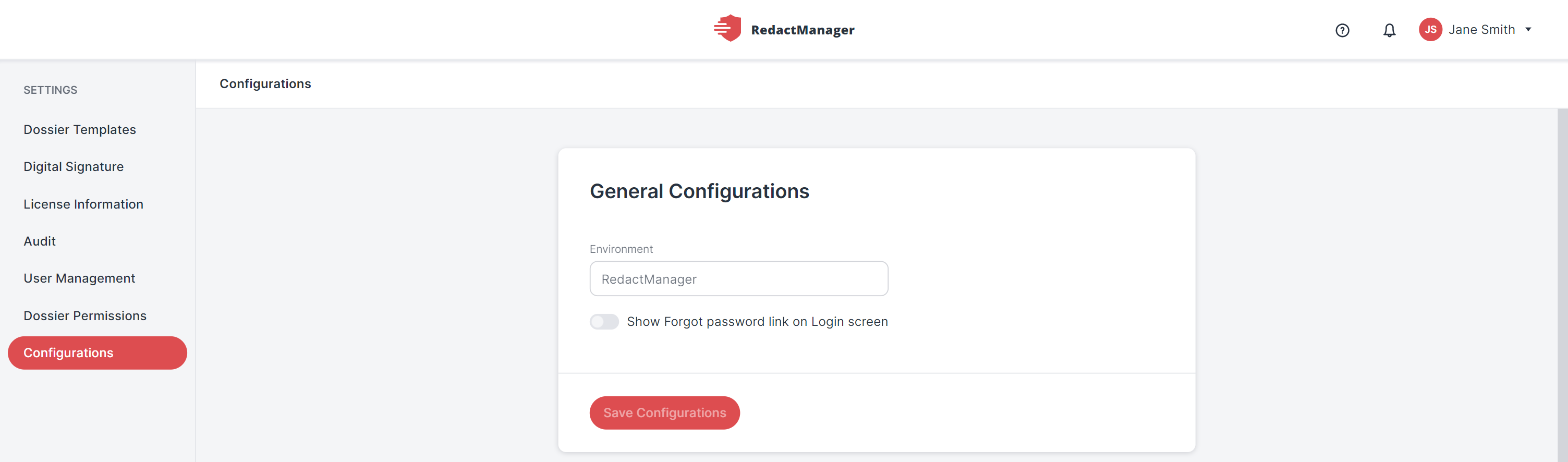
Configurations – General Configurations
Here you define which dossiers the users have access to and set the upload permissions.
The following setting options are available:
All users can view any dossier.
All users can view all dossiers and upload documents to any dossier.
Only members can view a dossier and upload to it.
All users can request to join any dossier.
You can configure the SMTP server (Simple Mail Transfer Protocol) here. Users can then be notified by email – for example in case they forgot their password.
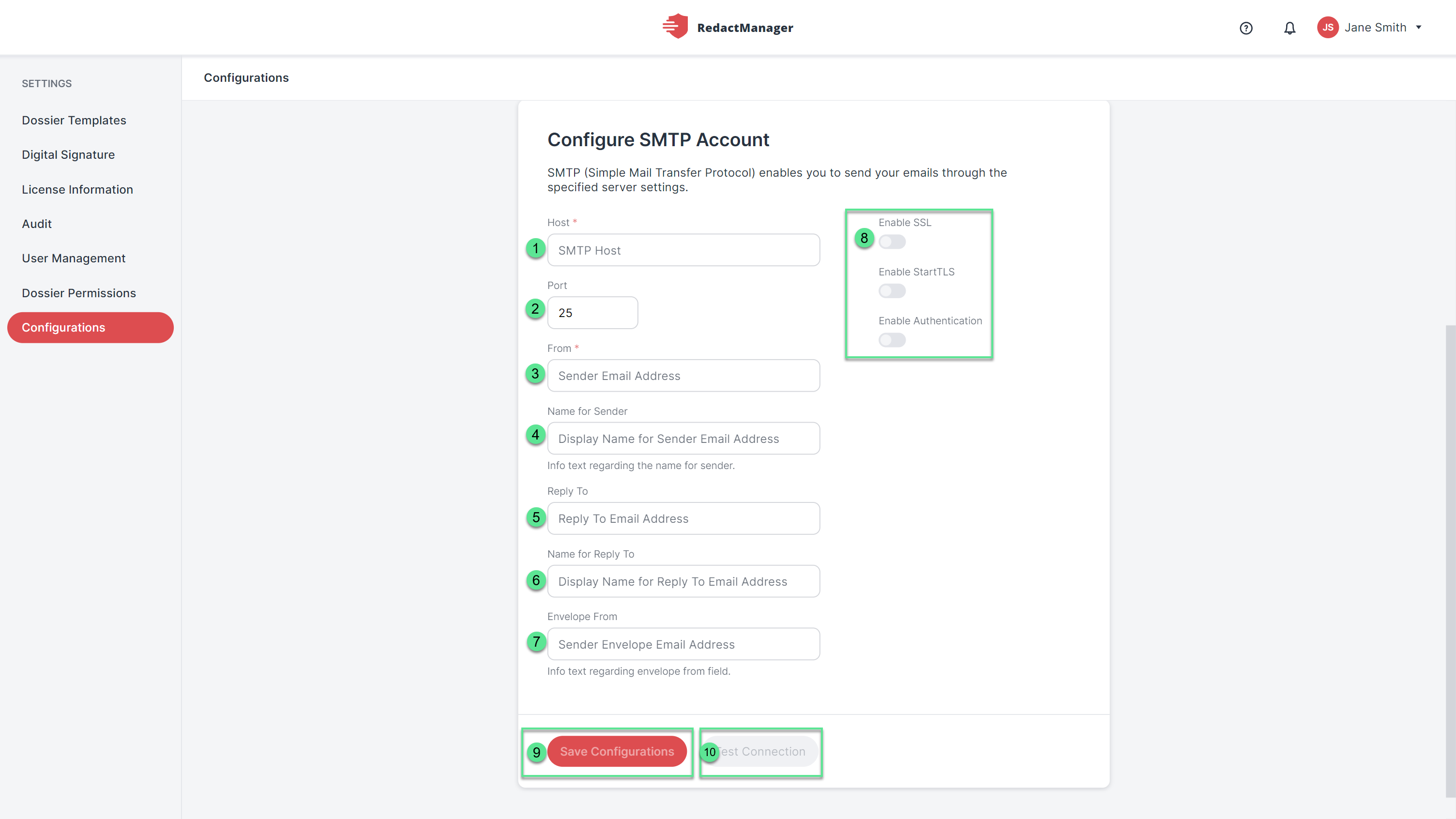
Configure SMTP server
Guide:
Host: Enter the name of the SMTP server to be used for sending emails.
Port: Enter the port of the server.
From: Enter the email address to be used as the sender's email.
Name for Sender: Enter the sender name you want to be displayed.
Reply To: Specify the email address the recipient's reply willgo to when they click Reply in their email program.
If you leave this field blank, the email address you entered into the From field will be used.
Name for Reply To: Enter the display name to be used for the sender when replying.
If you leave this field blank, the email address you entered into the Reply To field will be used.
Envelope From: Here you can enter the email address error messages shall be sent to – e. g. in case an email cannot be delivered.
Security Settings: Enable the SSL or StartTLS security protocol to encrypt emails. SMTP is unencrypted by default. Click Enable Authentication to enable authentication or change the SMTP server credentials.
The Enable Authentication dialog opens. You can change the user name and password there.
Save Configurations: Save the SMTP settings.
Test Connection: Check if a connection can be established with the selected settings.