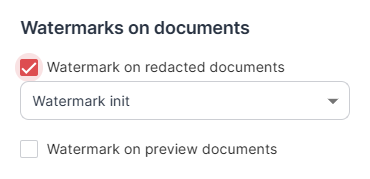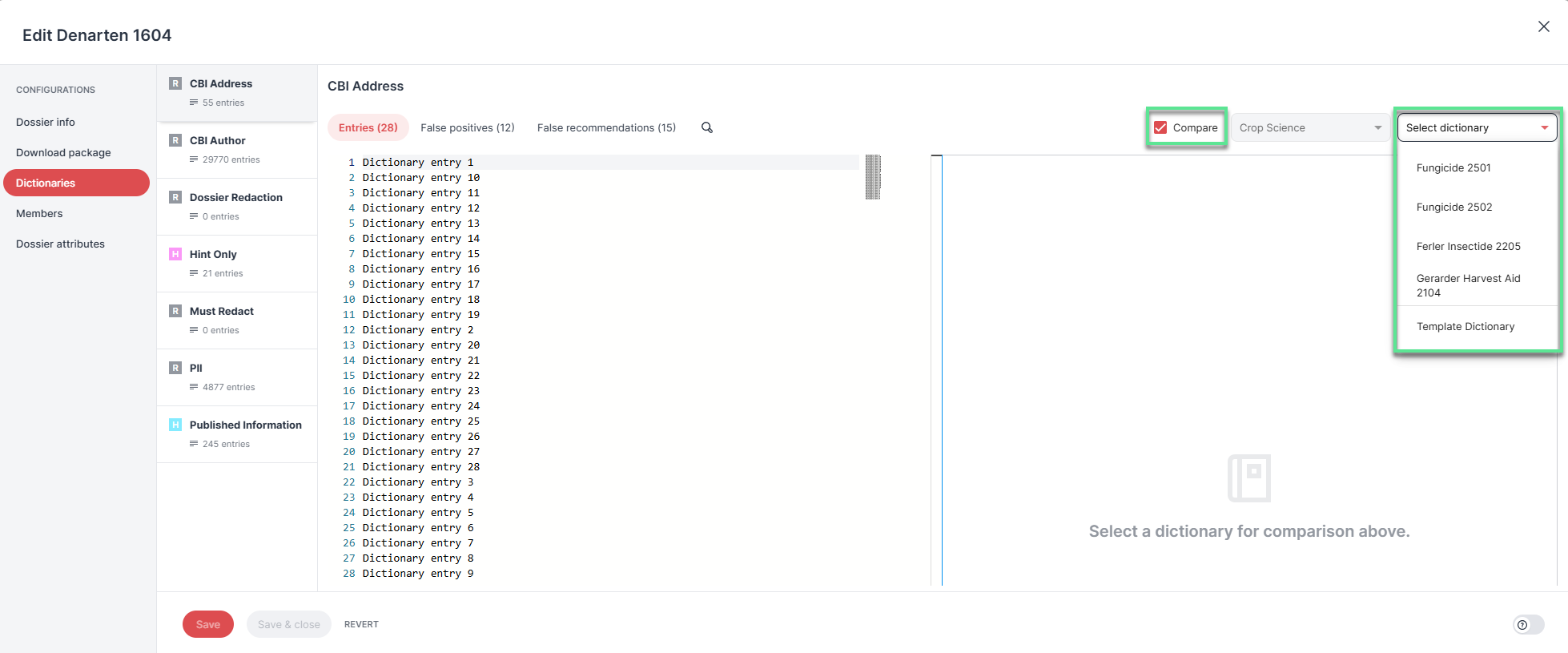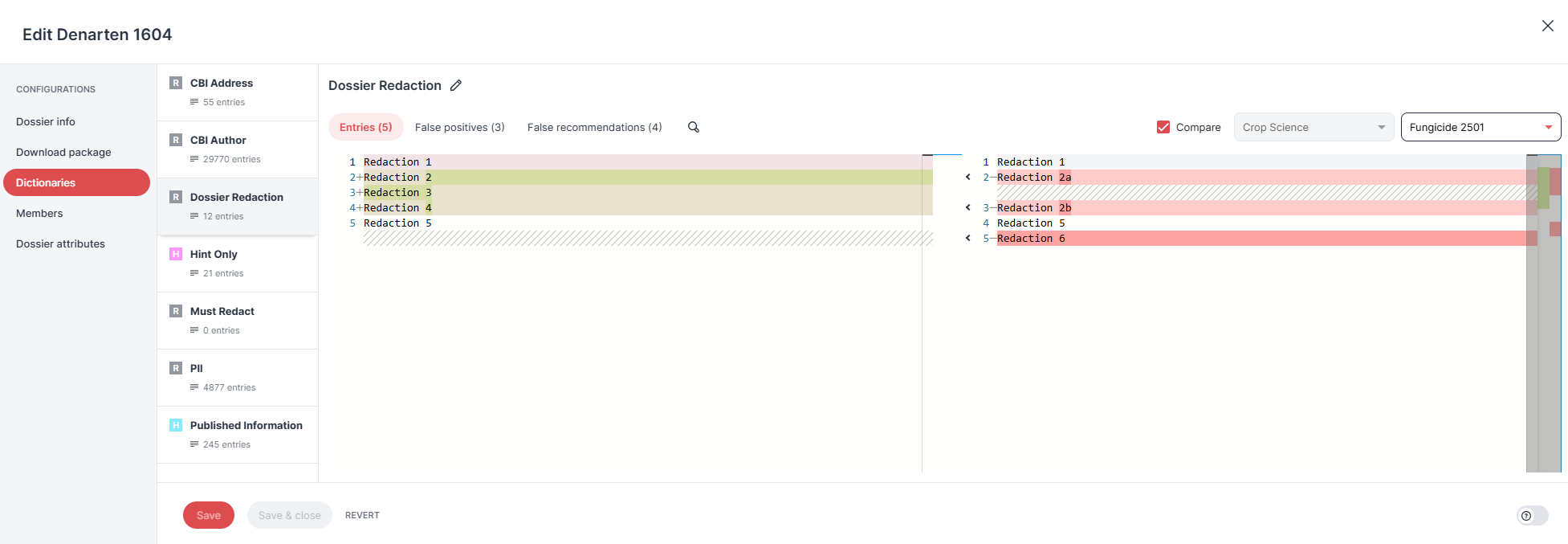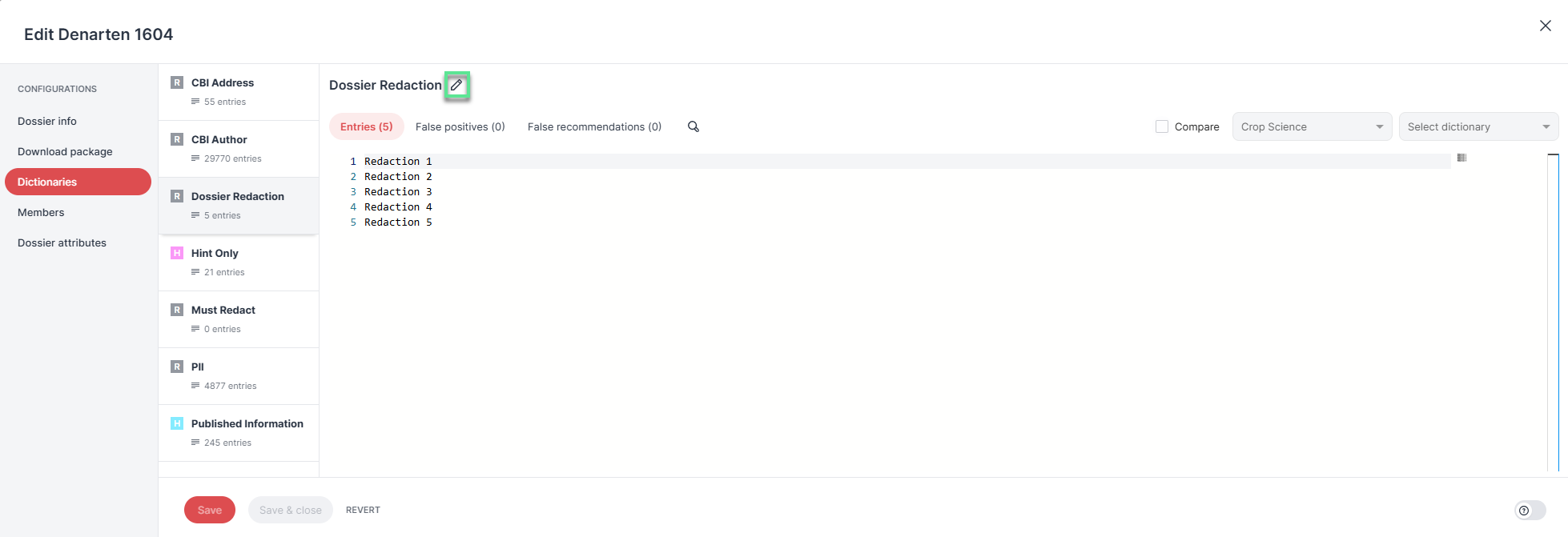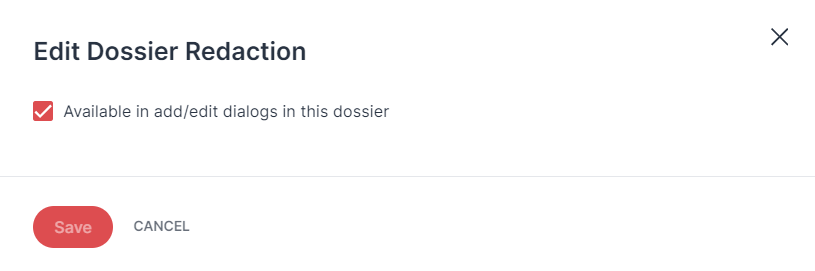Edit dossier
The "Edit dossier" dialog allows you to edit the settings and properties of a dossier.
Good to know:
Only users with the manager role can open the "Edit dossiers" dialog.
Hover over the dossier list and click the Edit icon that appears on the right.
The "Edit dossier" dialog opens.
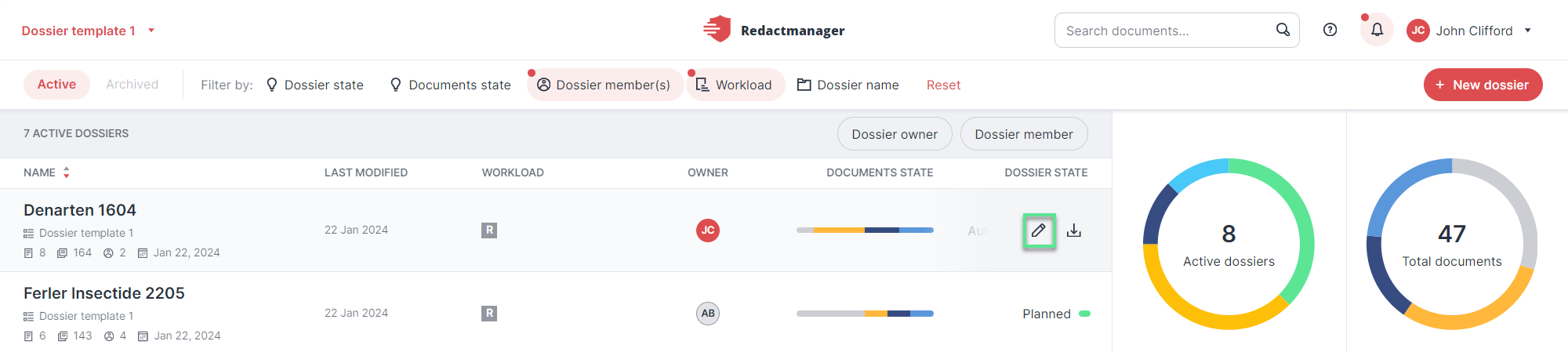
"Edit" icon in dossier list
The Dossier info tab allows you to change the dossier name and description, set a due date, and delete the dossier.
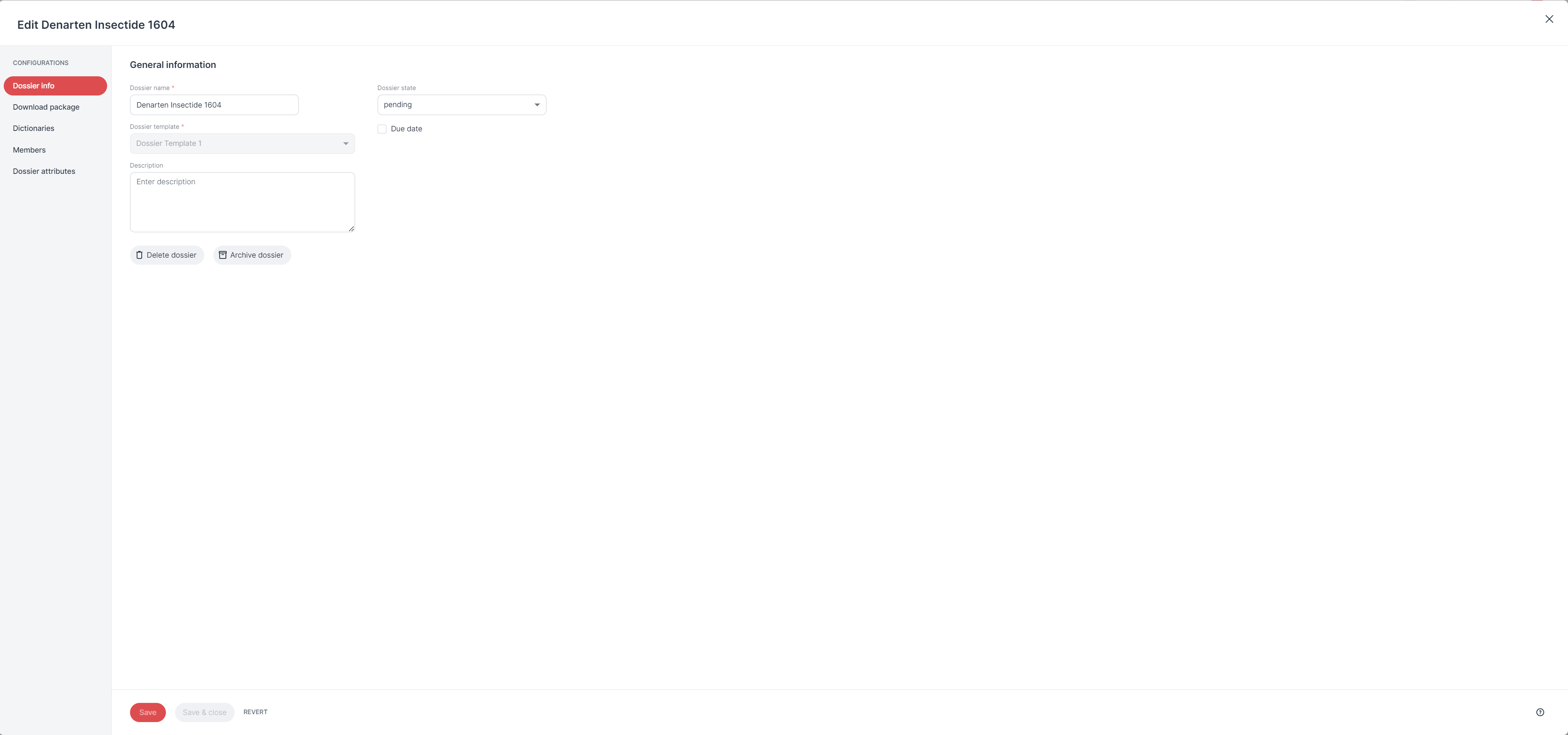
"Dossier Info" tab
If you are the dossier owner, you can archive the dossier and change the dossier status via the Dossier state drop-down. The drop-down shows the dossier states your admin created to match your internal dossier lifecycle.
You can delete the dossier (move it to trash) in the Dossier info tab of the "Edit dossier" dialog.
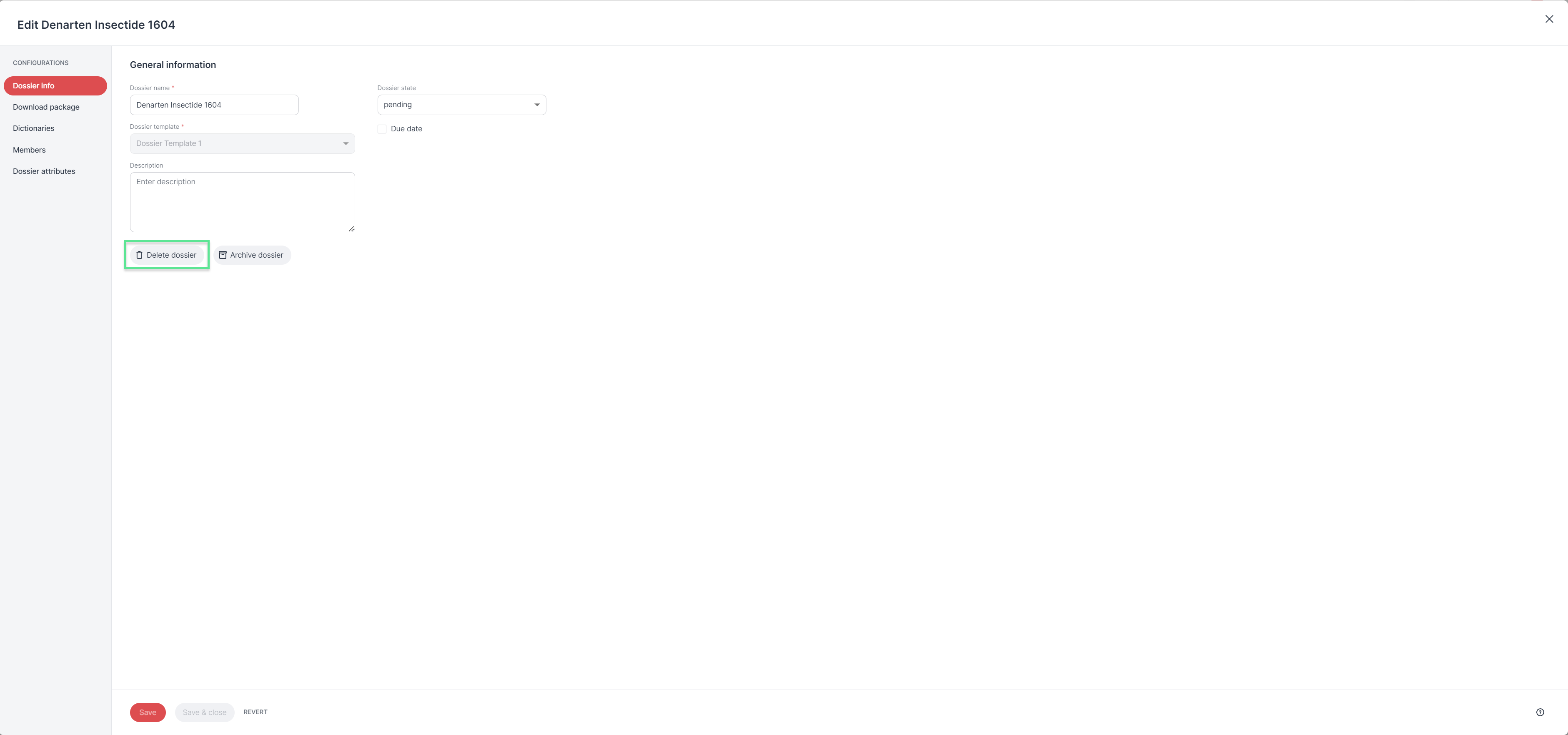
"Delete dossier" button
To do so, click Delete dossier.
A dialog opens.
You will be asked to enter "Delete Dossier" and confirm.
You can find the deleted dossiers in trash and restore them if necessary. The retention time depends on the settings of the admin (default: 96 hours). The dossier will be deleted permanently once the retention time has expired.
Remember to save your changes.
As the dossier owner, you can archive the dossier in the Dossier info tab of the "Edit dossier" dialog.
To do so, click Archive dossier.
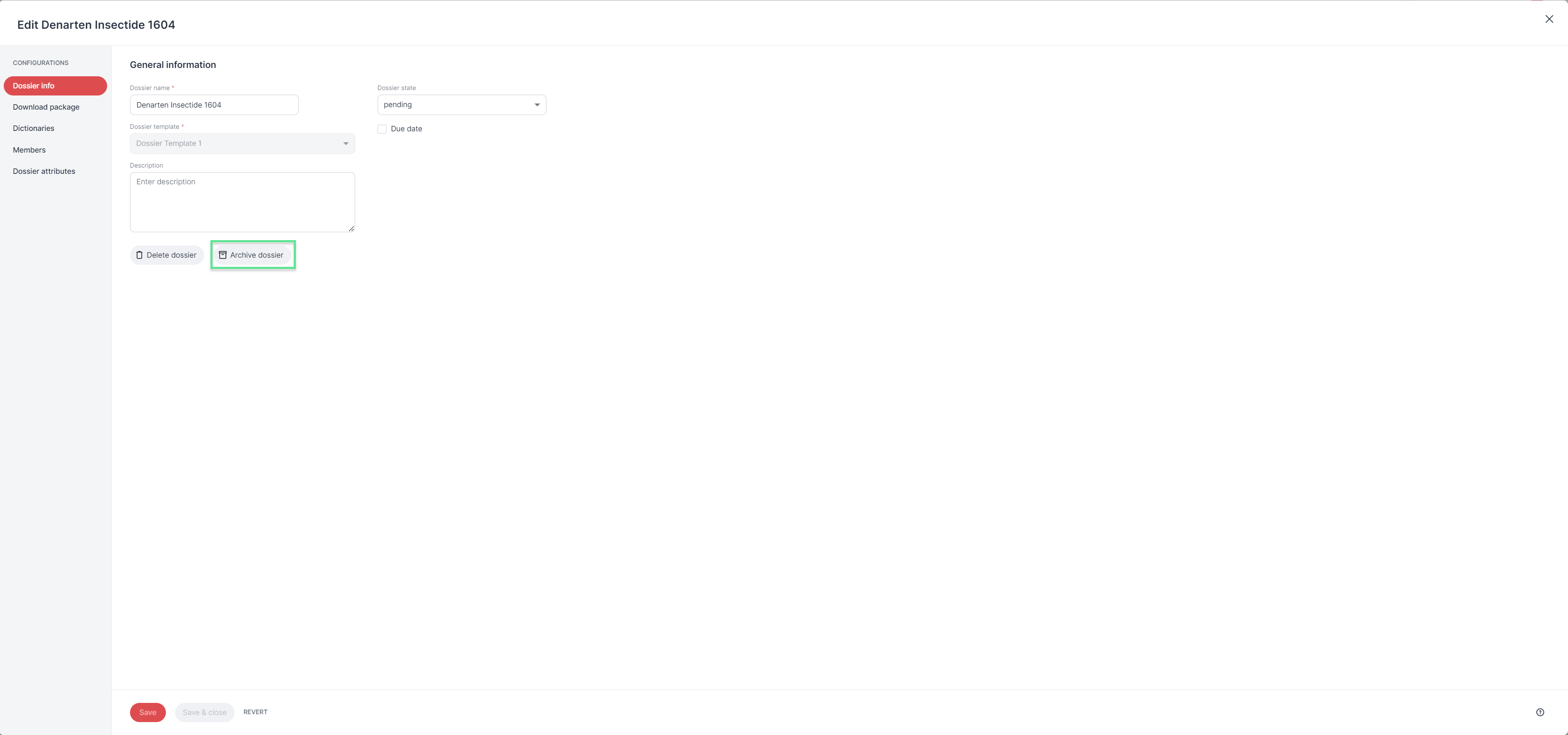
"Archive dossier" button
The "Archive" dialog opens.
Confirm that you want to archive the dossier and all its documents.
Good to know:
Archived dossiers can no longer be edited or restored. But you can still open and download archived dossiers and their documents.
The Download package tab allows you to specify the redaction report and document types you want to include in the dossier download.
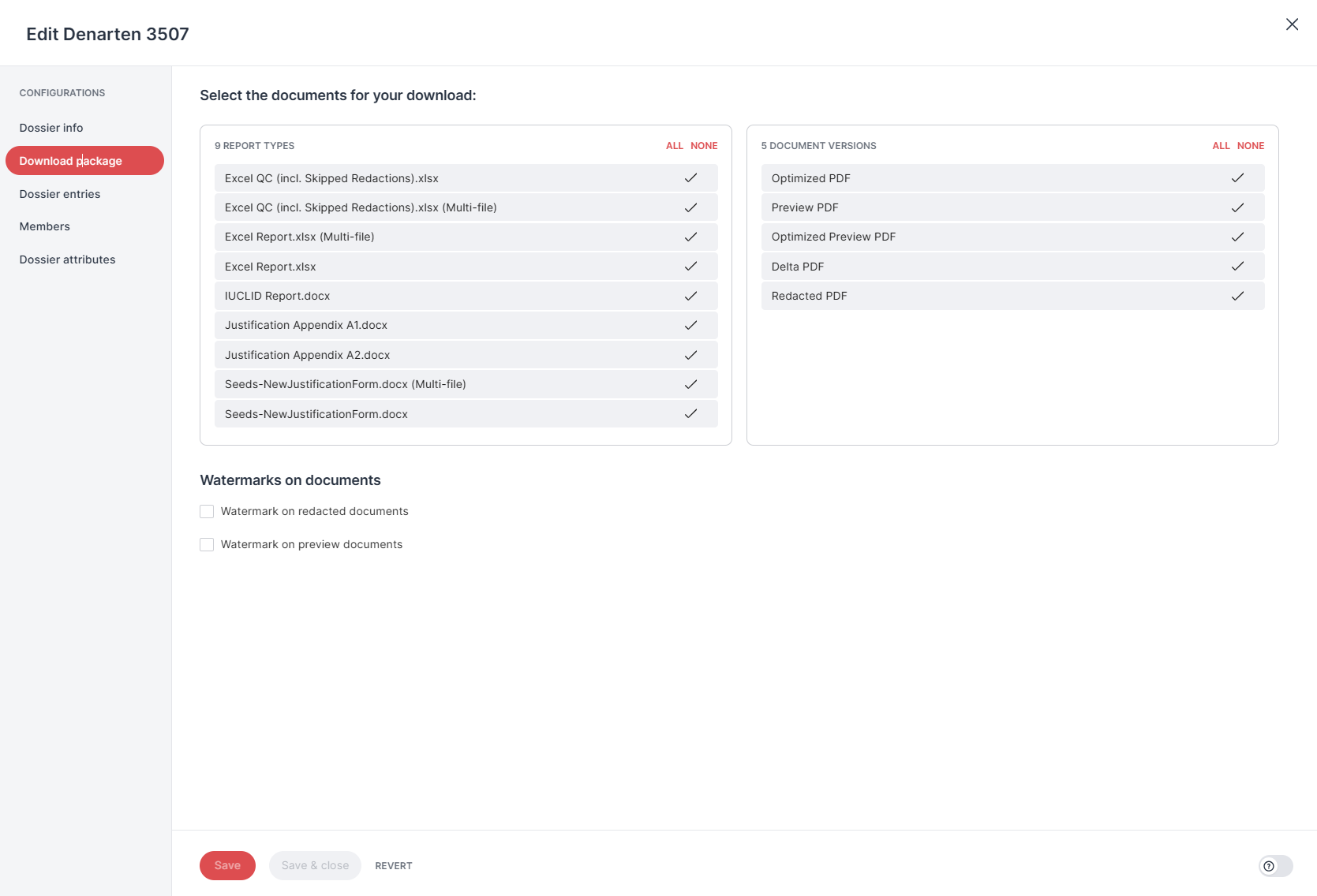
"Download package" tab
Good to know:
You can still (re-)configure the download package after clicking the download button to download the reports for a document or dossier.
RedactManager creates dictionaries for each dossier. You can access these dictionaries in the "Dossier entries" tab of the "Edit dossier" dialog. The template settings determine which dictionaries are displayed.
The dictionary entries displayed in the sub-tabs are sourced from the template and/or dossier dictionaries. Dossier dictionary entries apply to the current dossier only; template dictionary entries are applied across all dossiers.
The terms listed in the Entries section are redacted throughout the dossier (unless they are skipped). The total number of entries is in brackets. The False positives and False recommendations sections contain the terms that have been marked as a false recommendation or false positive (along with their context).
Each dictionary corresponds to a redaction reason, that will be specified in the redaction reports.
You can add new dictionary entries via the dictionary editor within this tab. For further information, please refer to How to add an entry to a dictionary. Entries may also be added or removed while you and other team members are editing the document in the editor. Dictionary management and updates occur seamlessly in the background in this case.
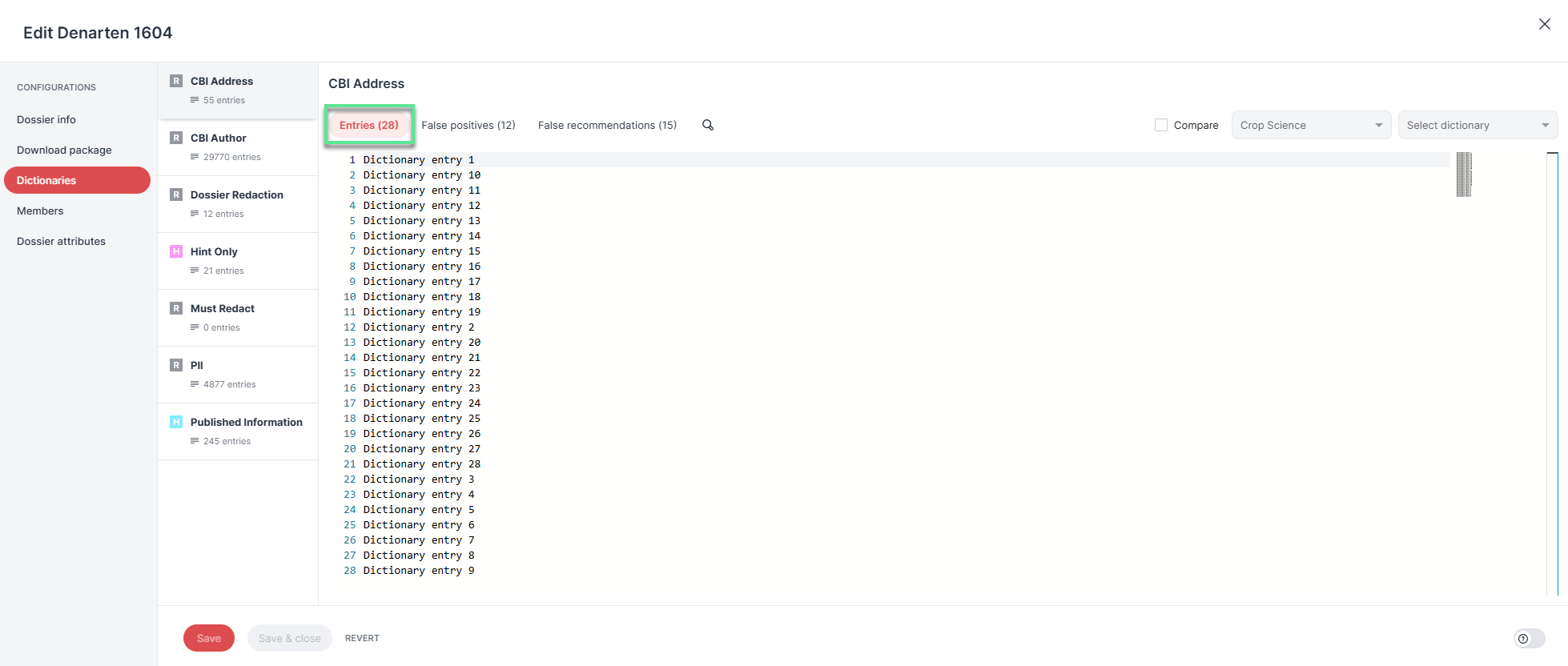
"Dictionaries" tab
The Members tab allows you to change the dossier owner, and add and/or delete dossier members.
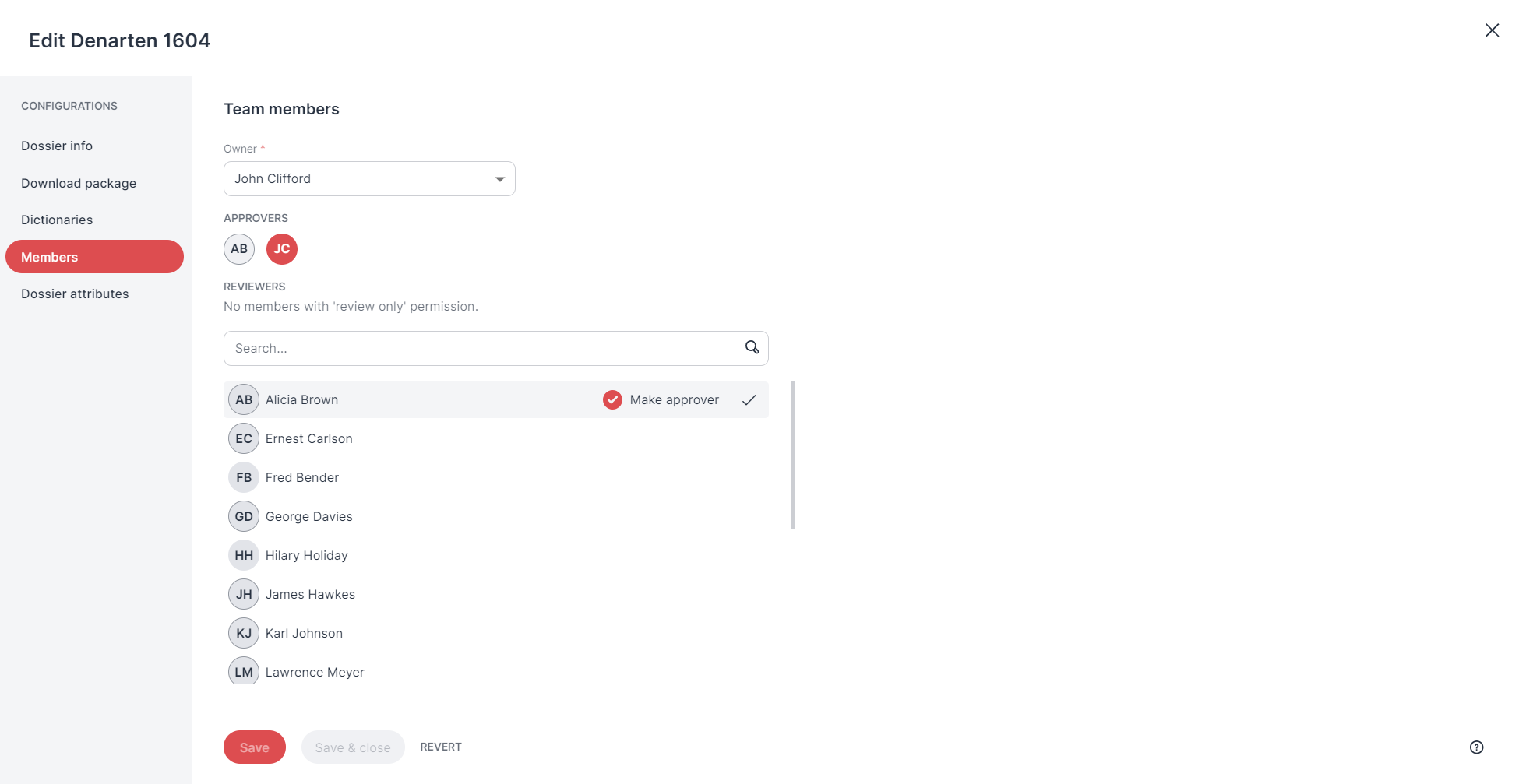
"Dossier members" tab
The Dossier attributes tab allows you to view the dossier attributes (dossier-specific metadata) and enter the dossier attribute values.
The admin creates and defines the dossier attributes to be displayed.
You can upload images in the Image attributes section on the right—e.g., signatures in image format.
Good to know:
Only the dossier owner can enter the dossier attribute values.
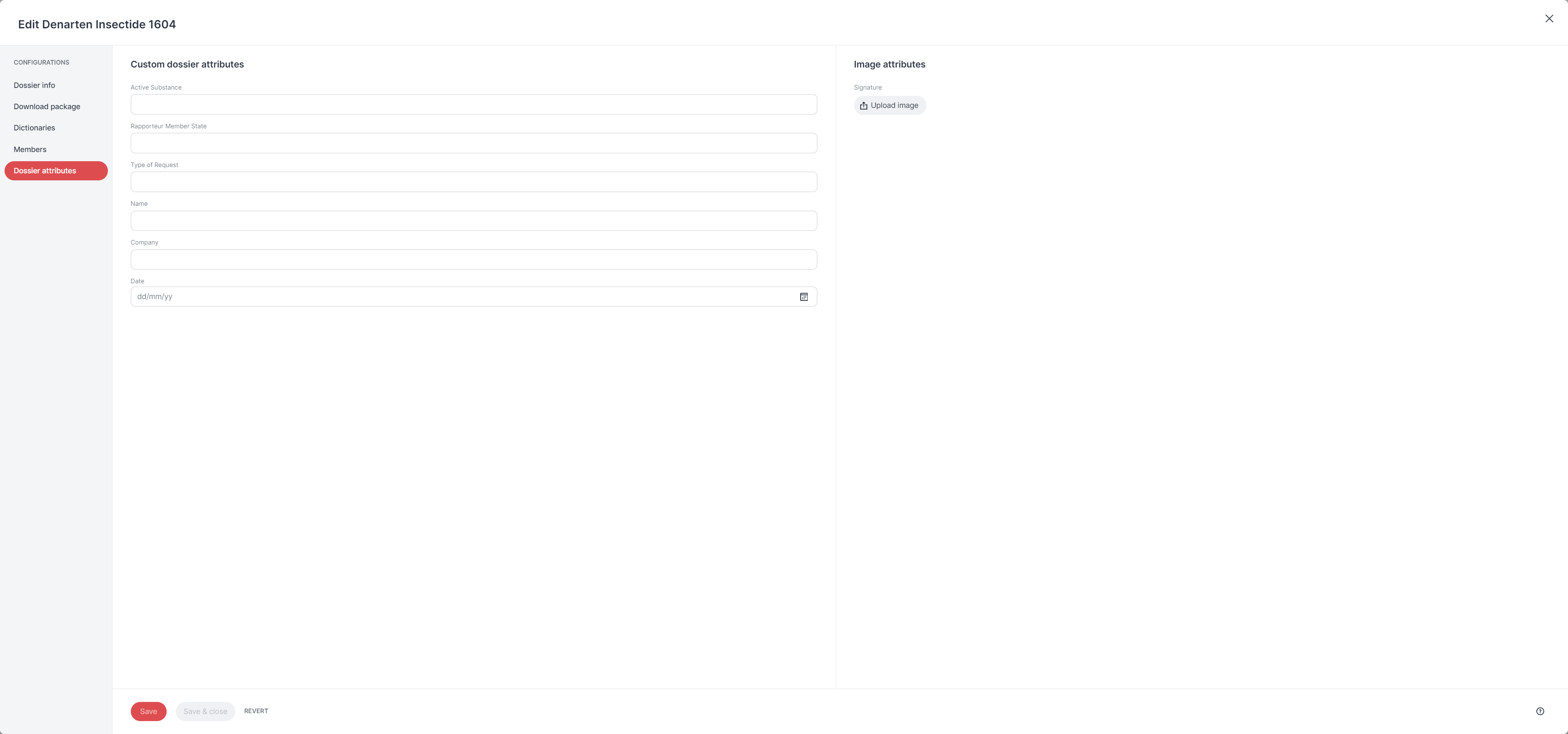
"Dossier attributes" tab
Remember to save your changes.