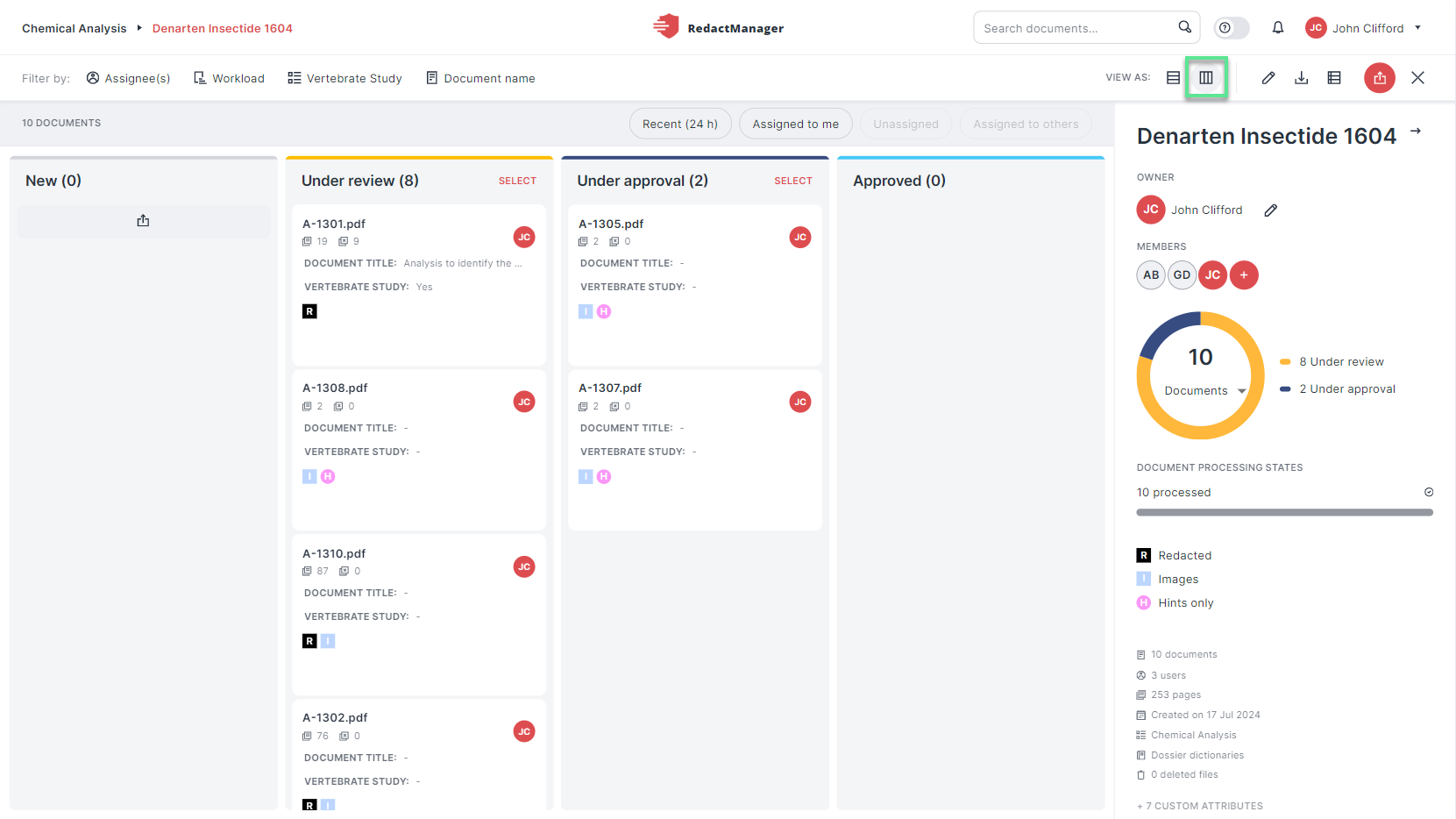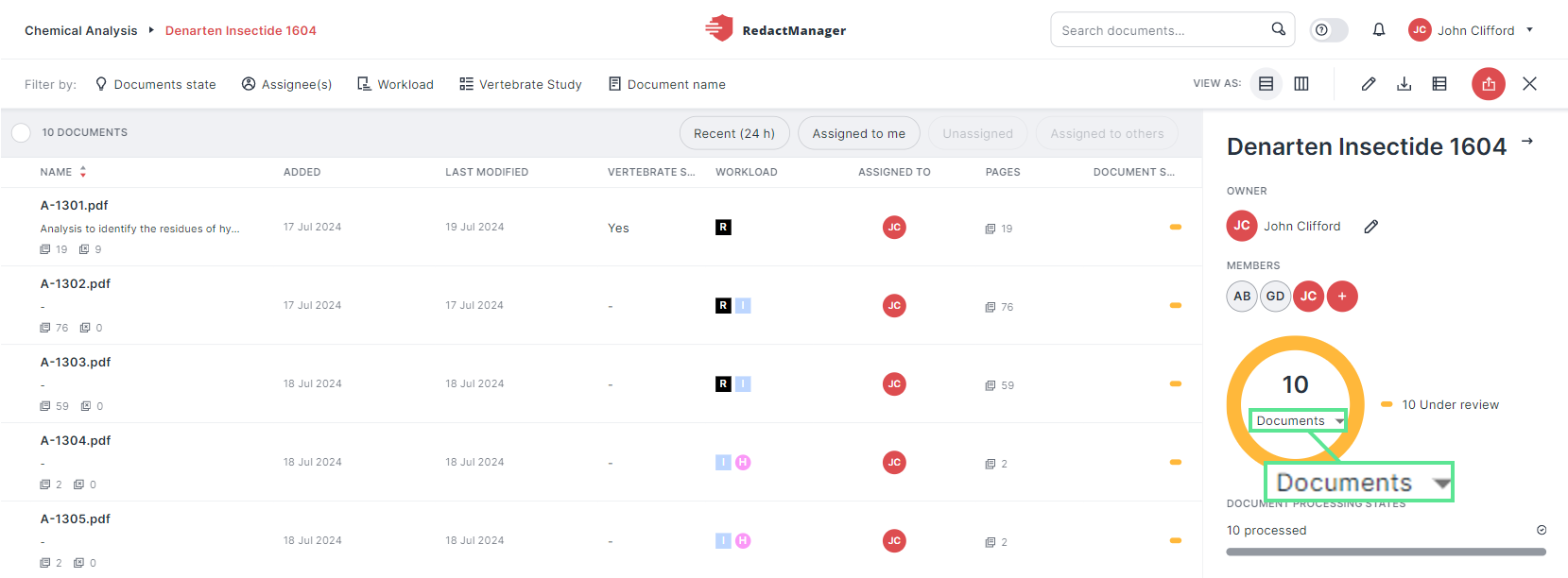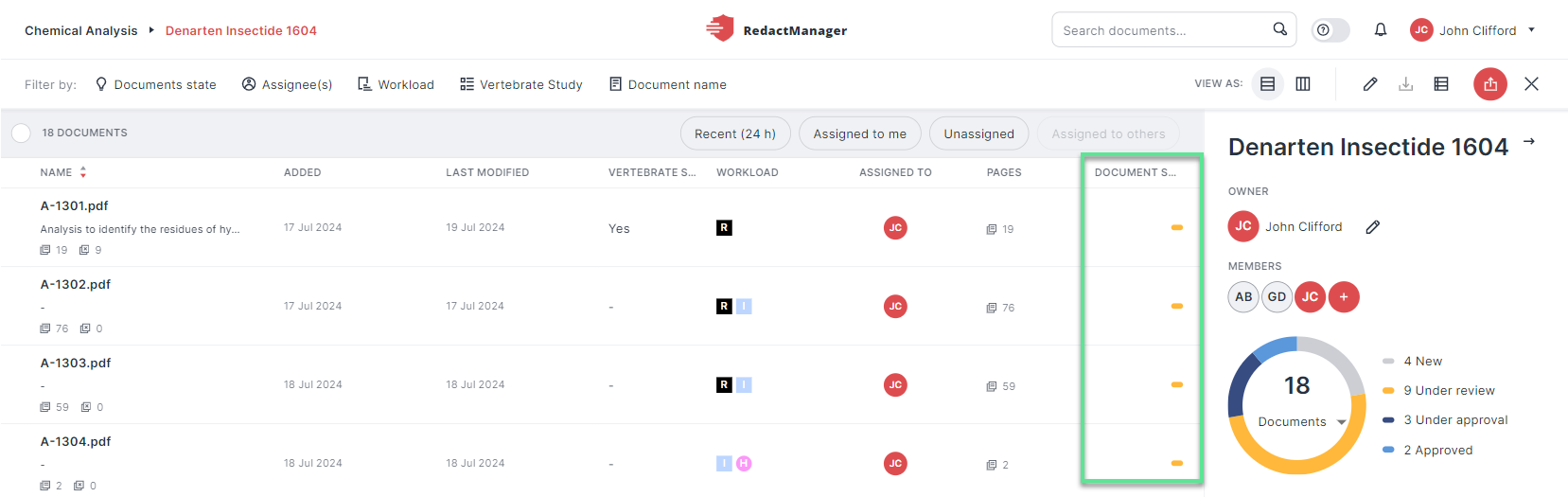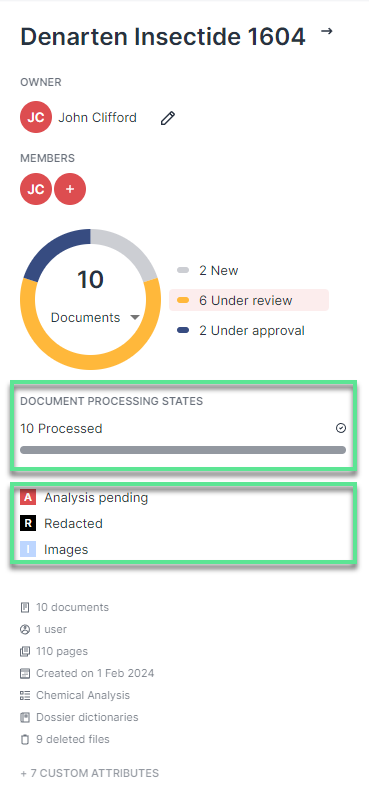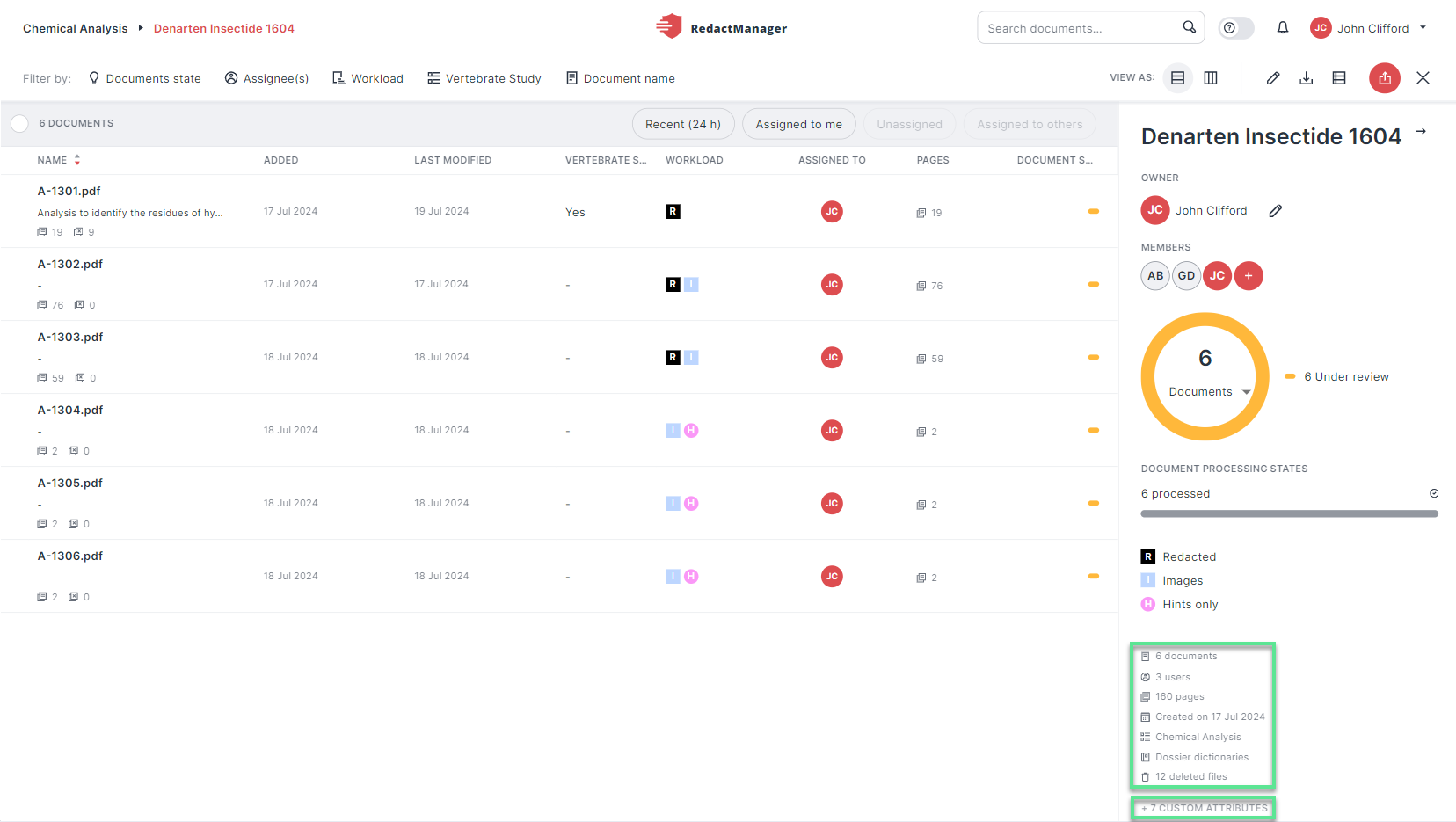Dossier
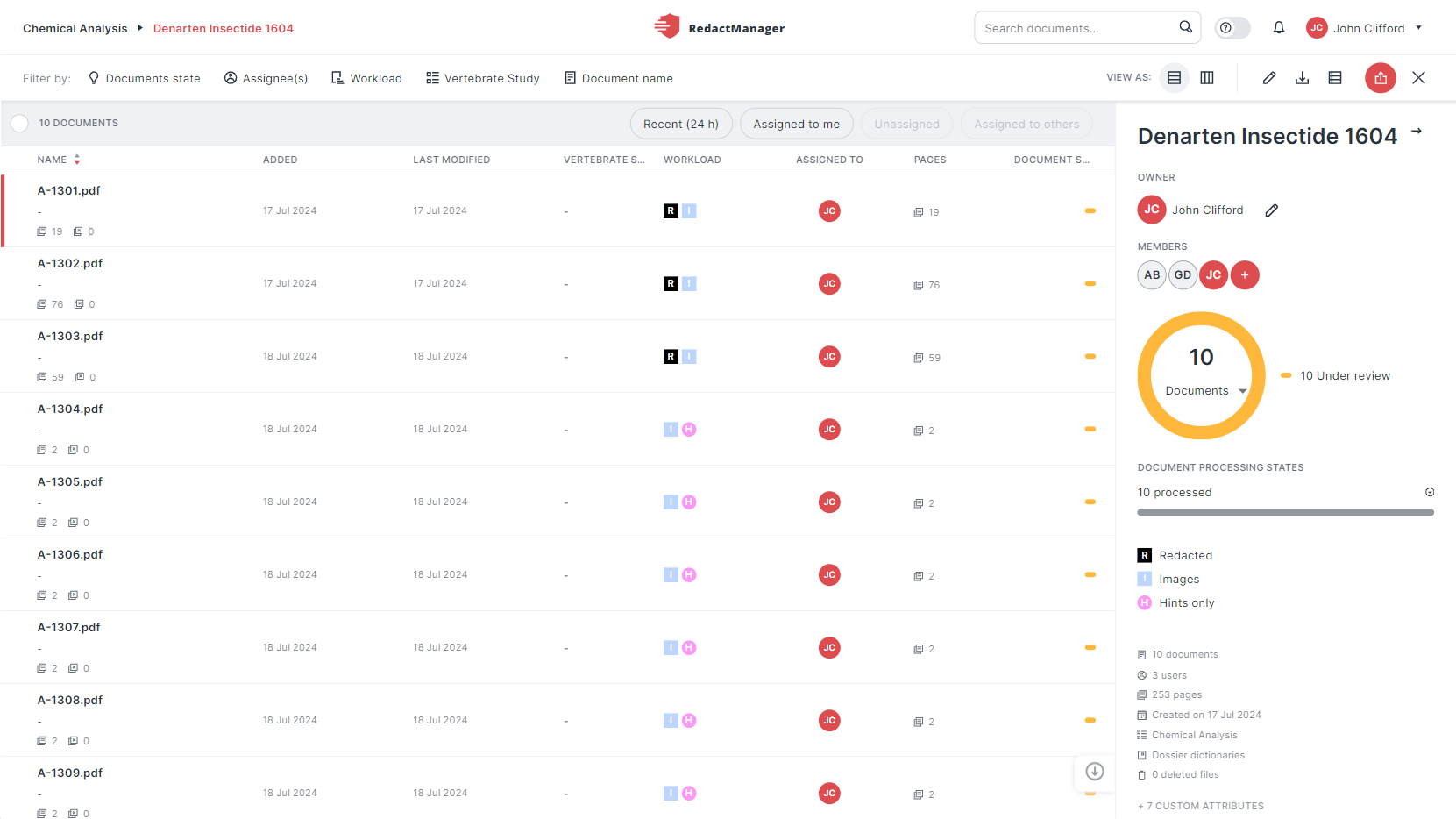
Dossier
Documents are grouped into dossiers in RedactManager. A dossier usually contains several related documents.
User interface of the dossier
Dossiers are organized as follows:
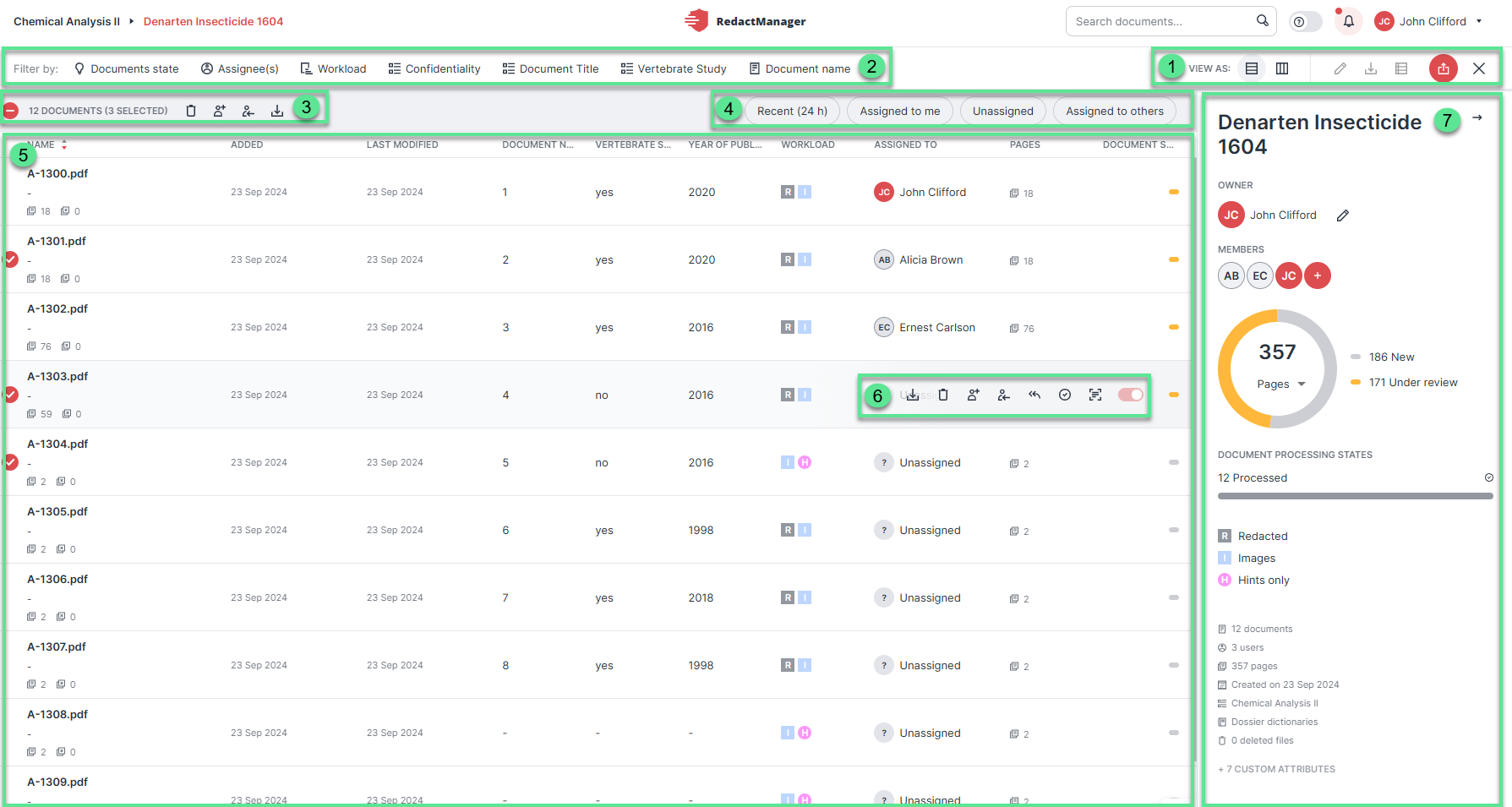
Dossier
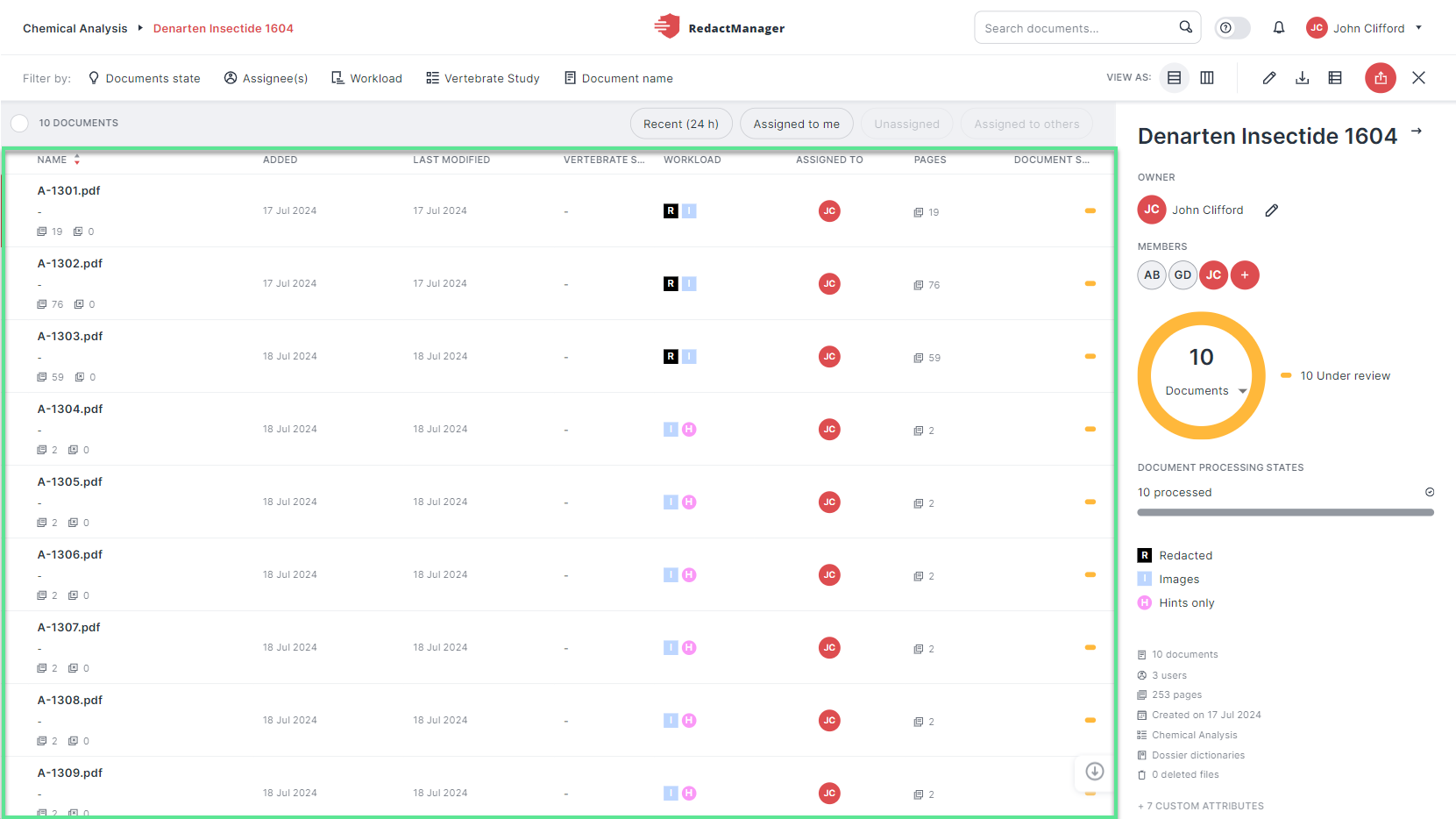
Document list
The document list is displayed on the left of the dossier. It shows all the documents that have been uploaded to the dossier.
The documents are displayed as a list by default (list view). You can also view the documents sorted by document status. For further information, please see Workflow view.
When you hover over a list entry, the document features will be displayed on the right. For further information, please see Document features.
You can open a document from the list by clicking on the respective list entry.
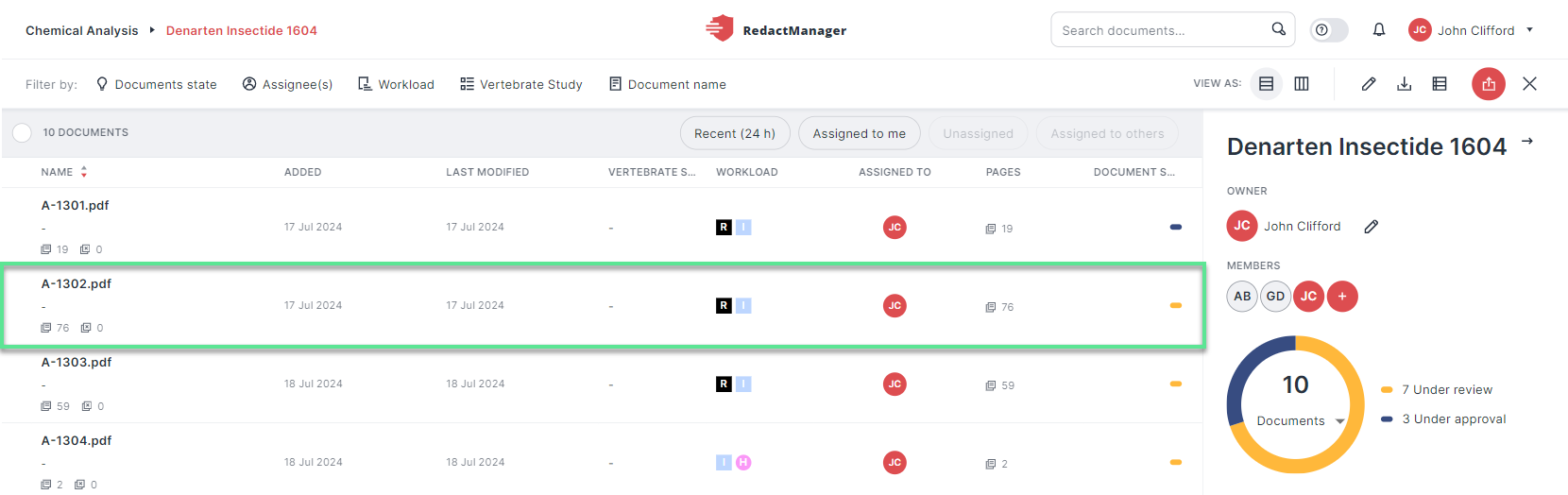
Information on documents
The columns of the document list show the following information (from left to right):
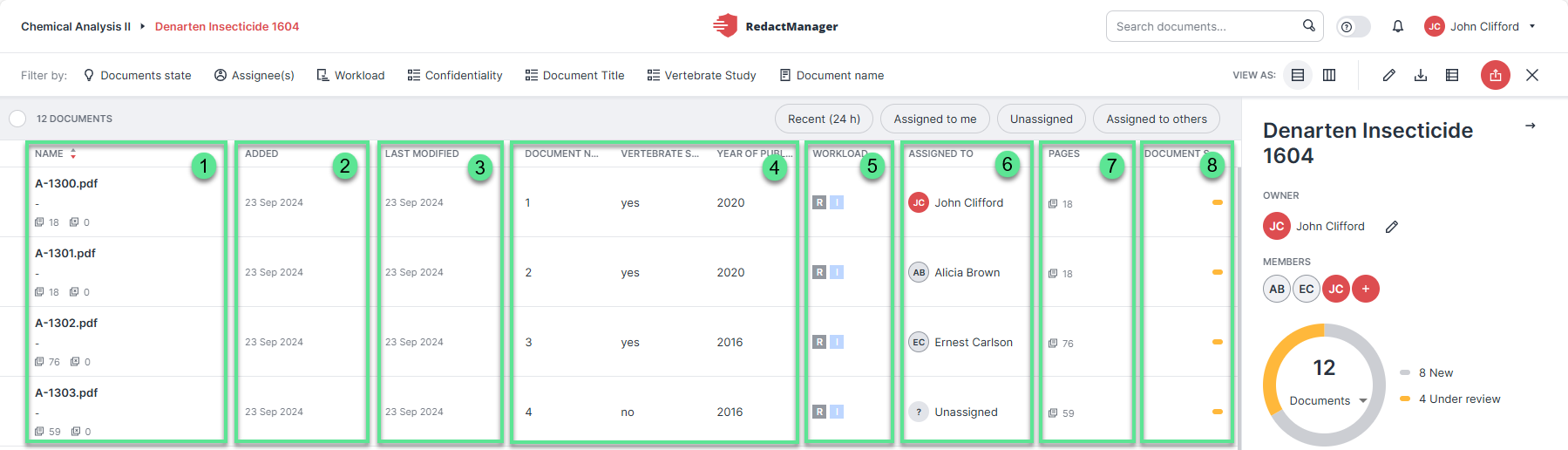
Dossier list entry
Name: document title and the following metadata: number of pages; number of pages excluded from analysis, date of the OCR conversion.
Added: date and time of the document upload.
Last modified: date and time of the most recent changes.
The Last modified date stamp reflects both user-made edits and system-triggered changes (i.e., changes made during reanalysis).
File attributes: (up to 3 columns; customizable by the admin)
File attributes are metadata fields that allow users to provide important information about each file in the dossier. These attributes can be customized by the admin and may influence how the document is processed. RedactManager will trigger a reanalysis after you edit a file attribute value.
How to edit the file attribute value:
Hover over the file attribute column or the primary attribute below the document name, click Edit
, adjust the value, and confirm by pressing Enter or clicking the checkmark.

"Edit file attribute" button
Files are usually set to read-only during reanalysis, but you can still edit the file attributes during the reanalysis.
CSV file upload:
If enabled by the admin, you can upload a CSV file with file attribute values for your dossier, which will be automatically mapped to the respective documents. Simply drag and drop it into the file list for processing.
Admins can create as many file attributes as necessary, but only select up to three to be displayed in the file list. Access the Document info in the Editor to enter the values of the file attributes that are not displayed in the file list.
Workload: This column provides an overview of the workload indicators in the dossier documents. A document may contain several workload indicators, e.g. redactions and hints.
“A” (red square*)—Analysis pending:
The document has not yet gone through automatic reanalysis. A reanalysis is carried out in case the rule sets or the dictionaries have been modified.
“R” (gray square*)—Redacted:
The document contains redactions.
“H” (magenta circle*)—Hints only:
The document contains hints only (no redactions have been generated). Hints draw the user's attention to specific content. For example, if RedactManager recognizes published information in the document, the author's name will not be redacted but RedactManager generates a hint to explain the reason for non-redaction.
"I" (light blue circle)—Images: The document contains images that have not been redacted according to the rules. For example, if a document is a scanned PDF file, RedactManager may recognize the scanned image and categorize it as not to be redacted.
The colors are the default colors. Admins can change the color settings.
Assigned to: initials of the dossier member that was assigned to the document.
Pages: number of pages of the document
Status: status of the document. Documents can have the following statuses, which are distinguished by short bars in different colors.
New:
The document is new and has not yet been edited. No reviewer has been assigned yet.
Under review:
A reviewer has been assigned to the document and is reviewing the document and the automatic redactions.
Under approval:
The reviewer has forwarded the document to the approver who is now checking it according to the 4-eyes principle 2-step approval.
Approved:
The approver has given final approval to the document. The Redacted PDF version of the document can be downloaded.
Files whose analysis has failed end up in the following error status:
Re-processing required: Files in error state are shown with a red, non-clickable document name and the status column indicating the "Re-processing required" status. Dossier members will see the Reanalyze button when they hover over it, and can trigger the reanalysis manually.

File in "Re-processing required" state

"Analyze file" button
The dashboard is located to the right of the document list.
It shows the dossier owner and the dossier members, and a pie chart reflecting the number of documents in each document status.