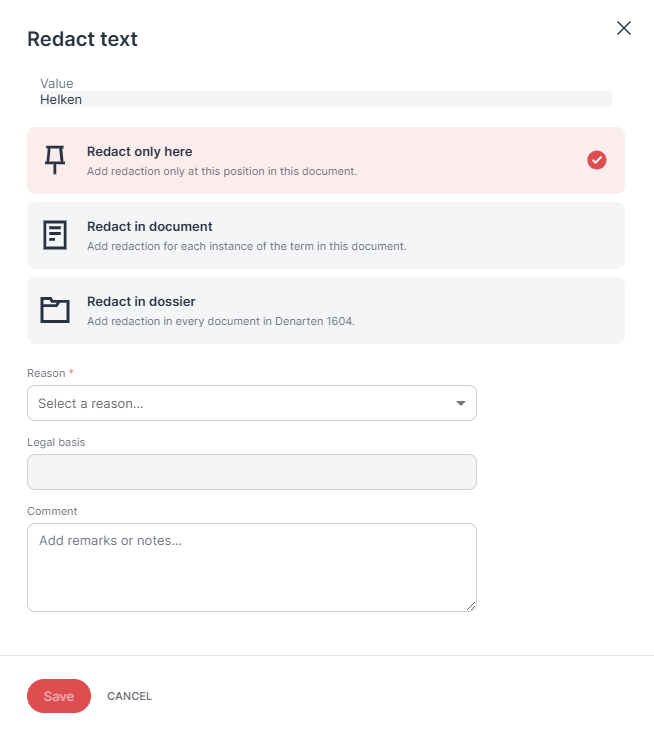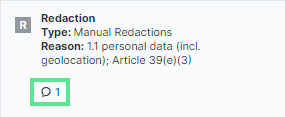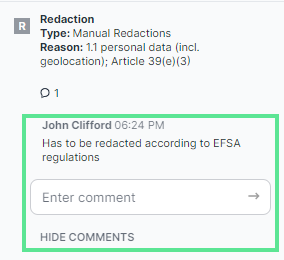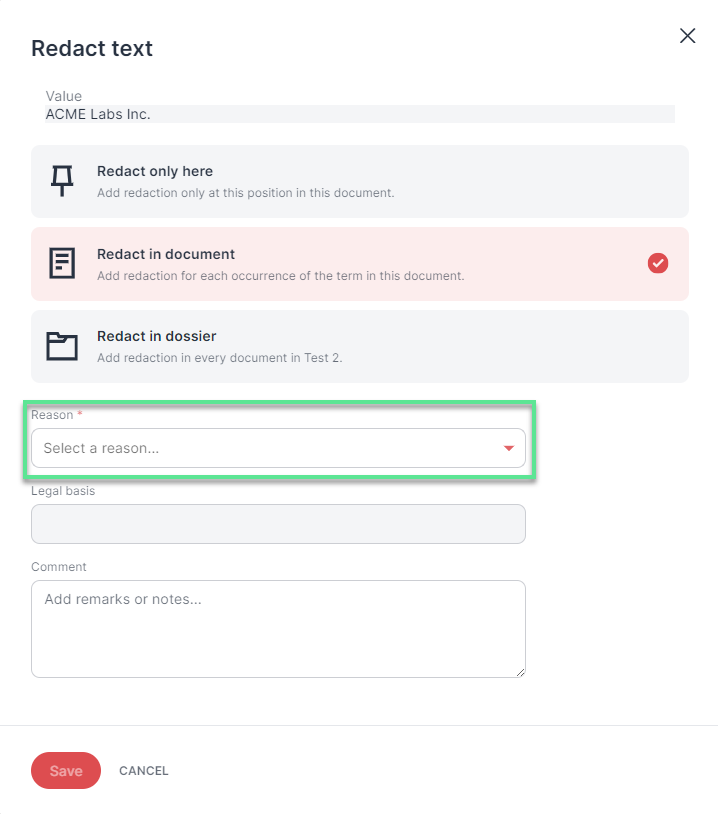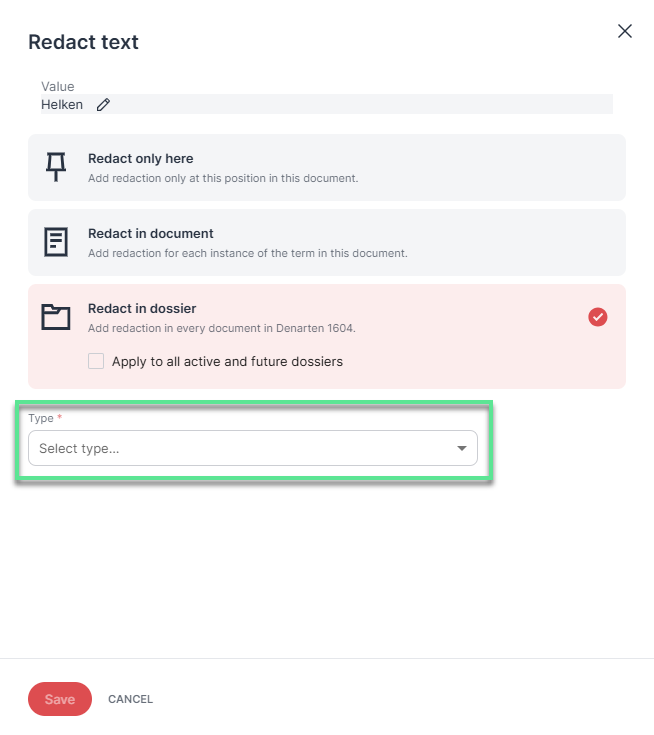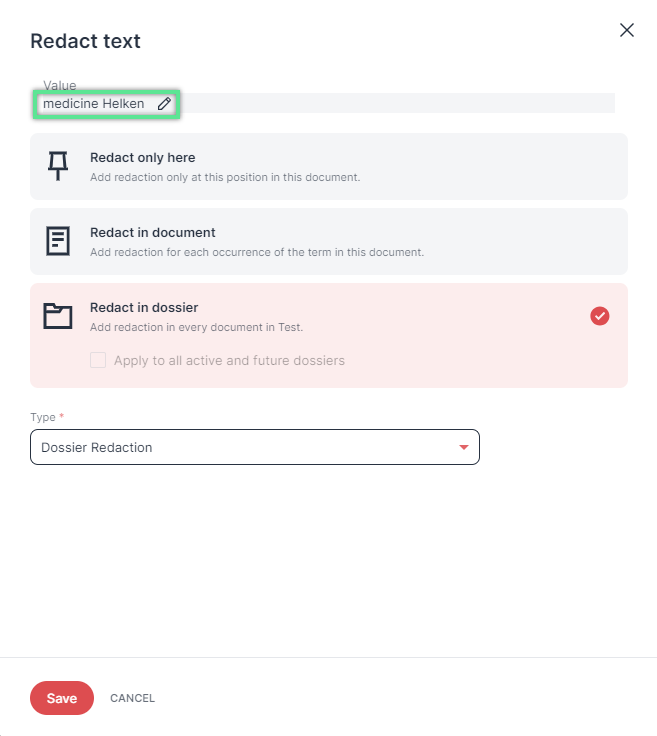Add redactions and hints
RedactManager generates redactions and hints automatically, but you can also add them manually.
Proceed as follows to add a redaction or hint:
Open the document in the editor (Standard view) and select the text passage you would like to redact.
A menu bar opens. It shows the following options:
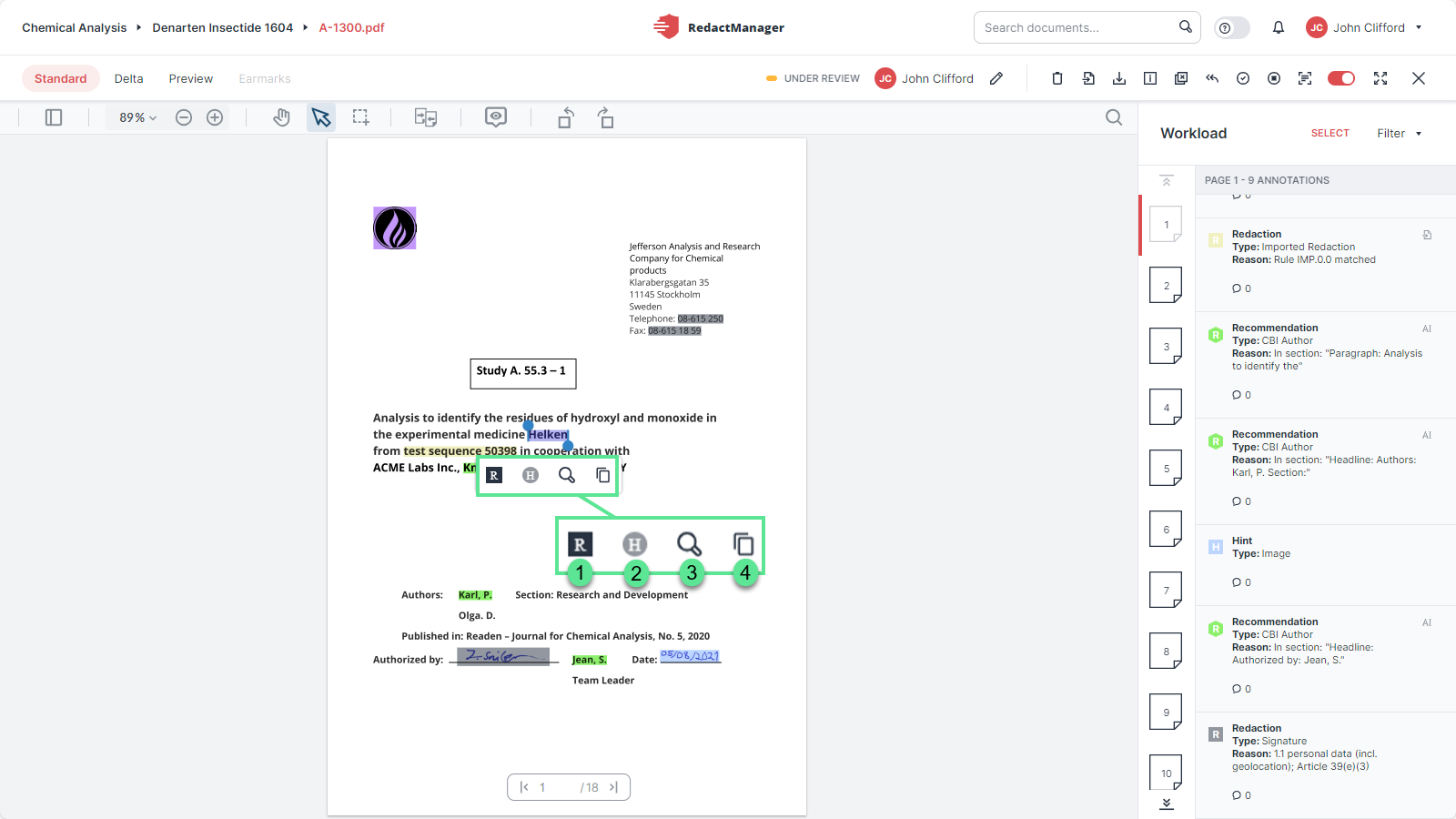
Editing options when selecting text in the document
Redact
Add hint
Search for selection: Search the document for the selected text.
Copy: Copy the selected text to paste it somewhere else.
Click
to redact the selected passage or
to add an hint.
The "Redact text" or "Add hint" dialog opens.
Choose from the options offered in the dialog:
(We are using the "Redact" dialog as an example here; the "Add hint" dialog provides the same options, except that the resulting annotation is a hint and not a redaction.)
Click Save to create the redaction.
The text passage is highlighted in the redaction color and a new "Redaction" entry appears in the workload.
In the case of an "only here" redaction, it shows the type "Manual redaction" and is marked with a hand icon.
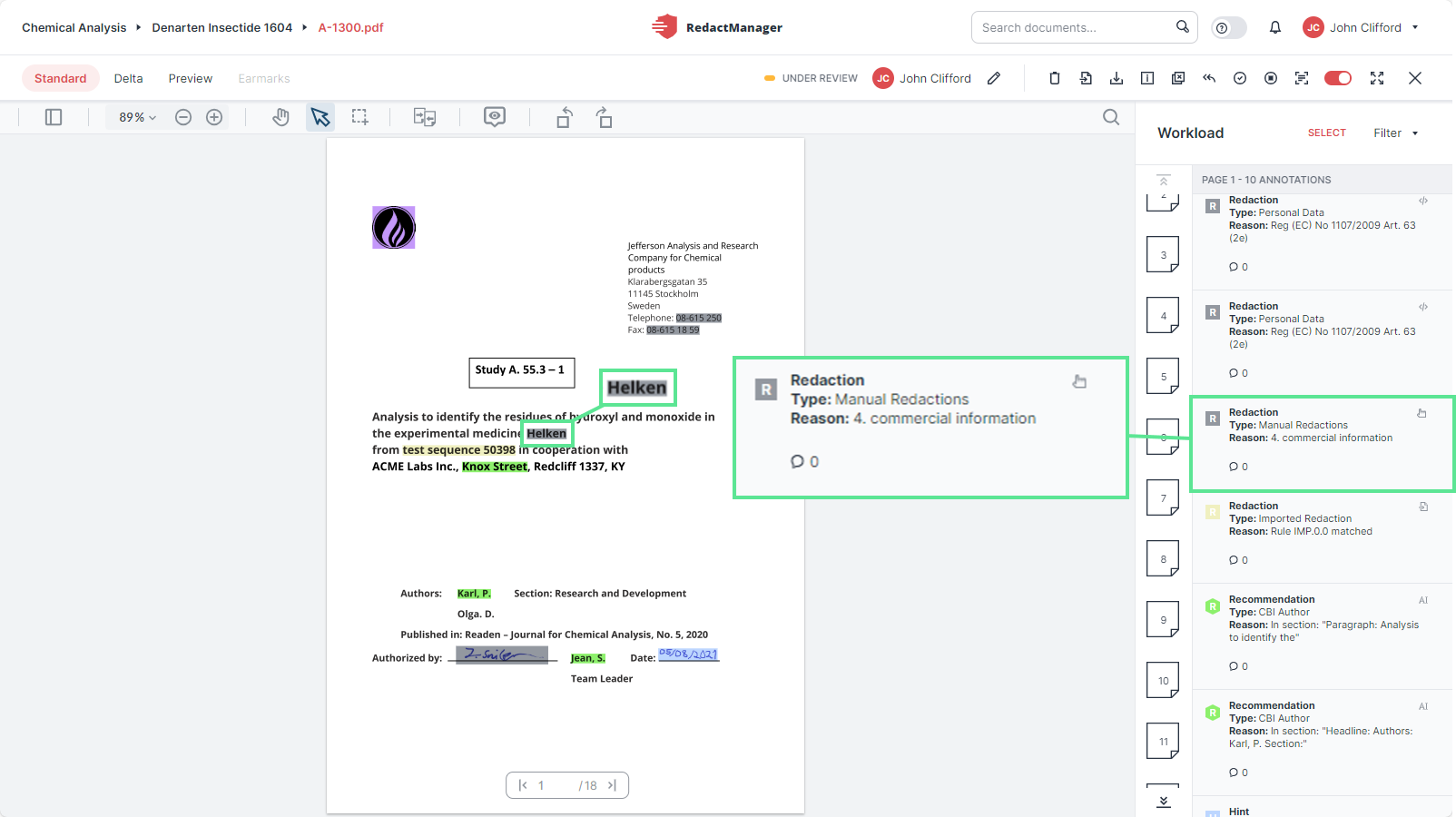
Edited manual redaction
In the case of an "in dossier" / "apply to all" redaction, it shows the type you selected from the Type drop-down and is marked with the "Based on dictionary" / "Based on dossier dictionary" icon.
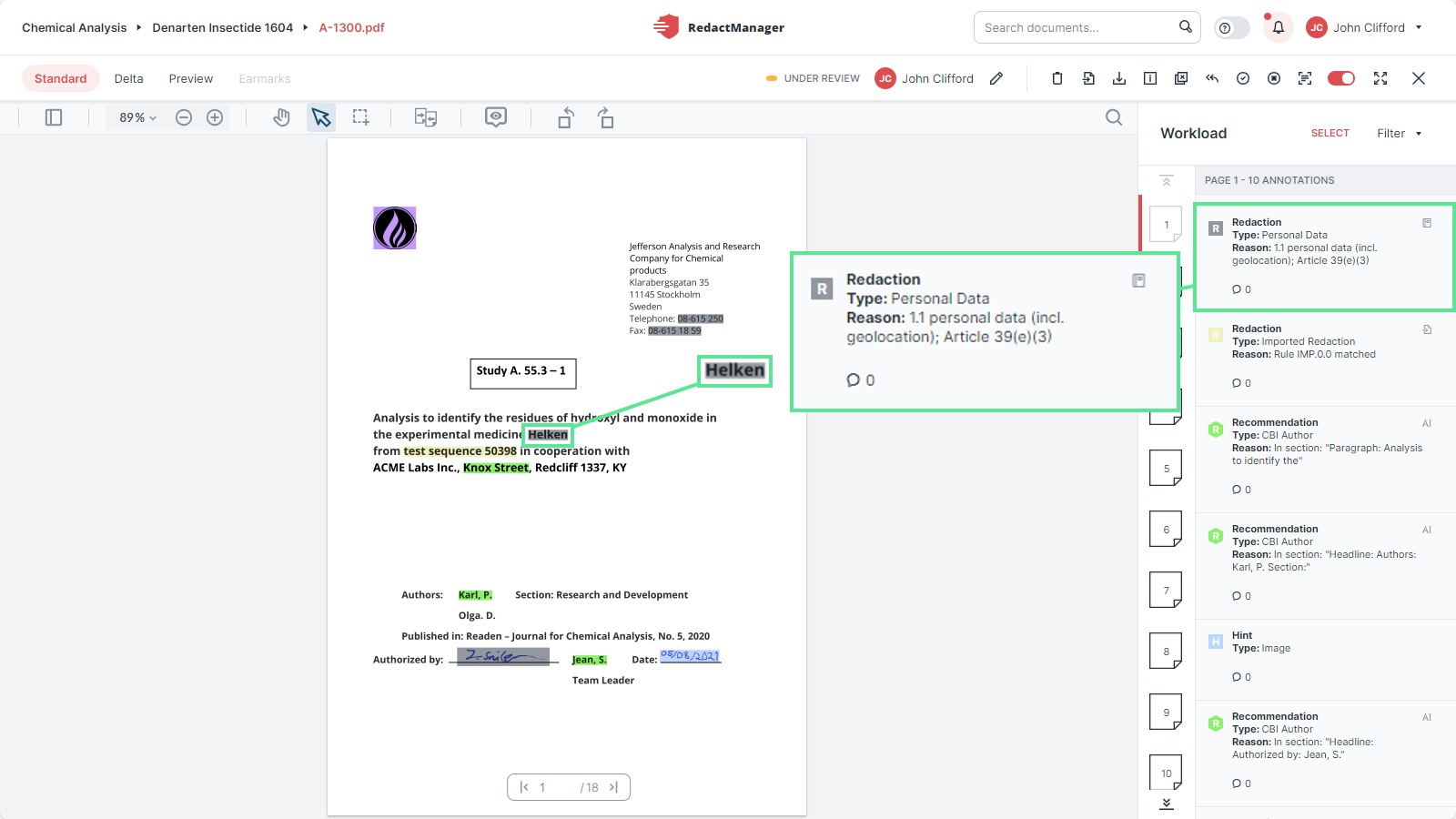
Edited manual redaction
In addition to redacting individual text elements, you can also redact larger areas of the document, such as graphics, logos, and entire paragraphs. This feature is called "rectangle redaction."
The Rectangle button can be found in the document viewer toolbar:
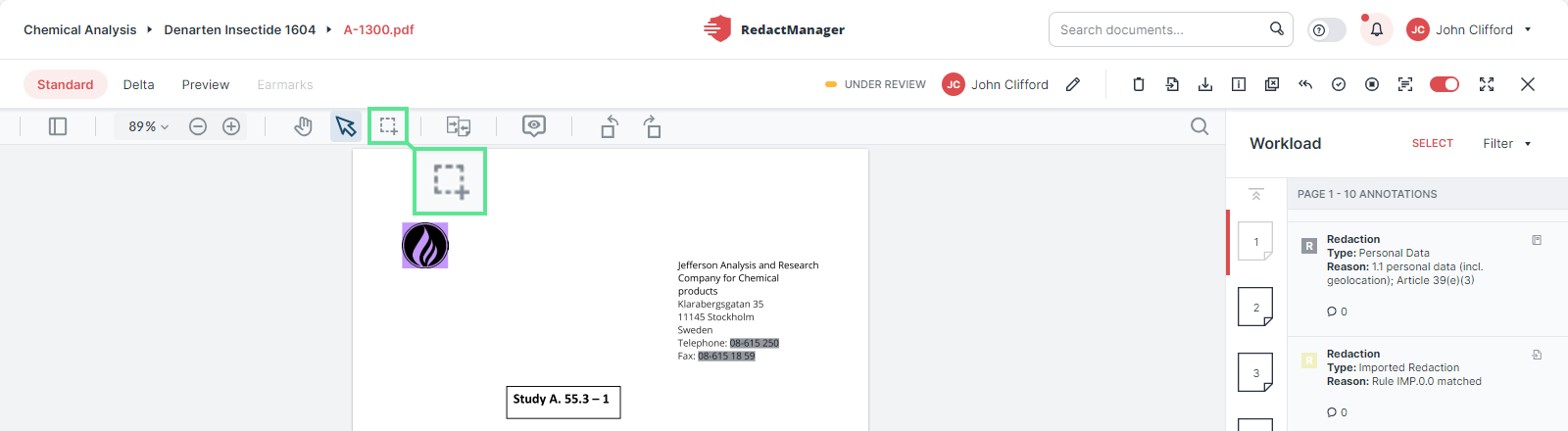
"Rectangle redaction" button
Click Rectangle to enable rectangle redaction.
Your cursor turns into a cross.
Select the starting point by clicking and holding the left mouse button, then drag to draw a rectangle over the area you wish to redact.
A rectangle appears on the screen.

Manually selected area
Release the mouse button when you have selected the area you would like to redact.
The selection box has a blue frame with dots. You can click and drag these dots to resize the area as needed.
The Redaction button
is displayed below the selection box.
Click Redaction
to confirm the selection.
The Redaction form opens. Mandatory fields are marked with a red asterisk.
Complete the Redaction form:
Choose the redaction scope:
"Apply only on this page" to apply the redaction only on the current page.
"Apply on multiple pages" to apply the defined rectangle redaction on multiple pages. Specify in the Range field on which pages you want to redact the selected area. The redaction will appear in the same position across all selected pages.
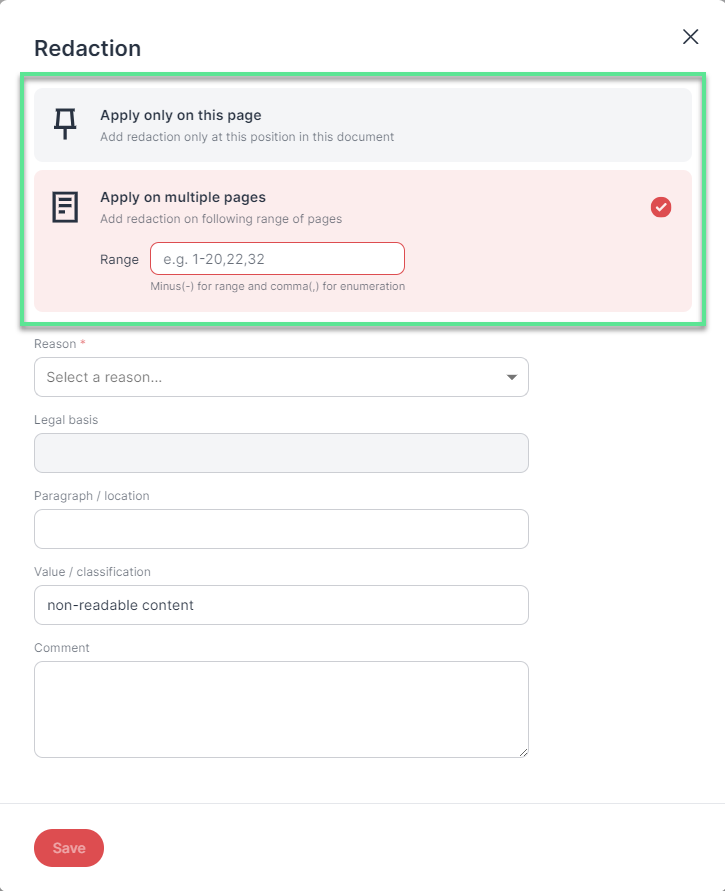
"Rectangle redaction" dialog
Complete the rest of the fields:
Reason (mandatory): Select the redaction reason from the drop-down menu to get sure the reason will be inserted correctly into your redaction reports.
Legal basis: This field will auto-populate once you have selected the reason.
Paragraph / Location: Enter the title of the (sub)chapter where the redaction is located (optional).
Value / Classification: Name the redacted area. The default value is "non-readable text," which will appear in the "Value" column of the redaction report.
Comment: Leave any additional notes.
Click Save to confirm.
Once saved, the selected area is highlighted in the redaction color and a new Redaction entry of the Type Manual redaction appears in the workload. It shows the hand icon.
Editing or removing rectangle redactions
To edit or remove a rectangle redaction, click on the redacted area and select Edit or Delete
. If the redaction is a multi-page redaction, you can choose to remove the redaction from the current page only or from multiple pages.
Good to know:
The rectangle mode remains active when you jump to another page and back.