User menu and account
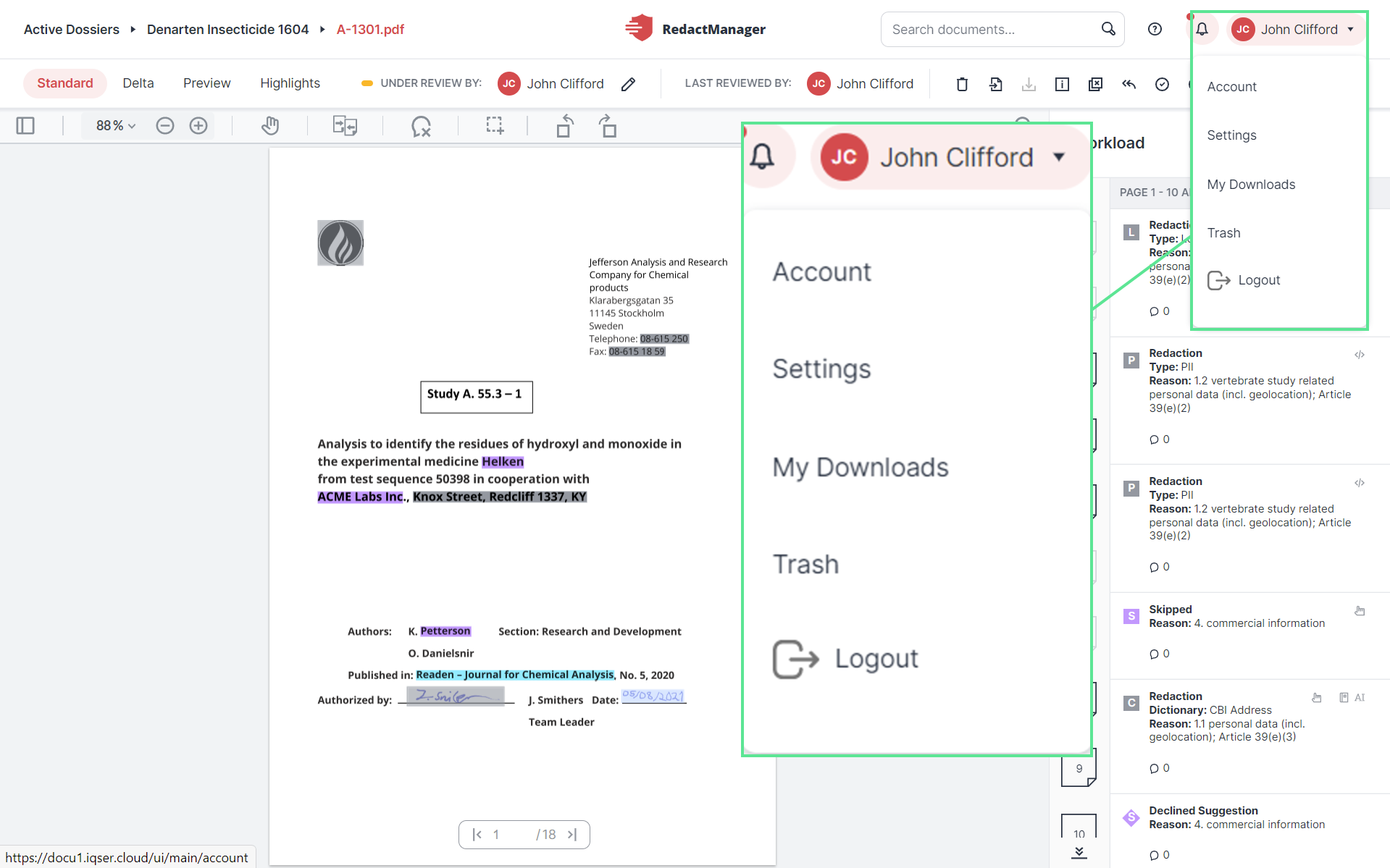
User menu
In the top-right corner of the page, you will find your user menu.
When you click on it, a drop-down menu opens.
Good to know:
The features available in the drop-down menu depend on the permissions you have been granted.
Here you can jump to the following areas:
Select My Profile to view and edit your profile data.
You can change your first and last name, and your password.

My Profile
Your new password must be at least 8 characters long. It must contain at least one of the following characters:
An uppercase letter
A lowercase letter
A number
A special character
Good to know:
The last three passwords must not be used again.
Neither the user name nor the e-mail address may be used as a password.
Notification settings:
Select Notifications to define which events you would like to be notified about.
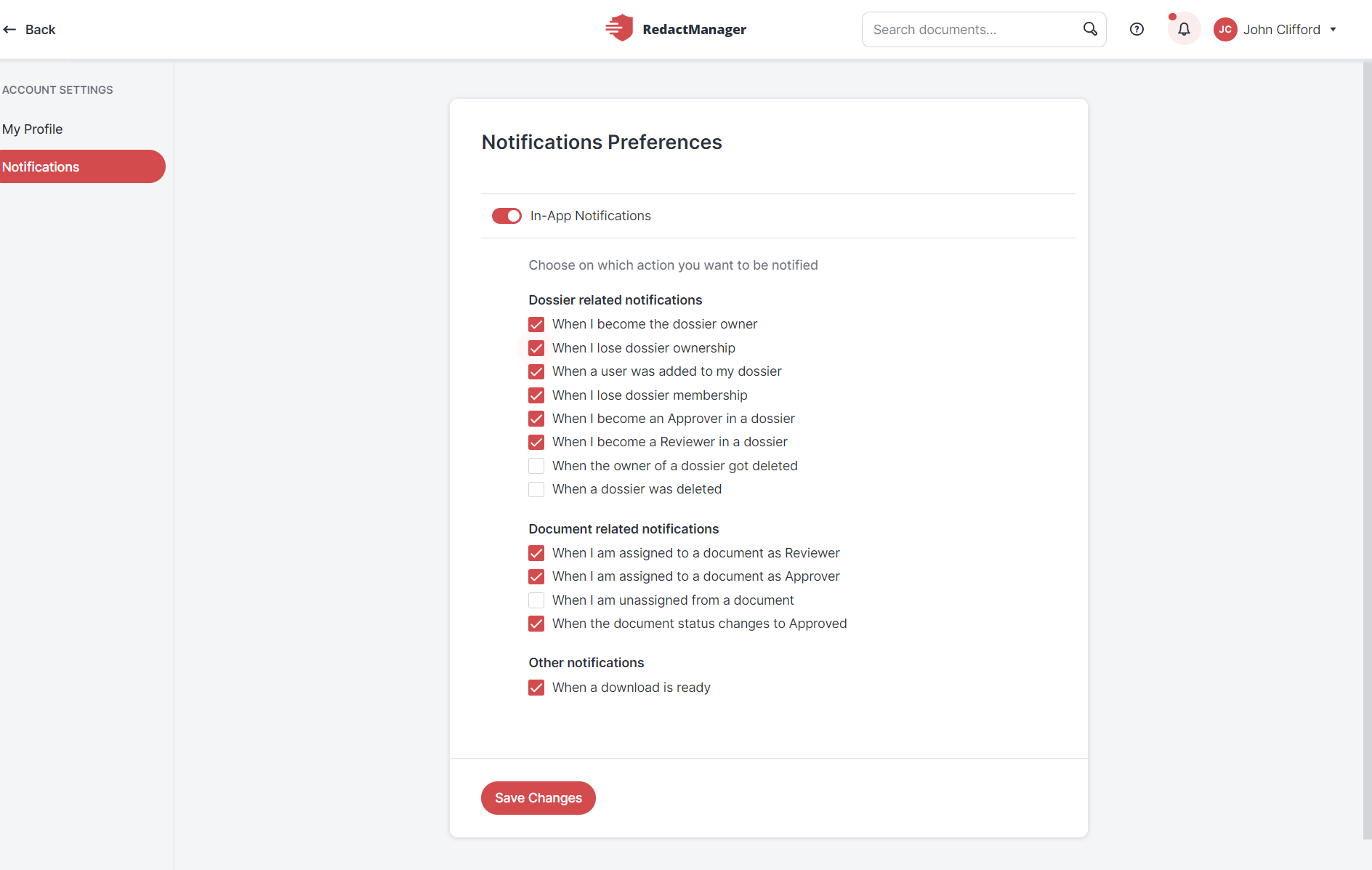
In-app notifications
Users with the manager role will see the Settings option in the user menu. The Settings are not displayed to users with the User role.
Click Settings to view the dossier templates. They contain the entities with the rules and dictionaries.
Good to know:
Only Admins can edit the dossier templates.
Users with the Manager role have read-only permission.
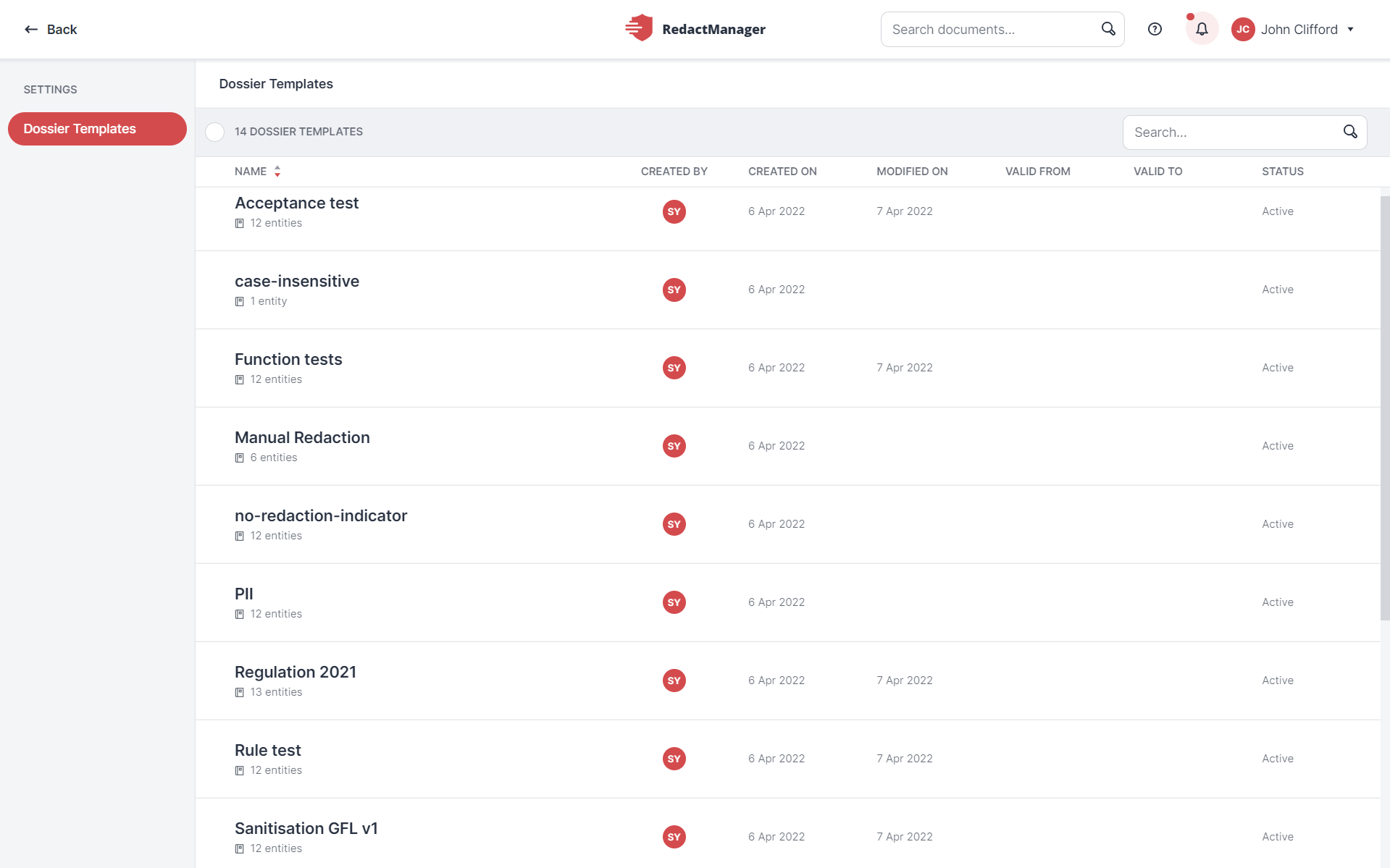
Dossier templates in Settings
Click the Dossier Templates tab and select a template.
A dossier template opens. You can use the navigation menu on the left to view the dictionaries, file attributes, dossier attributes and report templates stored in the dossier template.
Only the most important areas are described below (in particular, the areas in which you can perform actions; the other areas are for information purposes only):
Info:
The Info tab provides general information about the dossier template.
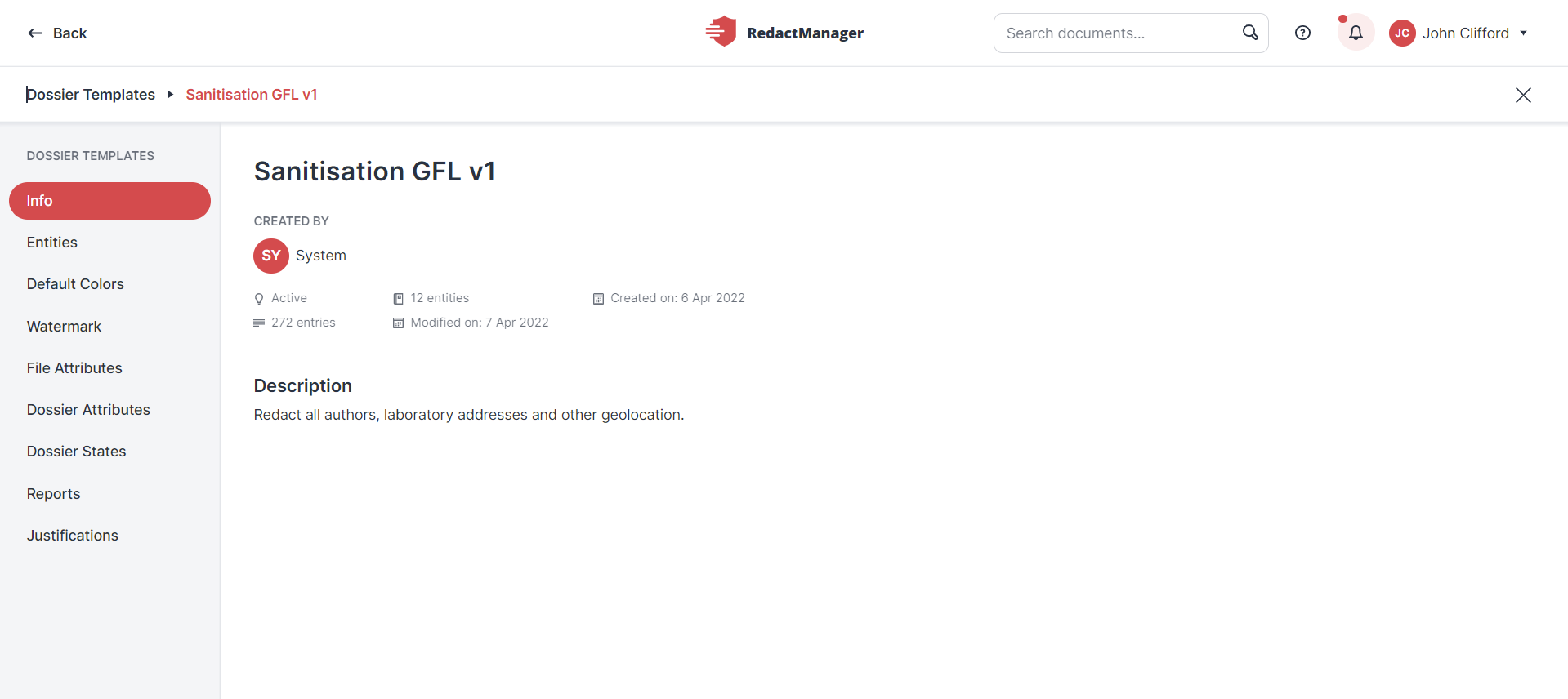
Dossier template info
Entities:
In the Entities section, you can view dictionaries.
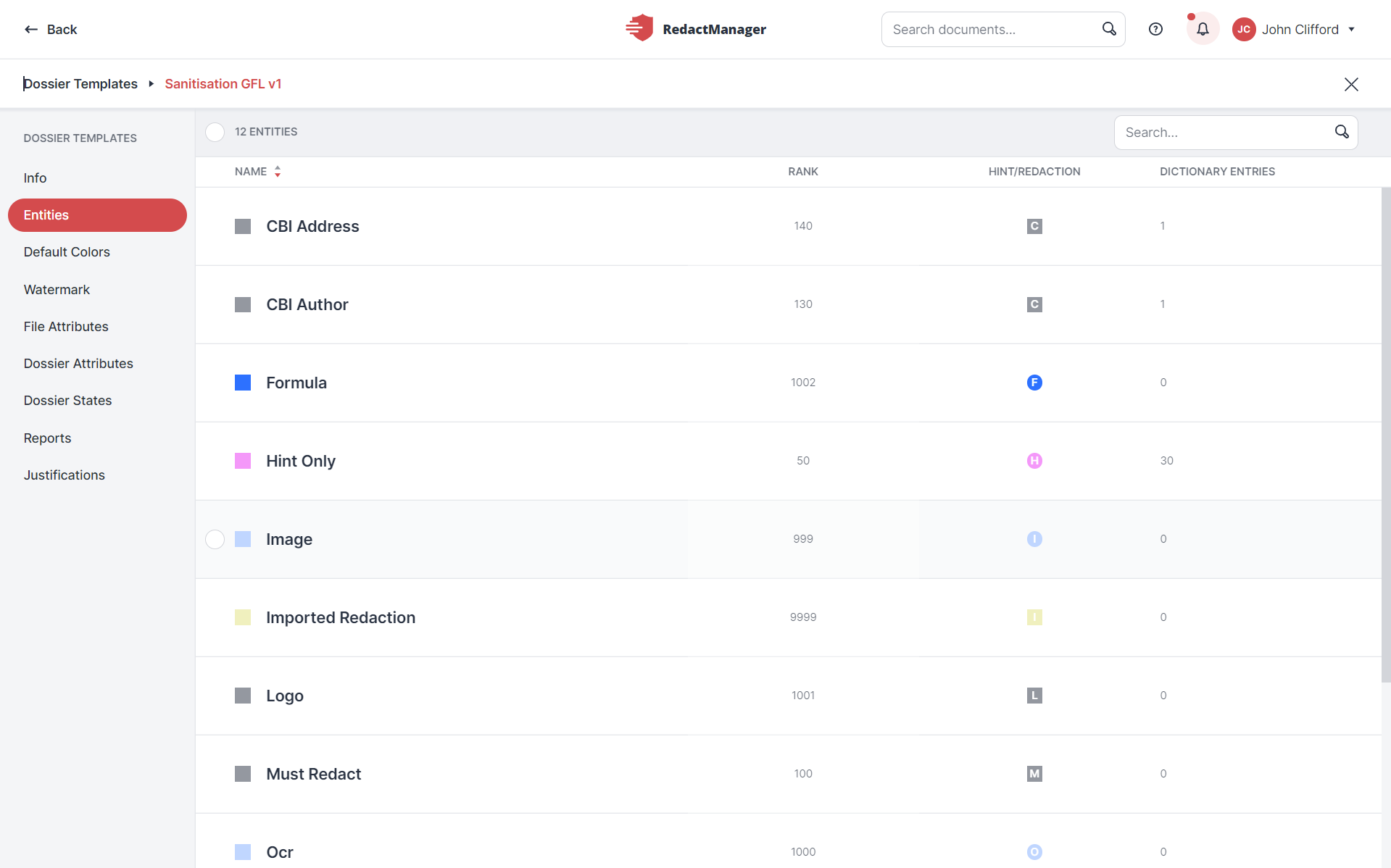
Dictionaries in a dossier template
Click on an entity to open it: On the left side of the navigation, you will then see the Info, the Dictionary, the False Positive and the False Recommendations tabs.
The Info tab shows general information about the entity.
Click on Dictionary to open the entity's dictionary.
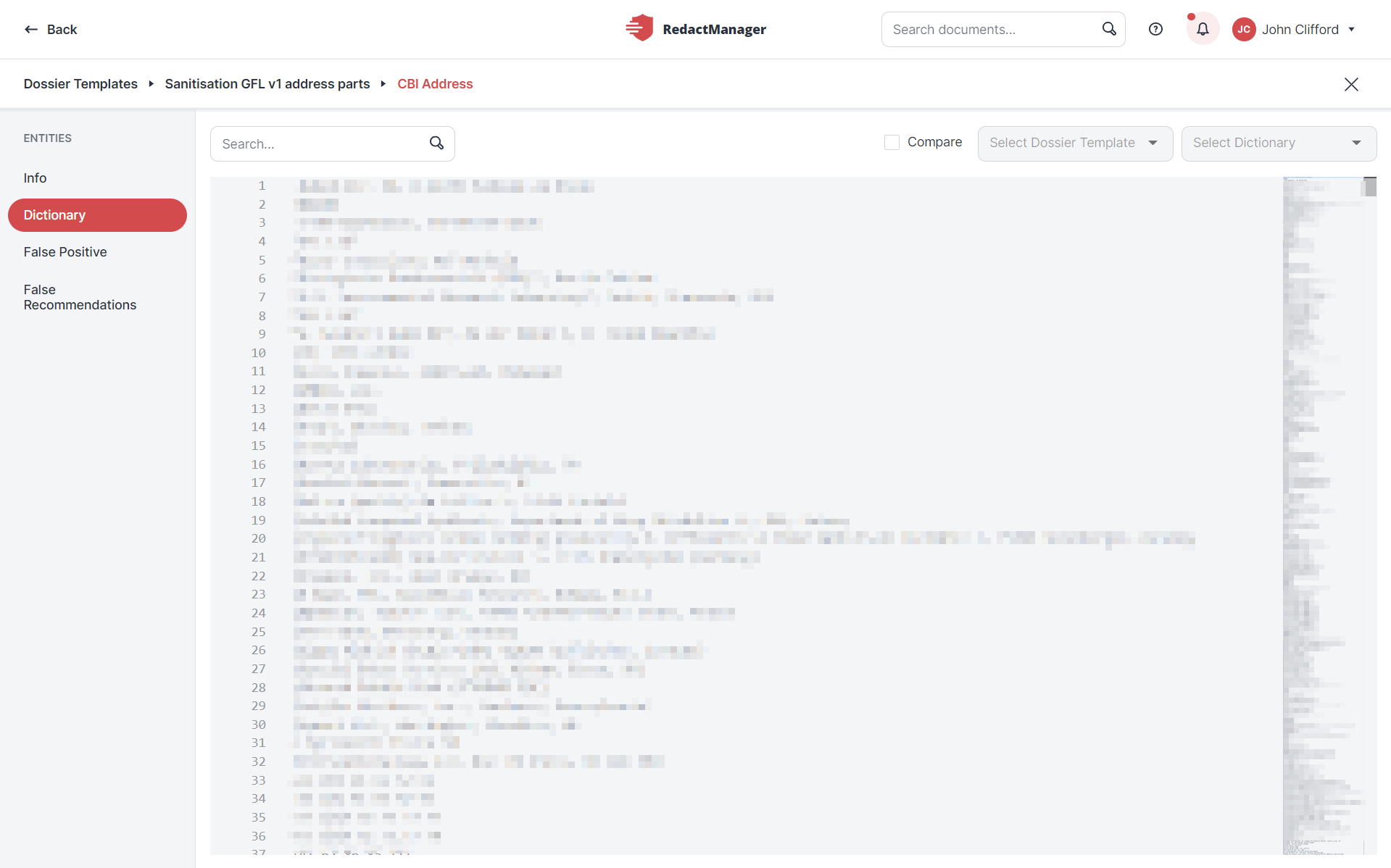
Dictionary
The False Positive and the False Recommendations tabs contain dictionaries, too - the dictionary in which results marked as false positives are stored, and the dictionary in which results marked as false recommendations are stored.
All three tabs allow you to compare dictionaries:
Tick the Compare checkbox in the bar above the dictionary entries (next to the search bar).
That will enable the first drop-down menu.
Select the dossier template containing the dictionary you would like to compare to the current dictionary from the first drop-down menu.
Next, select the dictionary you want to compare to from this second drop-down menu.
The selected comparison dictionary will then appear to the right of the current or active dictionary. Entries that are only available in the current or active dictionary are highlighted in green in the comparison view. Entries that are only available in the comparison dictionary are highlighted in red.

Comparison of two dictionaries
Dossier States:
The Admin can define dossier states that match the internal dossier lifecycle. The Dossier Owner can change the status in the Dossier States section.
In the Dossier States section, you can define an internal life cycle for the dossiers linked to the dossier template. The dossier owner can then change the status of a dossier accordingly.
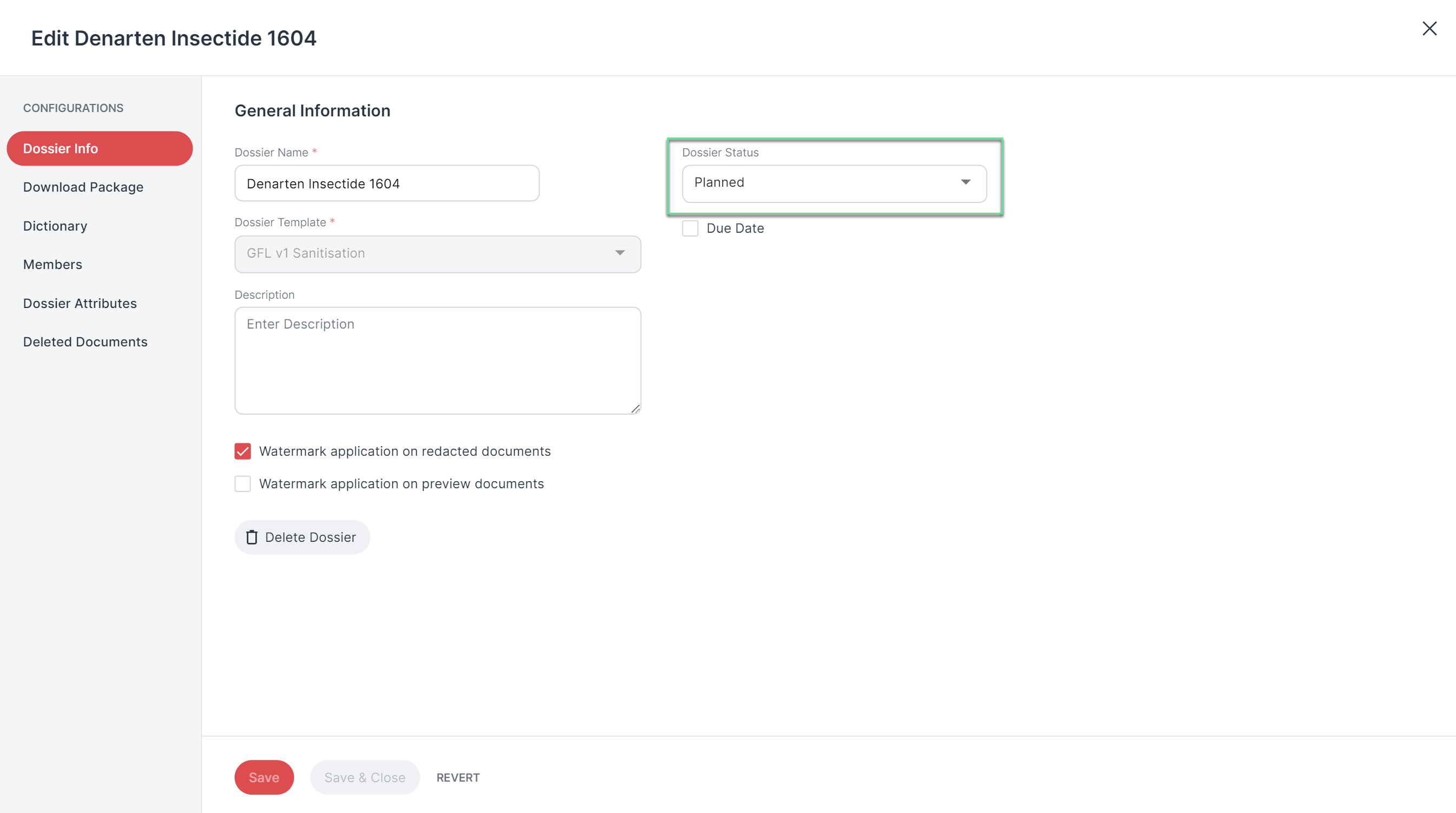
Reports:
In the Reports tab, you can download the redaction report templates.
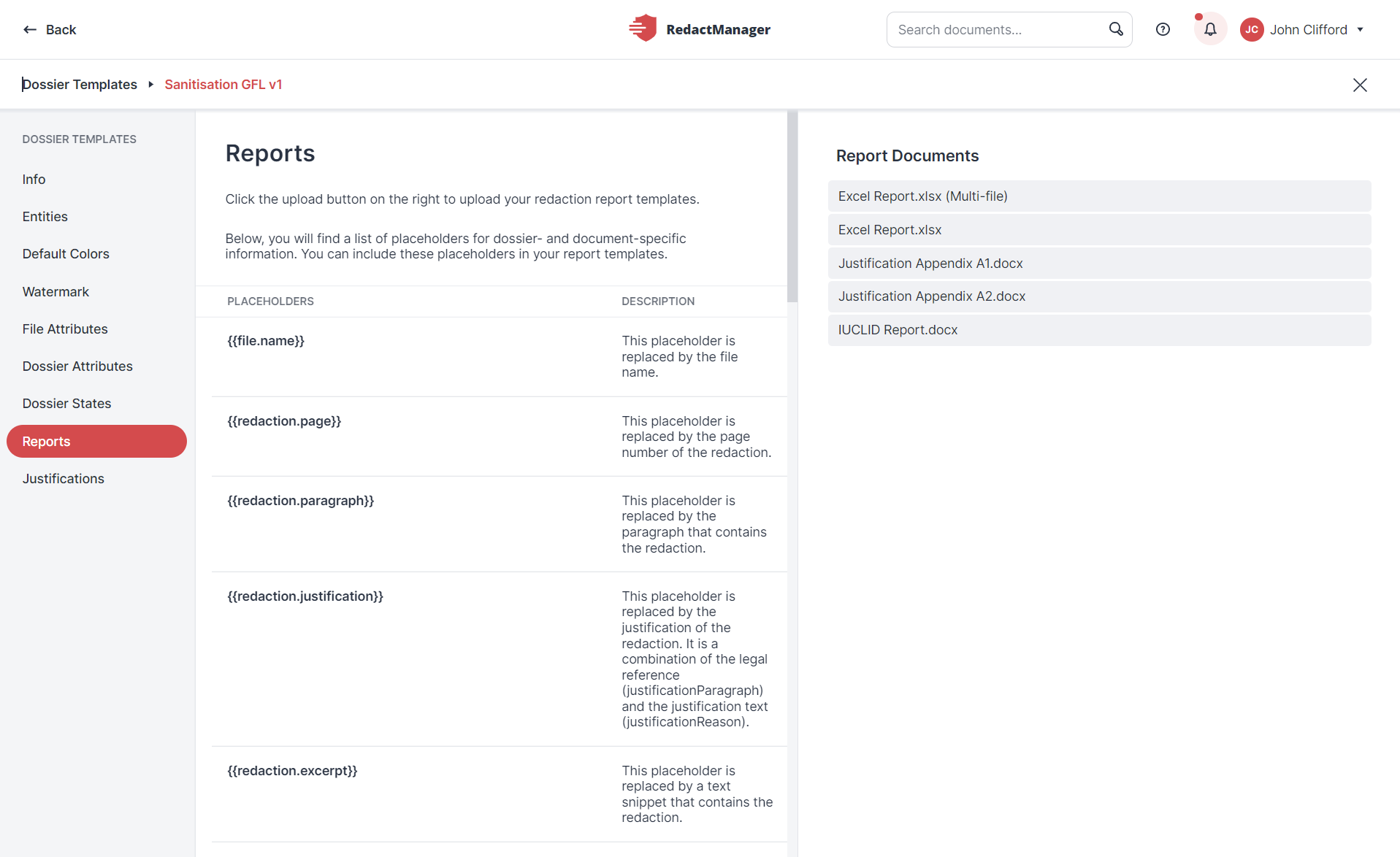
Download report templates
Select My Downloads in the drop-down menu to list generated download packages.
Check the Download a dossier section to find out how do generate a download package.
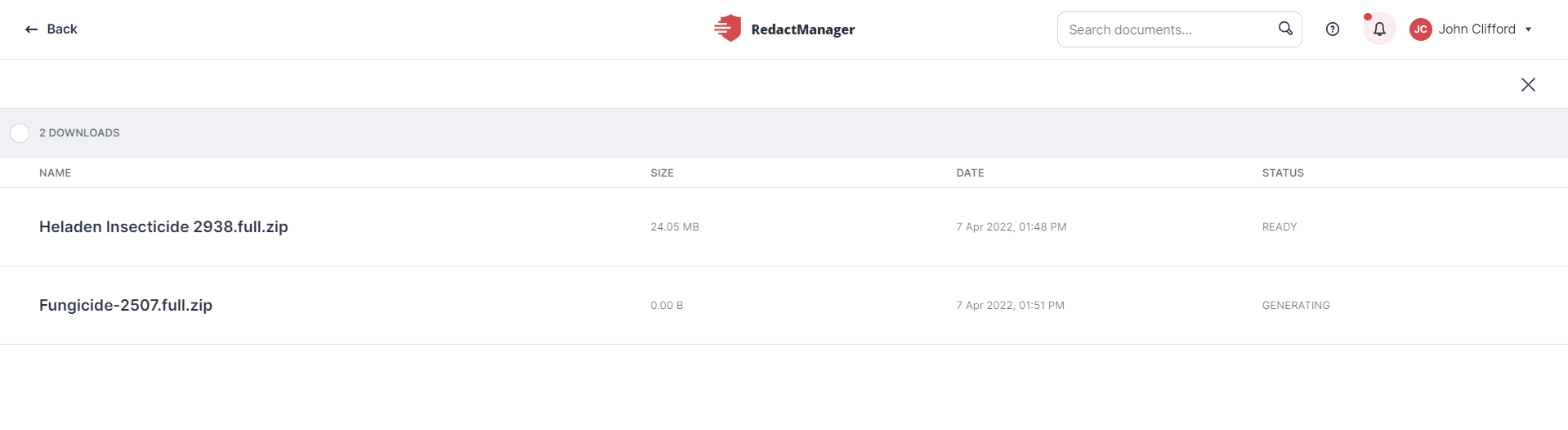
My Downloads
Click Trash in the drop-down menu to display the list of deleted dossiers and documents. Users with the Manager role can restore deleted dossiers and documents. Items can only be restored for 96 hours after deletion. After this period, they will automatically be deleted permanently.
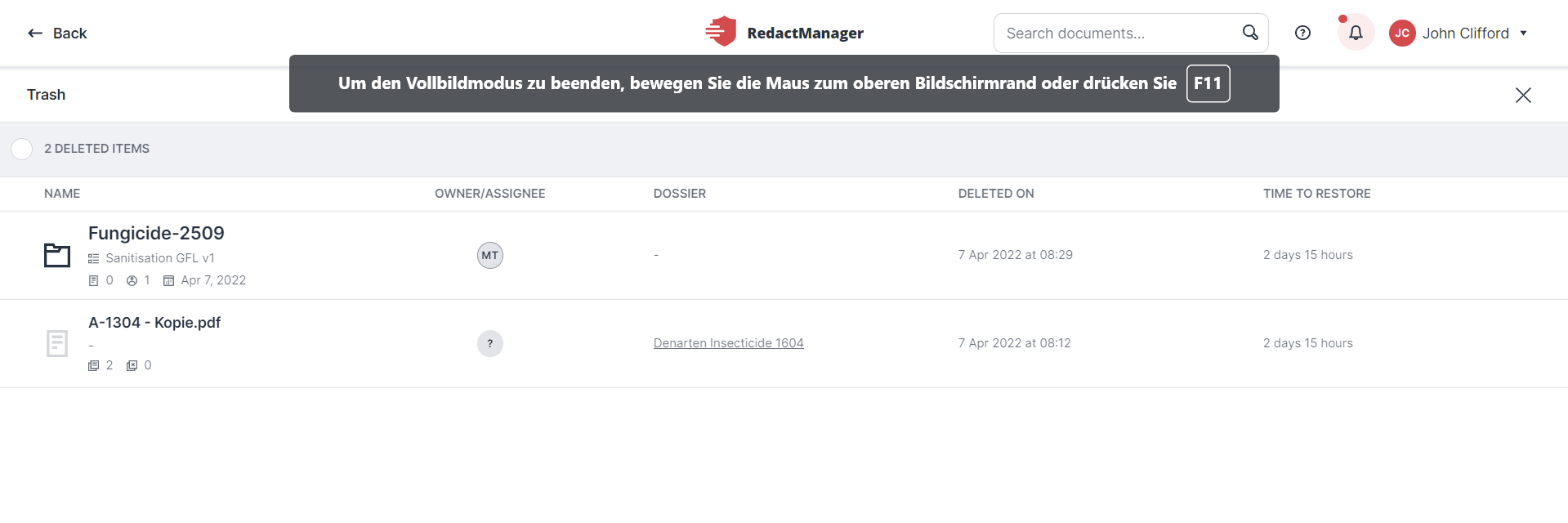
Deleted dossiers in Trash
If you hover over the list of deleted dossiers and documents, the restore icon and the delete icon appear.
Click the Restore icon  to restore a deleted dossier or document.
to restore a deleted dossier or document.
Click the Delete icon  to permanently delete a dossier or document. A dialog opens: Please confirm that you want to permanently delete the respective item.
to permanently delete a dossier or document. A dialog opens: Please confirm that you want to permanently delete the respective item.
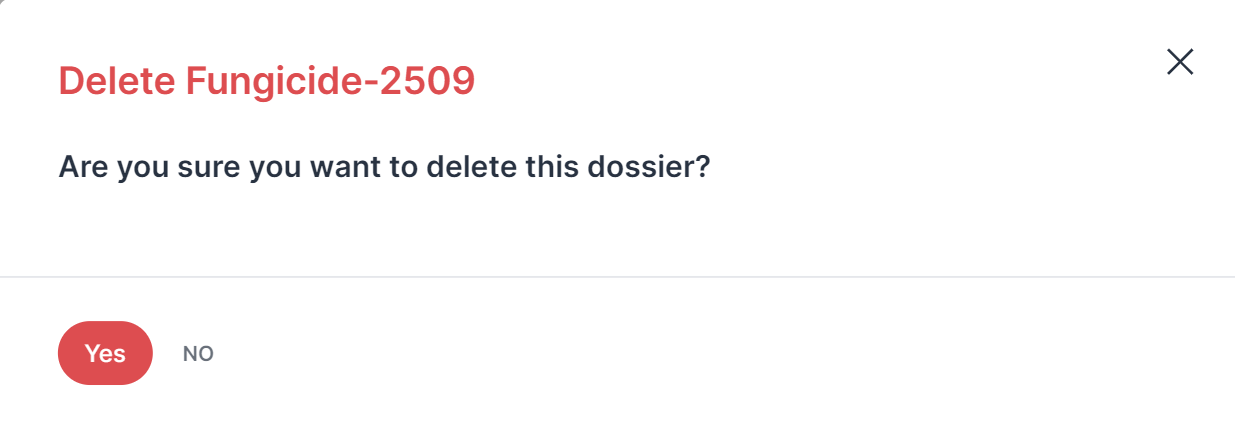 |
"Delete dossier" dialog
Click Logout to log out at the end of your session.