User interface of a Dossier
The open dossier has a similar structure as the Dossier Overview.
This is what you see when you open a dossier:
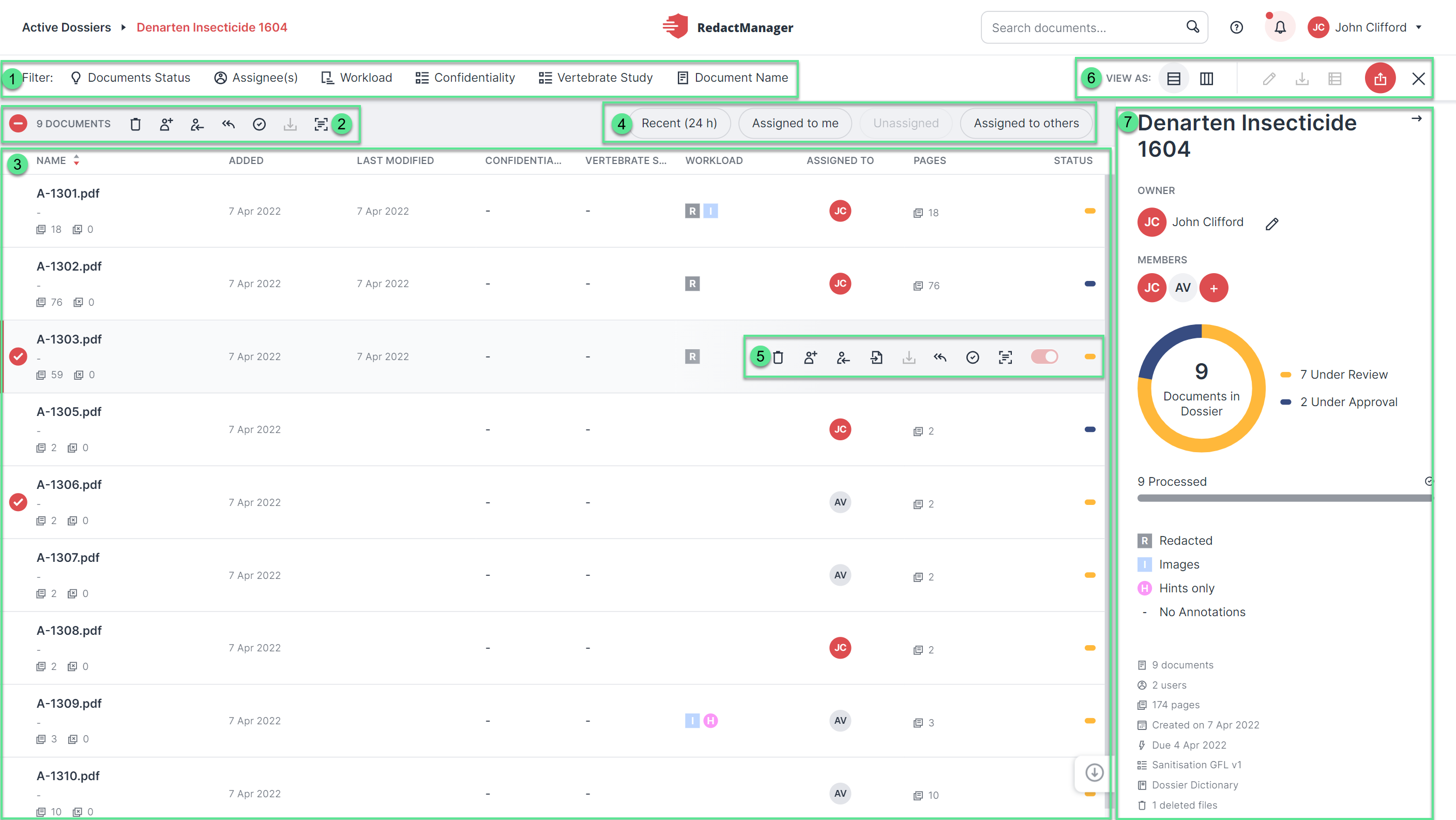
Dossier
Filter
Bulk selection features
Document list
Quick filter
Document features
Dossier features
Dashboard
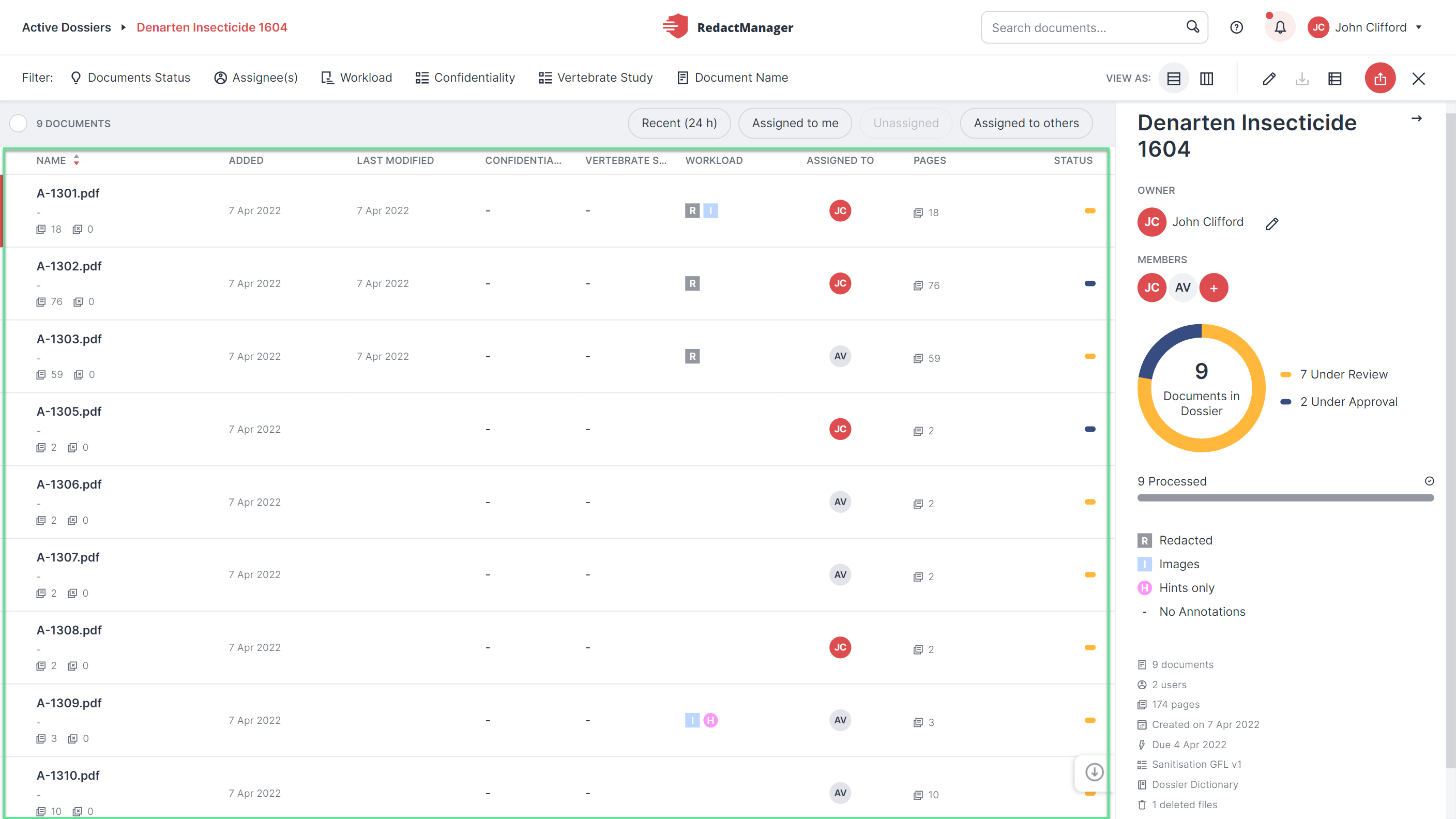
Document list
When you open a dossier, you will see the document list on the left. It contains all the documents that have been uploaded to the dossier.
By default, the documents are displayed as a list. This view is called list view.
Open a document by clicking on the corresponding list entry. You can change the status of a document and delete documents via the list.
Editors can also be assigned to the individual documents.
Whether an editor can be made a reviewer or an approver depends on his role and his permissions.
You can also trigger the OCR processing of scanned documents via the list, if necessary.
If the dossier list is not displayed in full, you can scroll up or down using the slider bar to the right of the list.
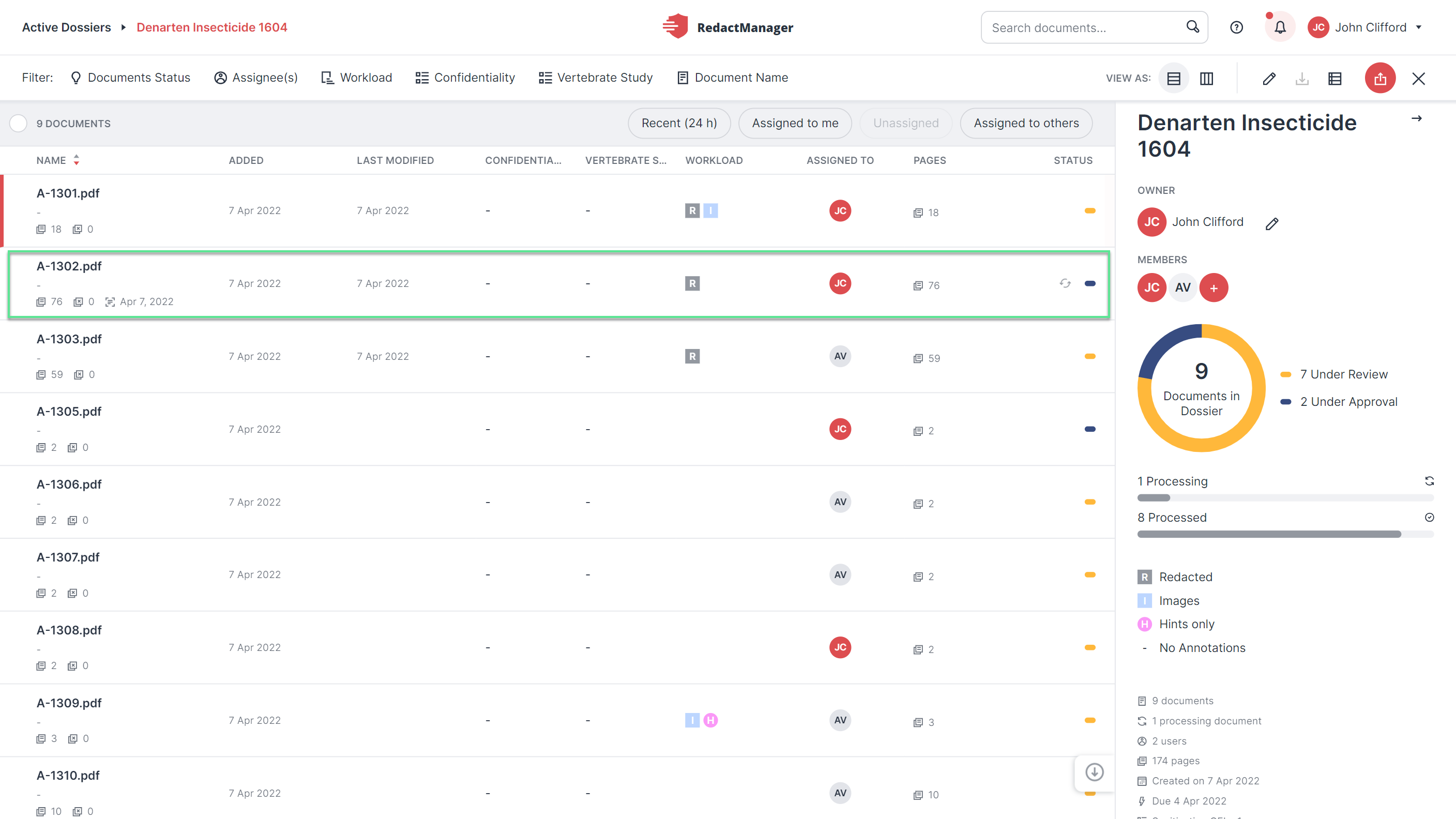
Information on documents
The document list contains the following information about the documents (from left to right):
Document: title of the document and the following metadata: number of pages; the number of pages excluded from redaction; date of the OCR conversion (if OCR was performed).
Added: date and time of the document upload
Last modified on: date and time of the last modifications
Good to know:
The Last modified on also takes into account the automatic reanalyses.
Worklist: The Worklist column provides an overview of the processing information in a document.
Each document can contain several editing instructions for different roles at the same time:
Analysis pending: Changes that affect the document have been made to the rule set and dictionaries.
The automatic reanalysis for the document has not yet taken place.
Redacted: Automatic redactions were set in the document.
Redaction makes terms unrecognizable that should not be published.
Hints only: The document contains only hints and no redactions.
Hints serve only to inform the reviewer and do not require direct intervention in RedactManager.
Updated: RedactManager has reanalyzed the document applying the latest rule set and dictionaries.
Images: RedactManager has identified and analyzed pictures in a document.
Suggested Redaction: A Reviewer has made suggestions for redactions that the Reviewer has yet to confirm.
Assigned to: the Reviewer's name. (If a document has not yet been assigned a Reviewer, this column displays Unassigned.)
Pages: total number of pages in a document.
Status: status of the document. Documents can have the following statuses depending on which editing steps have already been carried out:
New : The document is new and has not yet been edited. No reviewer has been assigned yet.
Under Review: A Reviewer has been assigned to the document. The Reviewer checks and reviews the automatic redactions generated by RedactManager.
Under Approval: The Reviewer has completed their review, and the Approver is now checking the Reviewer's work.
Approved: The Approver has completed their review and has given final approval to the document.
Bulk selection:
You can use the bulk selection feature to select multiple documents from the document list and edit them simultaneously. On top of the document list, RedactManager shows the actions that can be performed for all selected documents. The same features appear when you select multiple documents from the document list.
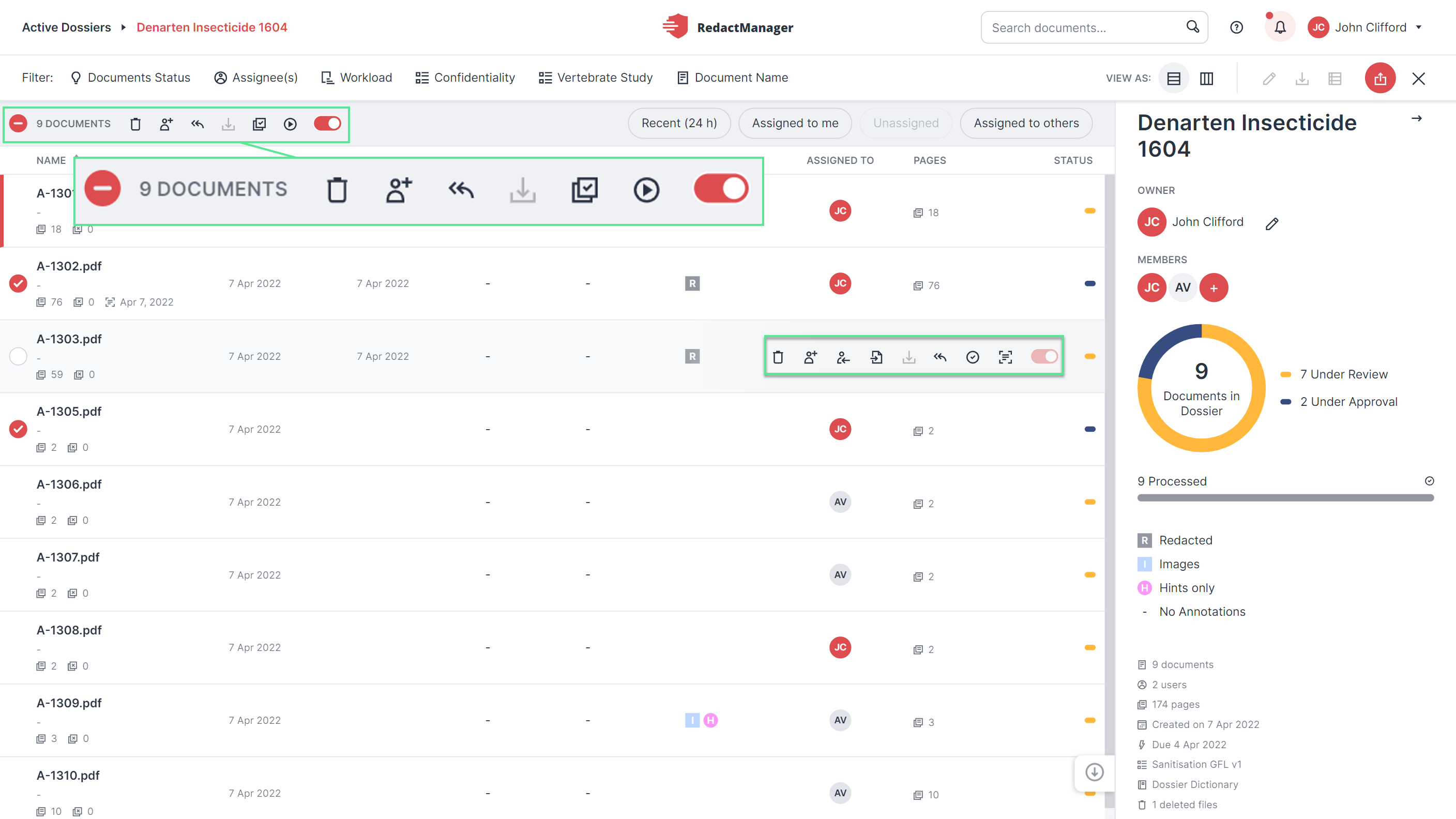
Document features displayed when bulk selection is enabled
When bulk selection is enabled, the dossier features are disabled – except for the Upload documents feature.
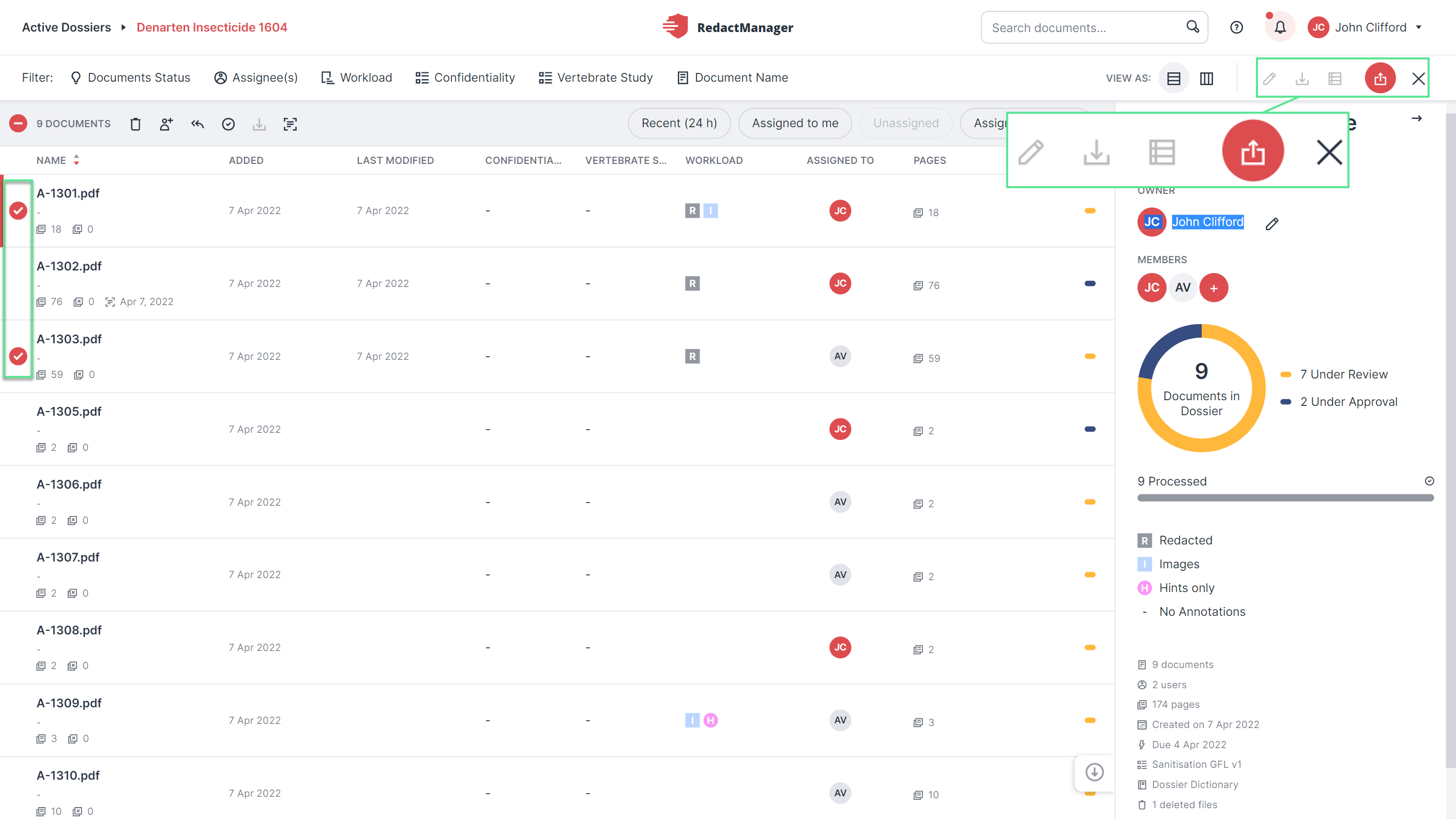
Dossier features displayed when bulk selection is enabled
In a dossier you can choose whether the documents are displayed as a list (standard) or in columns.
In the workflow view, the documents are sorted into columns according to their status. (New , In Review , In Approval, and Approved).
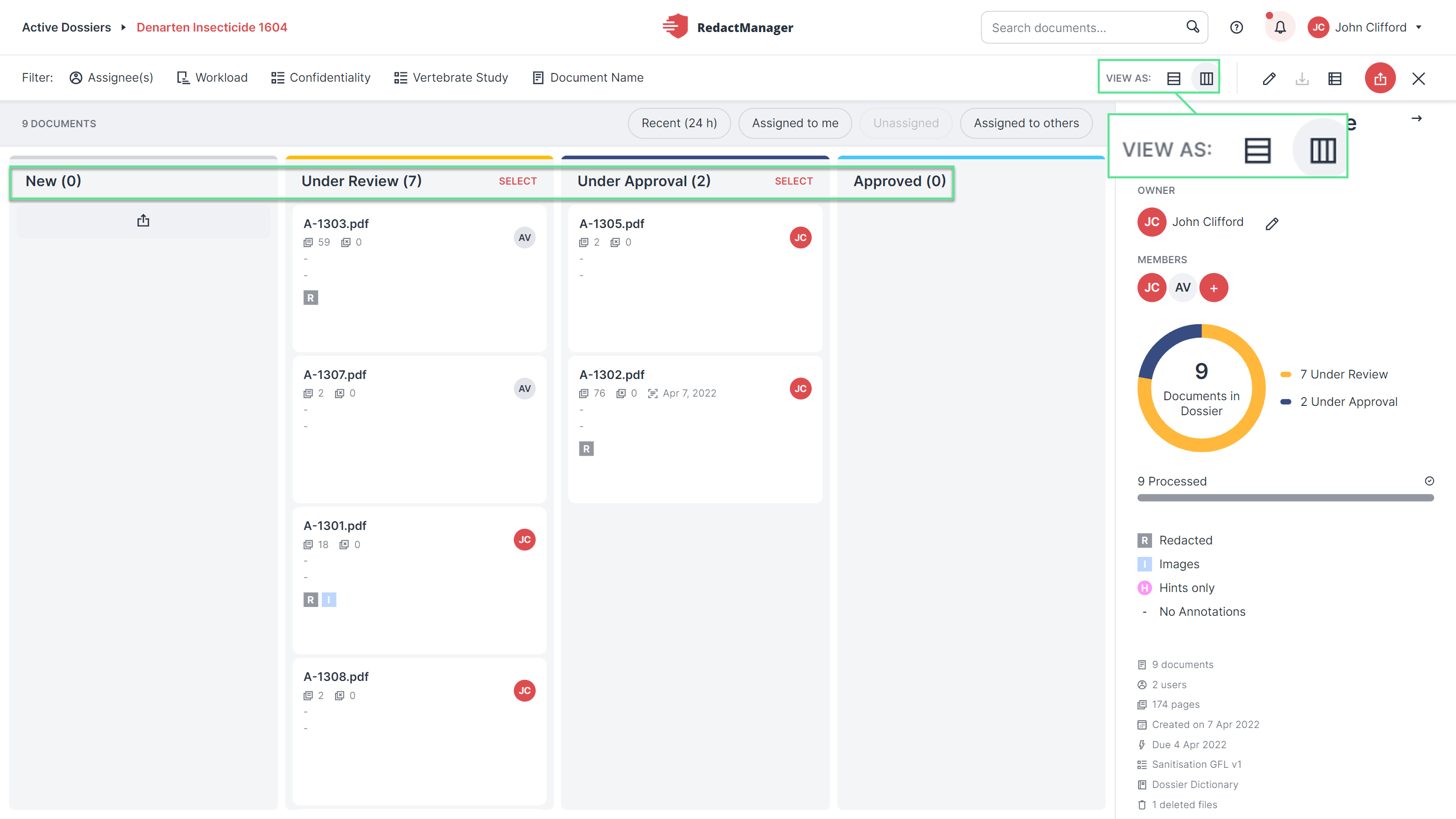
Workflow view
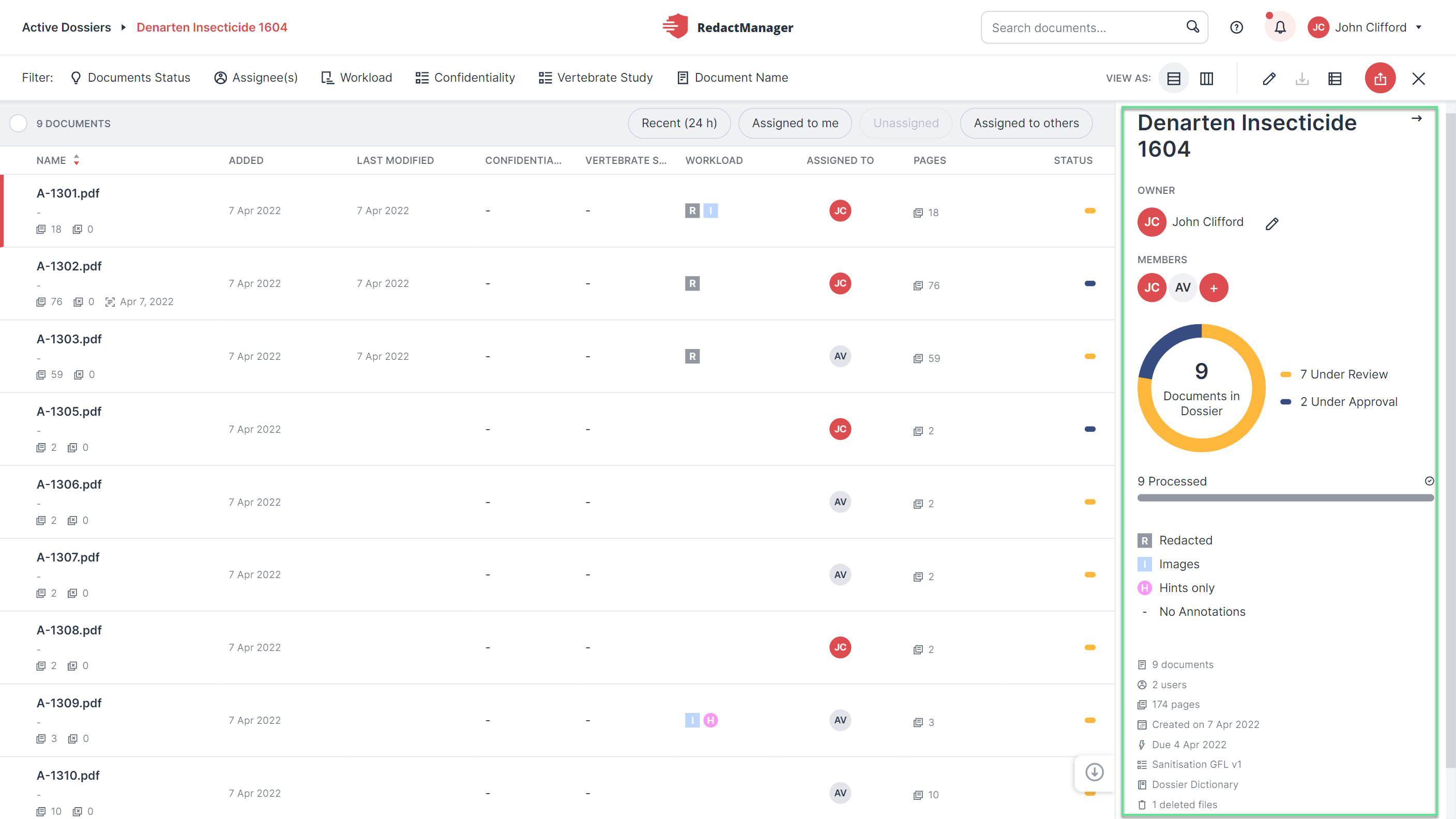
Documents dashboard
On the right of the dossier page, you can see the dashboard. It shows the Dossier Owner and members (dossier members with the Approver role are highlighted in red) as well as the number of all documents uploaded to the RedactManager dossier.
Click the add icon to add further members to the dossier. Learn how to manage the dossier members and add new members here.
Click the Change Dossier Owner icon to change the Dossier Owner.
To the right of the pie chart, you can see the number of documents by status,
Left-click on one or more categories to filter the documents according to these categories. Left click again or click on Reset to delete the filters.
Below the pie chart, you see a list of workload indicators, that have been added to the documents. You can also filter the documents by workload indicators.
The analysis information shows the number of documents in the dossier, the number of dossier members, and the total number of pages in the dossier.
The creation date of the dossier and the linked dossier template are listed below the number of pages.
Dossier Dictionary: You can also access the dossier dictionary via the dossier info list. Learn more about dossier dictionaries here.
Deleted files: You can also access deleted files via this list.
If you click on the + , an overview of the existing dossier attributes opens.
Click on one of the categories to jump to the Dossier Attributes tab in the Edit dossier dialog.
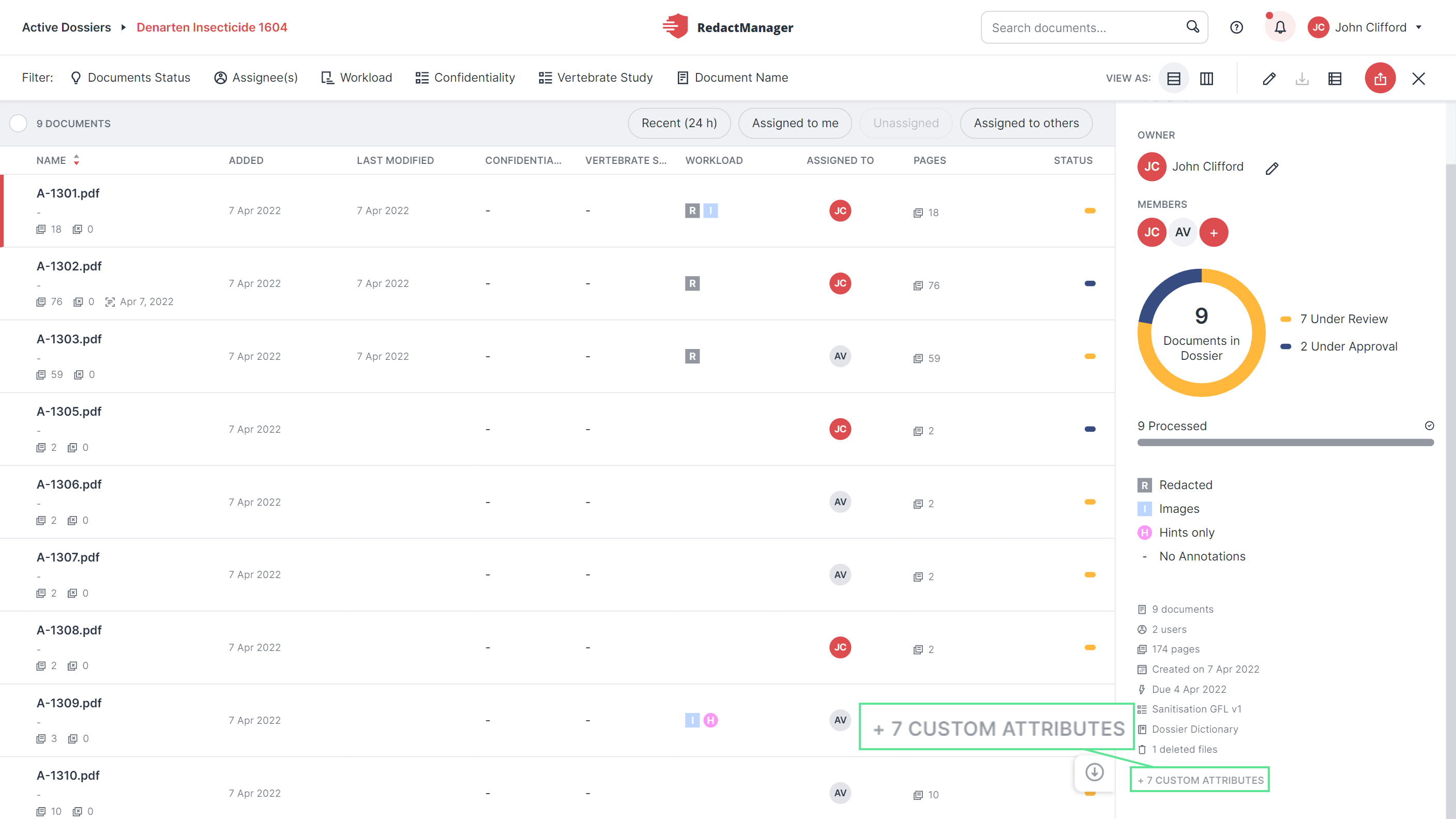
Dossier attributes in the dossier dashboard