Reviewing and editing redactions
The following features and actions are available for redactions:
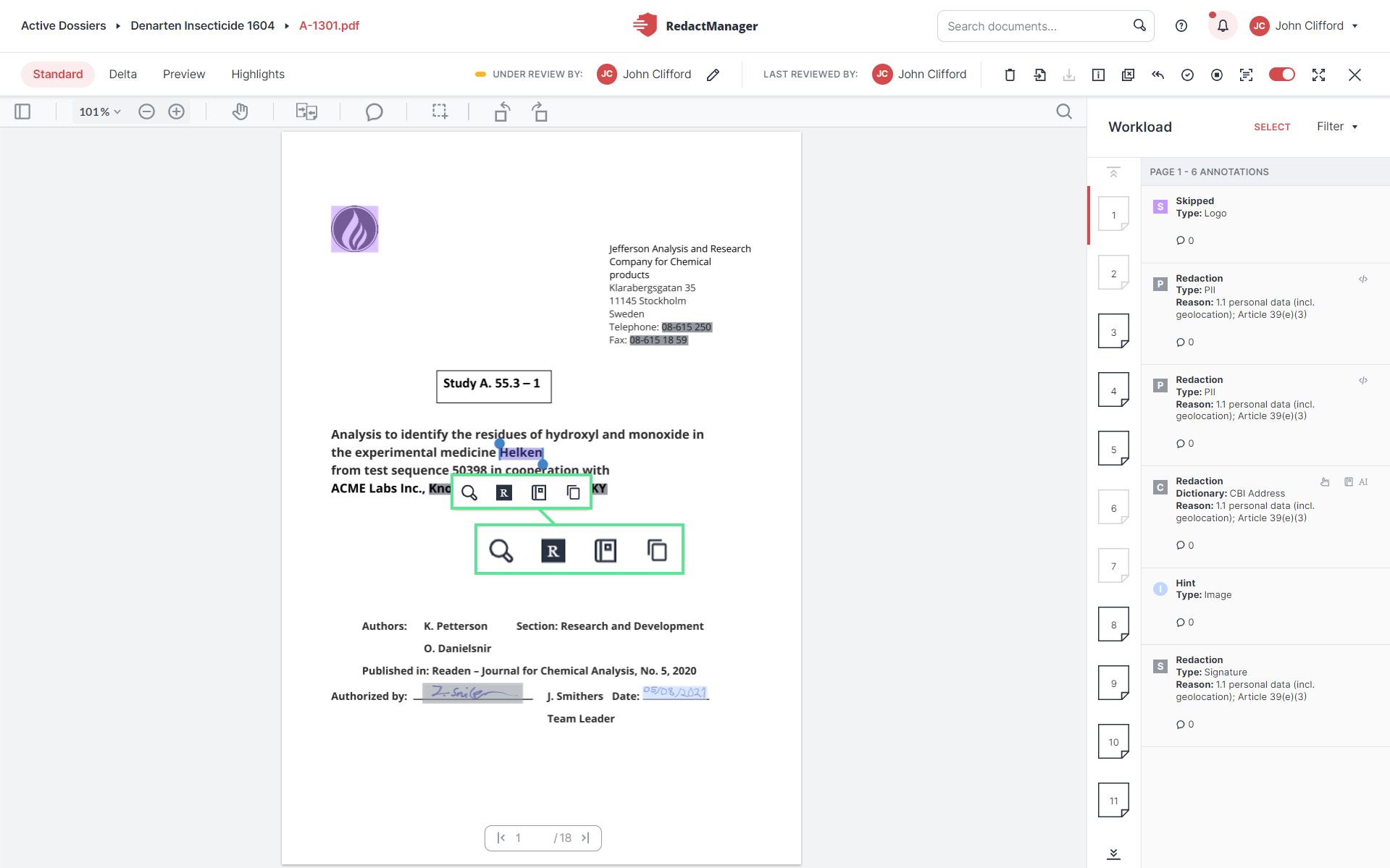
Manual review of redactions
Review the markings in the text and the respective annotations.
How to edit redactions:
The following editing options are available for redactions. (The specific options displayed depend on whether the redactions are dictionary-based or rule-based).
Click on a redaction in the document.
Click the Resize icon
.
A selection box appears. Drag it over further letters or reduce its size. In the case of rectangle redactions, you can enlarge or reduce the selection box independently of the text lines. Confirm your selection by clicking on the tick.
Click the Edit icon
to change the redaction reason.
A dialog opens. You can change the redaction reason and add a comment. For users with the User role, adding a comment is mandatory. Then, save your selection.
Click the Remove from Dictionary icon
to delete the entry from the dictionary.
A dialog opens, and you can add a comment and confirm that you want to delete the entry from the dictionary. RedactManager will then note in the dictionary that the word shall no longer be redacted.
Removing from the dictionary means that the respective term will not be redacted anywhere. So, if you remove entries from the dictionary, it may also affect pages that you have already worked on, or even documents that other users are working on. Only documents that have already been approved will not be changed during the respective reanalysis.
It is not possible to completely remove authors from the dictionary like this. In case of further questions, please get in touch with your Admin.
Click the False Positive icon
to note in the dictionary that you do not want to redact a term in this particular context.
This might be the case for terms that can be both a name and have another meaning. RedactManager will then note in the dictionary that the term is not a name in this case and therefore does not have to be redacted.
Click the Trash icon
(Remove only here) to delete exactly this redaction.
A dialog opens, and you can insert a comment and confirm that you want to delete the redaction from this position. The highlighted word will not be redacted at this point in the document. Other parts of the document and/or other dossier documents will not be affected by the change. In other words: The term is redacted elsewhere.
Redacted images such as signatures and logos offer the following additional editing options:
Click the Recategorize icon
to change the image category.
The "Edit Image Type" dialog opens.
Select the correct image category and add a comment if necessary. Then, confirm your changes by clicking the Save changes button.
You can hide the marking in the document by clicking the Hide icon
in order to be able to see the image. Click the Show icon
to display the text marking again.
The other editing options match those of other redactions.
Good to know:
RedactManager does not always display all the editing options. In case of dictionary-based redactions, you can choose from other options than in case of rule-based redactions.
You open a document in the Editor.
Click on a Skipped redaction in the document.
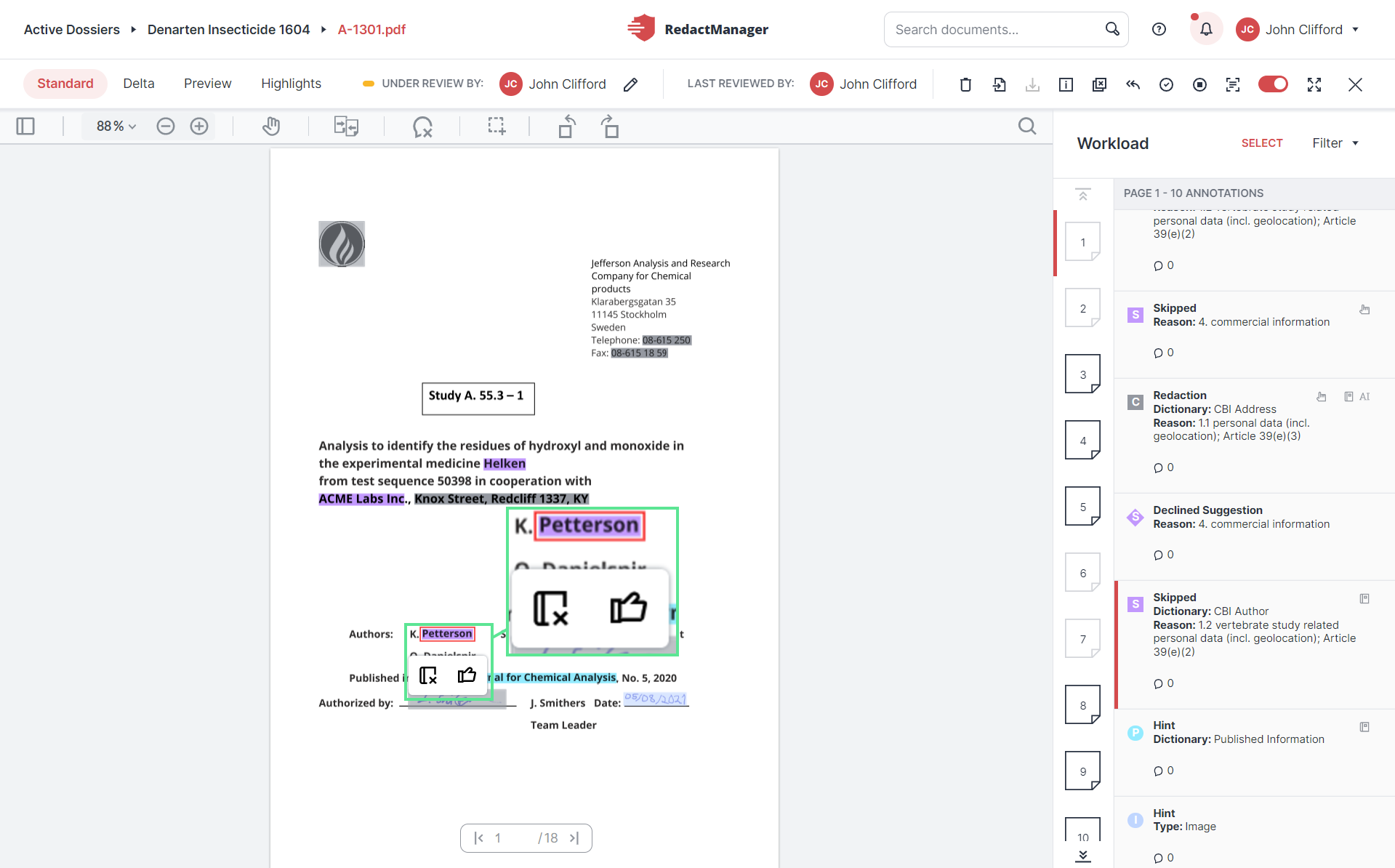
Editing options for skipped redactions
Skipped redactions (or "Skipped" only) are terms that do not need to be redacted in this specific context, according to the dictionary.
How to manually edit a Skipped redaction:
Click the Remove from dictionary icon
to delete the respective dictionary entry.
The highlighted term will no longer be listed as skipped redaction.
This option is available only in case of dictionary-based skipped redactions.
Click the Force Redaction icon
in order to redact the corresponding term manually.
The "Force Redaction" form opens. Mandatory fields are marked with a red asterisk.
You can leave a comment in the Comment box.
In case of skipped redactions of images such as logos, the following editing options are available:
Resize redaction: Click the Resize icon
to change the size of the image redaction.
Recategorize image: Click the Recategorize icon
to change the image category.
Click the Force Redaction icon icon
in order to redact the corresponding term manually.
The Force Redaction dialog opens. Mandatory fields are marked with a red asterisk.
You can leave a comment in the Comment box.
Hide hint: Click the Hide icon
to hide the respective marking in the text. Click the Show icon
to display the marking again.
Good to know:
RedactManager does not always display all the editing options. In case of dictionary-based redactions, you can choose from different options than in case of rule-based redactions.
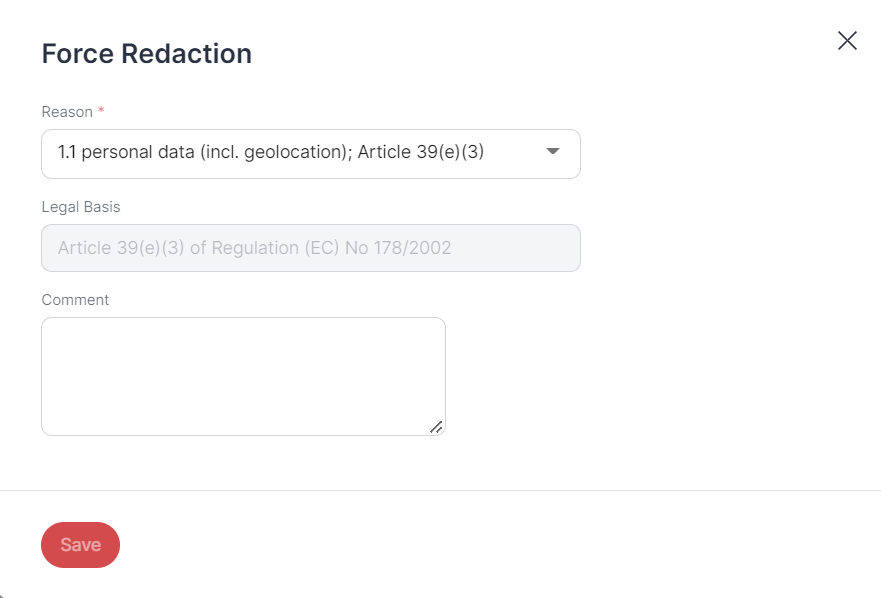 |
"Remove Redaction" dialog
There are two types of imported redactions:
Redactions imported from RedactManager preview documents:
Redactions on preview documents created with RedactManager that are uploaded to a dossier are labeled as imported redactions.
Redactions imported from redacted documents:
redactions from redacted documents that are imported into the source version of the document. (It is also possible to import redactions that were not created with RedactManager.)