User interface of the Dossier Overview
The Dossier Overview is organized as follows:
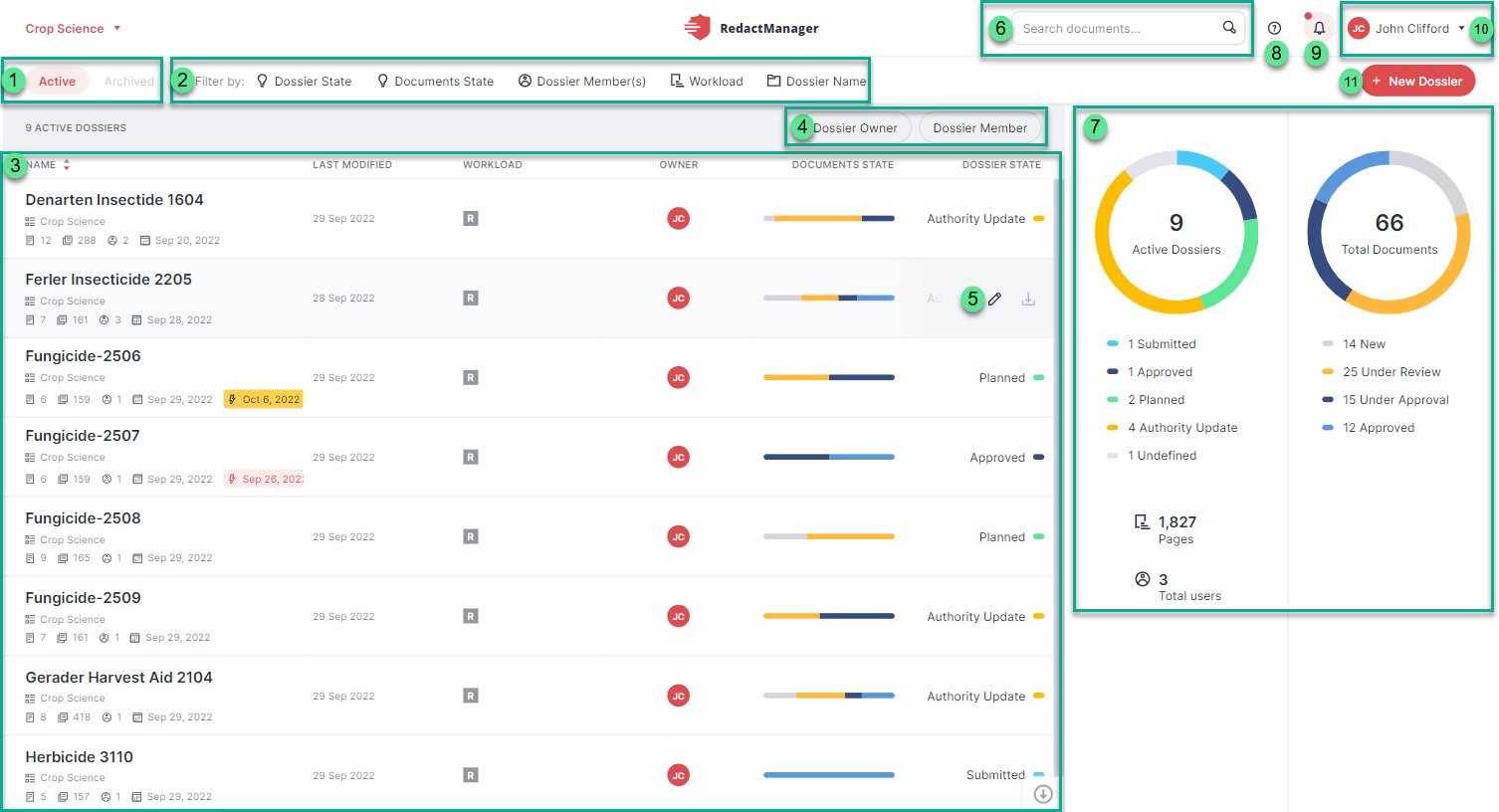
Dossier Overview
Selector: active and archived Dossiers
Filter
Dossier list
Quick filter
Features for dossiers
Search bar (for searching the entire application)
Dashboard
Help Mode
Notifications
User menu and account
Create new dossier
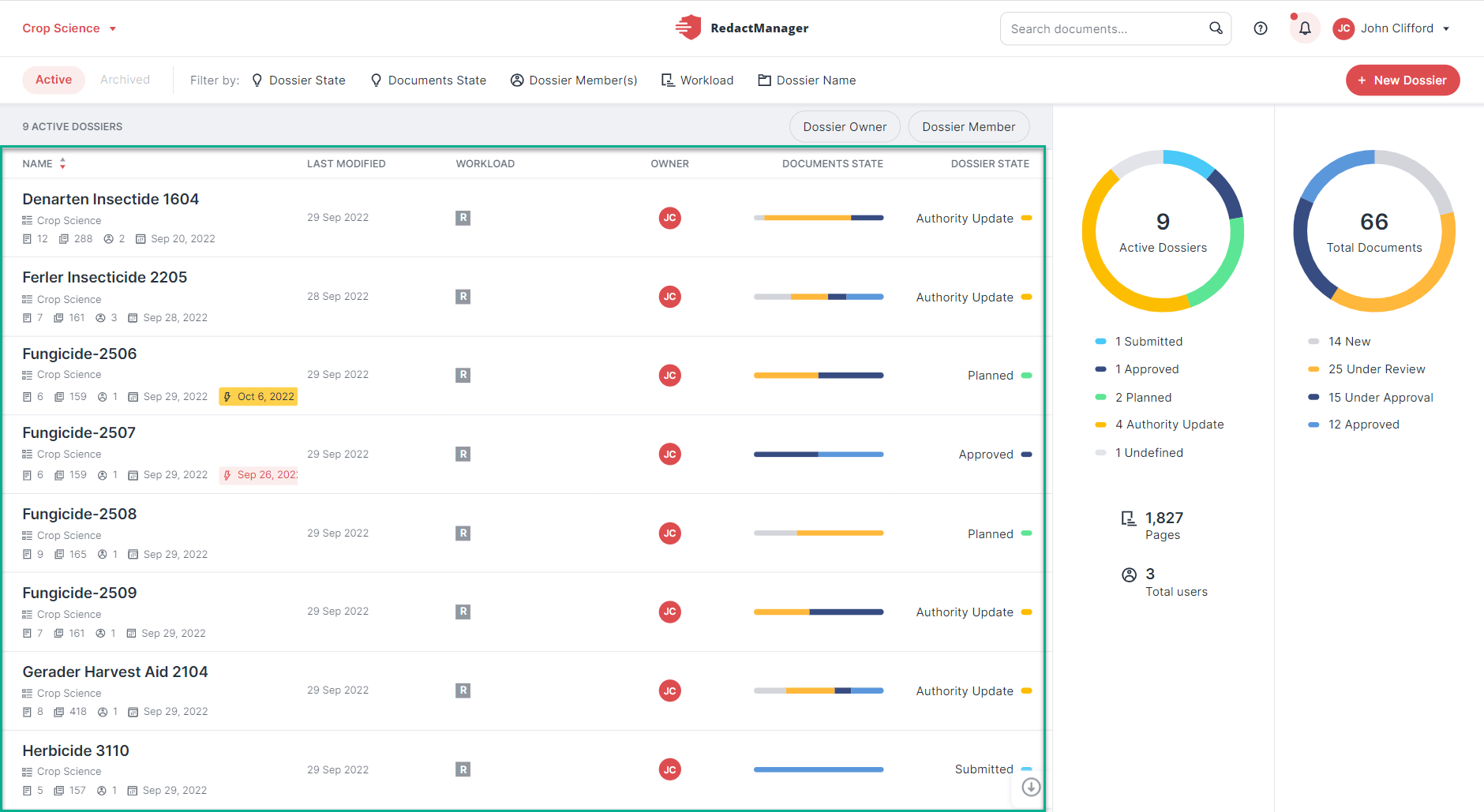
Dossier list
When you open a Dossier Overview, you will see the dossier list on the left. It includes all the dossiers linked to a dossier template. You can open a dossier by clicking on the respective list entry.
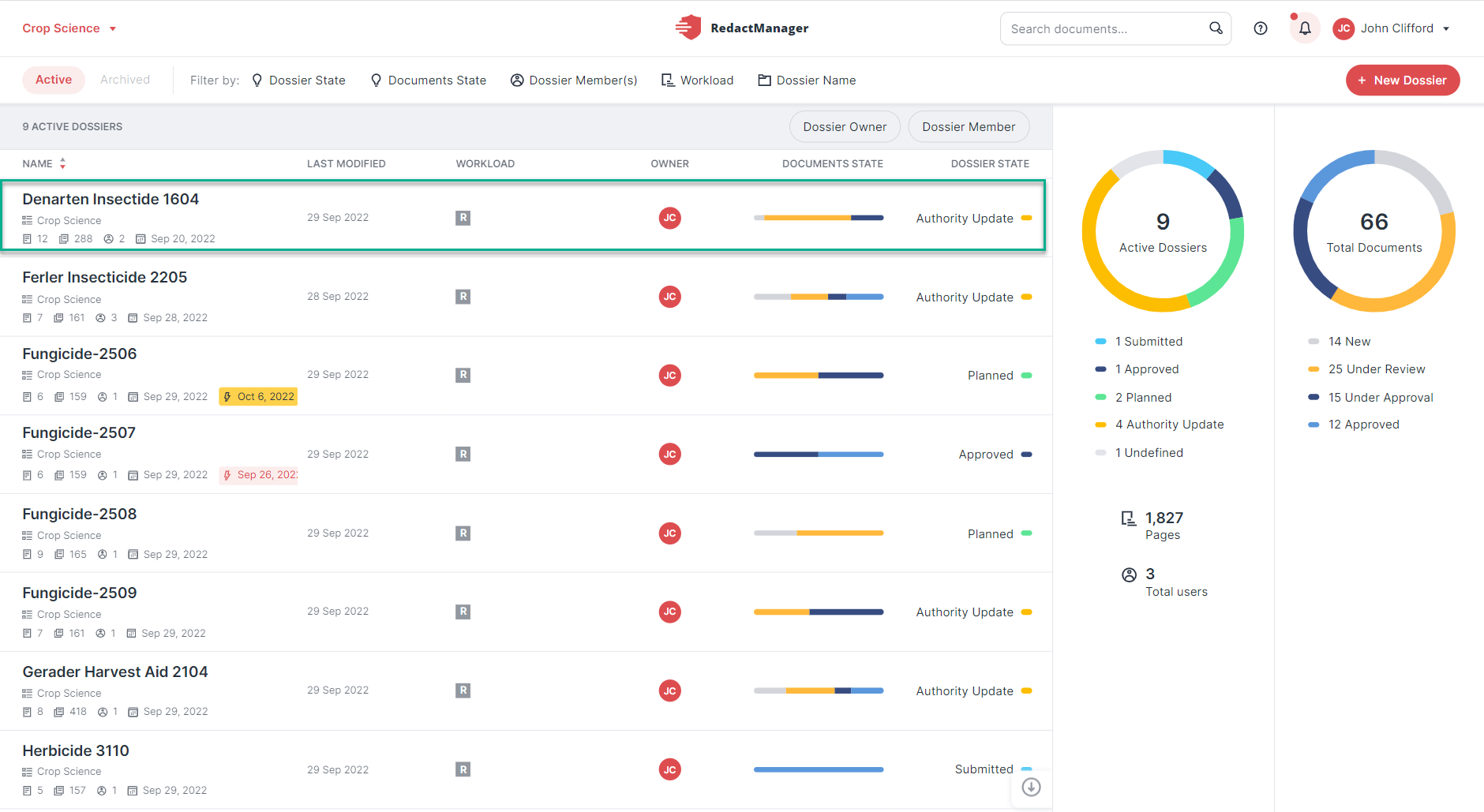
Information on dossiers
The dossier list shows the following information about the listed dossiers:
Dossier: This column shows the following metadata:
Name of the dossier and the applied dossier template, number of documents, pages, and dossier members, creation date, and due date (if one has been set).
If a due date has been set, it will be highlighted in yellow 14 days before it expires and red after it has expired.
Last modified: date of the last changes to files in the respective dossier
Good to know:
Last modified also takes into account the changes triggered by automatic reanalyses.
Workload: This column provides an overview of the workload indicators in the dossier documents. Since a dossier contains several documents, the workload indicators may originate from different documents.
“A” (red square*) means Analysis pending: The dossier contains documents that have not yet gone through automatic reanalysis. A reanalysis is carried out in case the rule sets or the dictionaries have been modified.
The “R” (gray square*) means Redacted: The dossier contains documents that contain automatic redactions.
“H” (magenta circle*) means Hints only: The dossier contains documents that contain hints only (no automatic redactions have been generated). Clues draw the user's attention to specific content. For example, if RedactManager recognizes a publication in the document, it might not be necessary to redact the name of the author. A corresponding hint is placed.
"S" (gray diamond*) means Suggested redaction: The dossier contains documents with reviewer suggestions for manual changes that have not yet been approved.
The colors marked with an asterisk (*) are the default colors. Admins can change the color settings.
Dossier Owner: This column shows the Dossier Owner's initials. The Dossier Owner can manage the dossier, change the dossier state, edit the dossier properties and archive the dossier. The Dossier Owner can also assign a new Dossier Owner as well as Reviewers and Approvers to the dossier.
Document Status: This column provides information on the status of the documents in the respective dossier. If all documents have the same status, the status bar is monochrome. If the status bar is multi-colored, the different colors provide information on the proportion of documents with the respective status.
New (gray bar): At least one document in the dossier is still new and unprocessed: No reviewer has been assigned yet.
Under Review (yellow bar): A Reviewer has been assigned to at least one of the documents. The Reviewer can now check the document and review the automatic redactions.
Under Approval (dark blue bar): The review of at least one document is completed, and the Approver is now revising it. Only if all the documents in the dossier are in the Under Approval status, the document status changes to Under Approval. For a detailed description of the approval process, please see here.
Approved (light blue bar): At least one document has been released after the Approver has completed their review. Only if all documents in a dossier have been approved, the dossier changes its status to Approved.
Good to know:
The status of a dossier changes once all the documents have changed their status. For example, a dossier has the Under Approval status when all the documents in the Dossier are Under Approval.
Dossier State: This column shows the dossier state according to your internal dossier lifecycle. Only the Dossier Owner can change the dossier state of a dossier. The column is displayed only if an Admin has defined a dossier lifecycle for the respective dossier template.
How to navigate between dossier templates:
Use the drop-down menu in the upper left to jump between dossier templates.
Click on Home in the drop-down menu or the RedactManager logo in the top center of the page to return to Home.
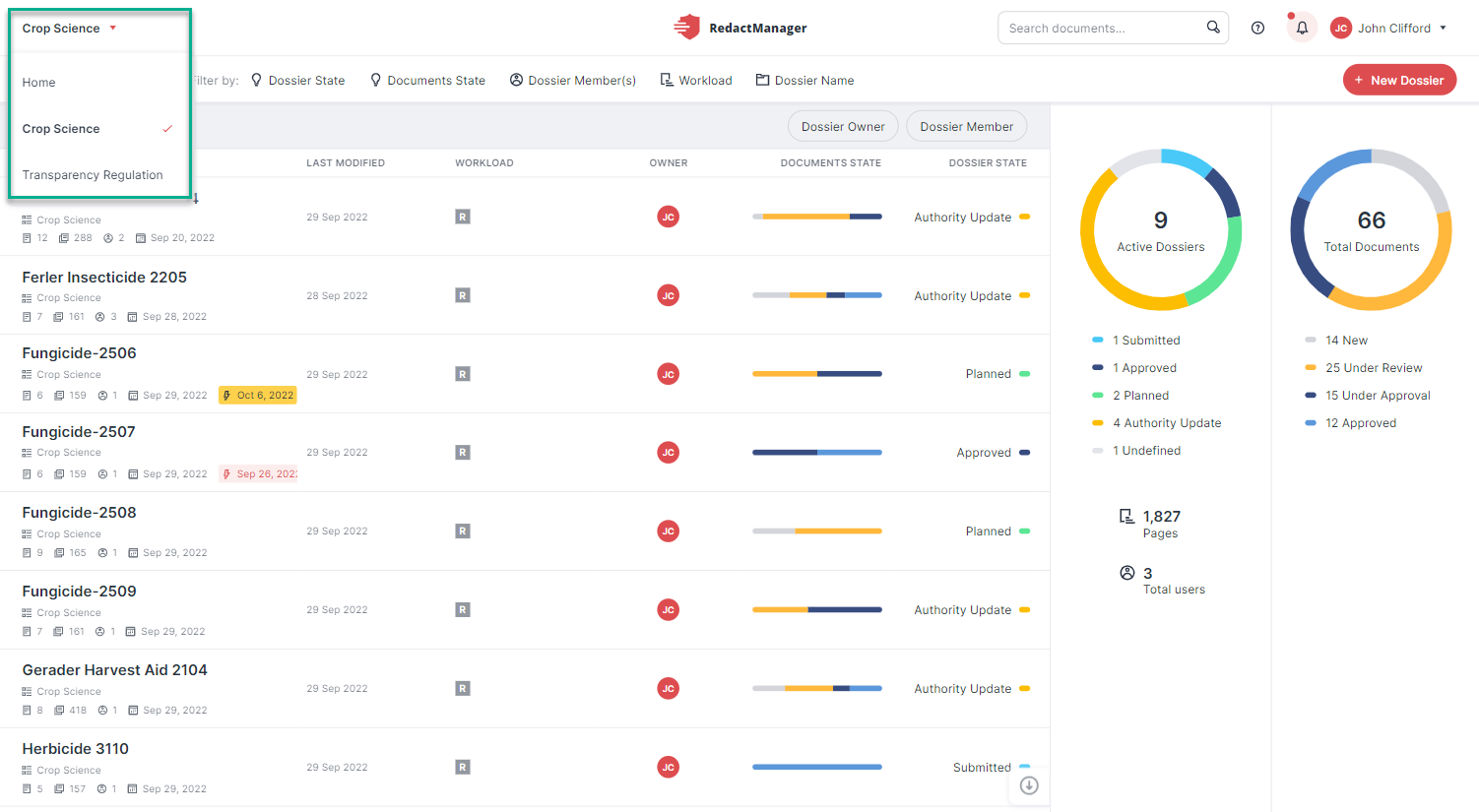
Dossier templates drop-down and link to Home
How to list archived dossiers:
You can switch between active and archived dossiers in the upper left corner to display the active/archived dossiers linked to the respective dossier template.
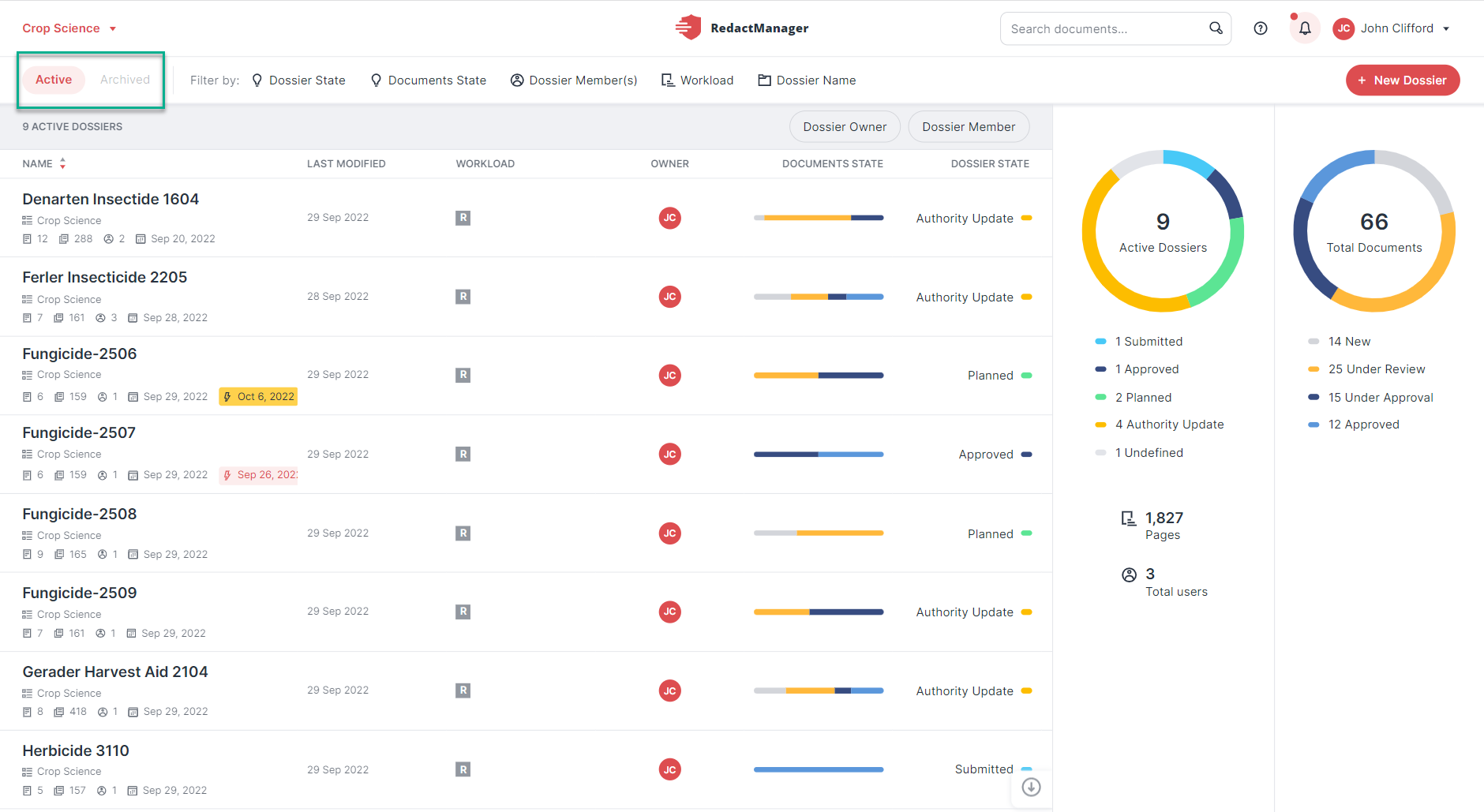
Active and archived dossiers
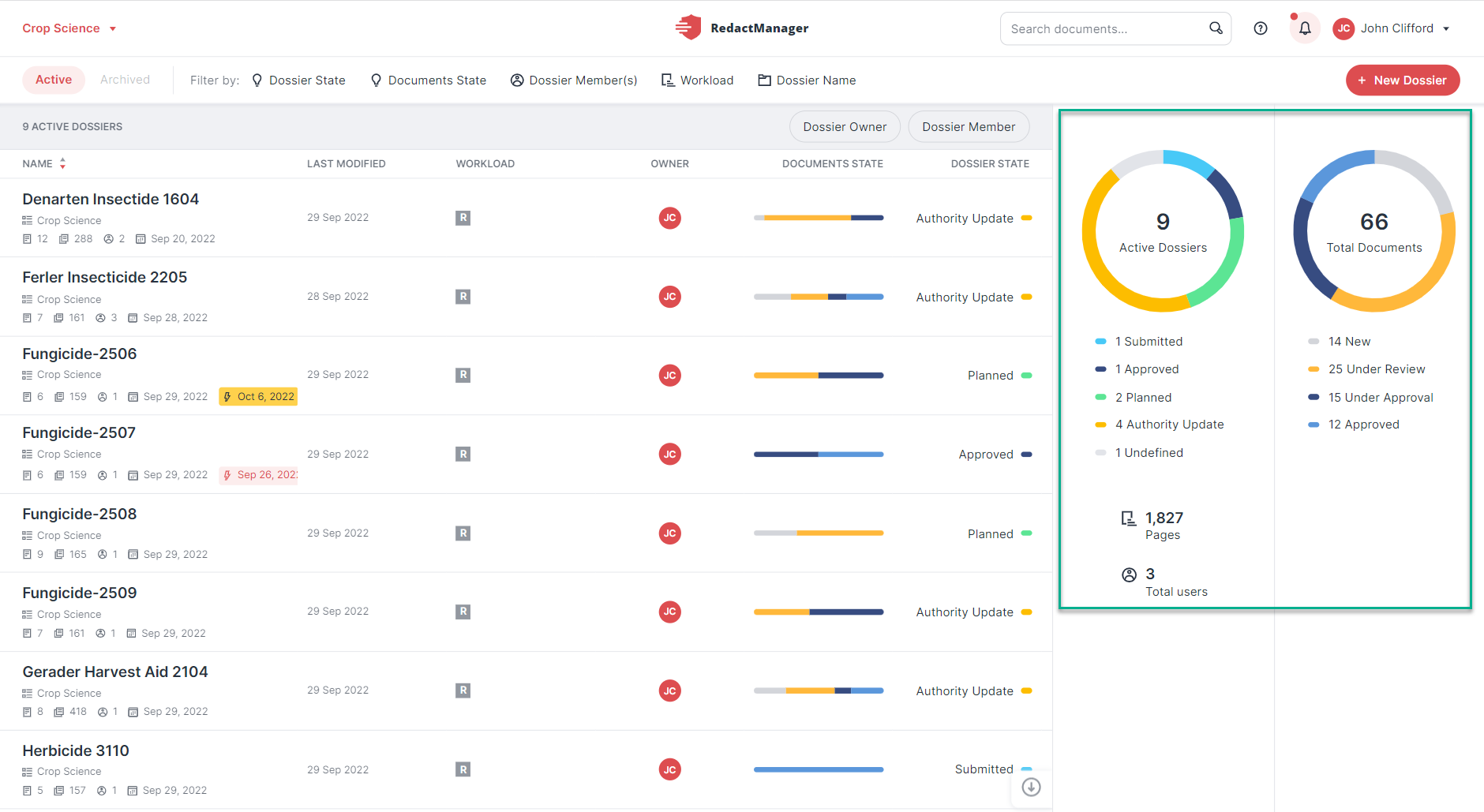
Dashboard Dossier Overview
The dashboard on the right provides an overview of the dossiers and the uploaded documents.
On the left of the Dashboard, you see the number of active and archived dossiers, the number of uploaded pages, and the total number of users.
On the right, you can see the number of uploaded documents and, below, information on the status (number of documents with the respective status).
Left-click on one or more of the states in the dashboard to filter the documents accordingly. Click on the Reset button above the dossier list to reset the filters.