Reviewing and editing redactions
As Reviewers and Approvers, you check the markings and annotations generated by RedactManager. You can correct them and add further redactions if necessary. Click on a marking in the text or hover over an annotation in the Workload to display the available editing options.
Please find more detailed information below:
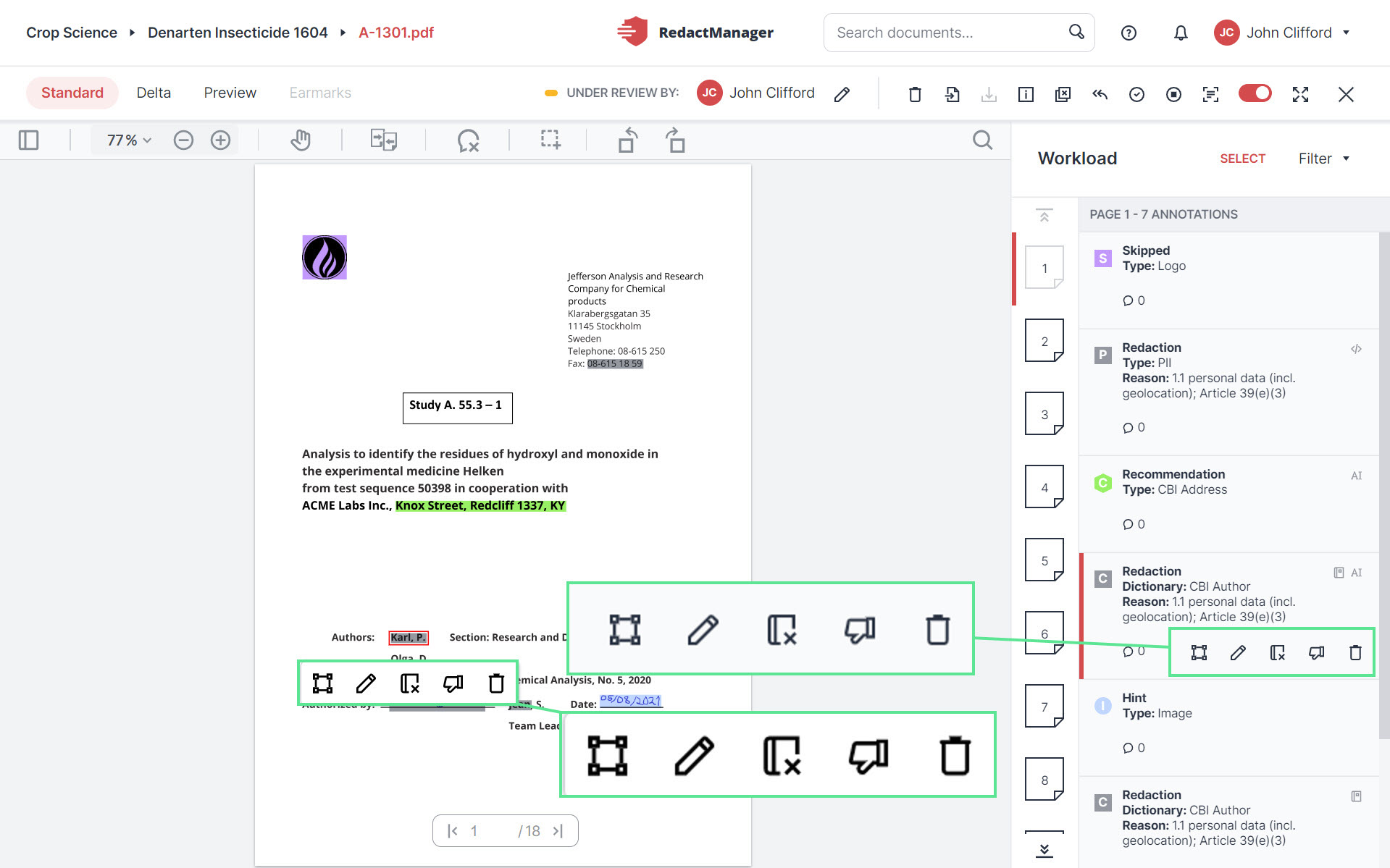
Manual review of redactions
How to edit redactions:
Click on a redaction in the document or on an annotation in the Workload. The following editing options are available in case of redactions:
Resize
:
Change the size of a redaction.
Click on the icon. A selection box appears. Drag it over further letters or reduce its size.
Confirm your selection by clicking on the tick. In case of dictionary-based redactions you can decide in the respective dialog whether to add the new value to the dictionary:

Add new value to the dictionary.
If you decide to add the new value to the dictionary and it is longer than the old one, a further entry will be added to the dictionary. If the new value is shorter, the old value will be overwritten (because it obviously was wrong).
Edit
:
Change the redaction reason.
A dialog opens. You can change the redaction reason and add a comment.
Remove from Dictionary
:
Delete the entry from the dictionary.
Click on the icon. A dialog opens, and you can add a comment and confirm that you want to delete the entry from the dictionary.
Removing from the dictionary means that the respective term will not be in any active document that applies the respective dossier template. So, if you remove entries from the dictionary, it will affect pages you have already worked on, and even documents that other users are working on.
Only documents that have already been approved will not be changed during the reanalysis that is triggered by the change to the dictionary.
It is not possible to completely remove authors from the dictionary using the Remove from Dictionary feature. In case of further questions, please get in touch with your Admin.
False Positive
:
The term will not be redacted in this particular context and stored in the false-positive dictionary.
You might need this feature in case of terms that can be both a name and have another meaning.
Remove only here
:
Remove exactly this redaction.
Click on the icon. A dialog opens, and you can insert a comment and confirm that you want to delete the redaction from this position. The highlighted word will not be redacted at this position in the document. This change will not affect other parts of the document and/or other documents. In other words: The term is redacted elsewhere.
In the workload, you will also find the comment icon at the bottom left of the annotation. Click on it to leave an explanation or a note for yourself or the Approver.
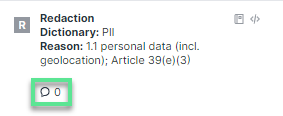
Comment feature in Workload annotation
Redacted images such as signatures and logos offer the following additional editing options:
Recategorize
:
Change the image category.
The "Edit Image Type" dialog opens, and you can select the correct image category and add a comment.
Hide
:
Hide the marking placed over the image to improve its visibility. Click the Show icon
to display the marking again.
The other editing options are the same as for the other redactions.
Good to know:
RedactManager does not always display all the editing options. In case of dictionary-based redactions, you can choose from other options than in case of rule-based redactions.
Skipped redactions (or "Skipped" only) are terms that do not need to be redacted in this specific context, according to the dictionary.
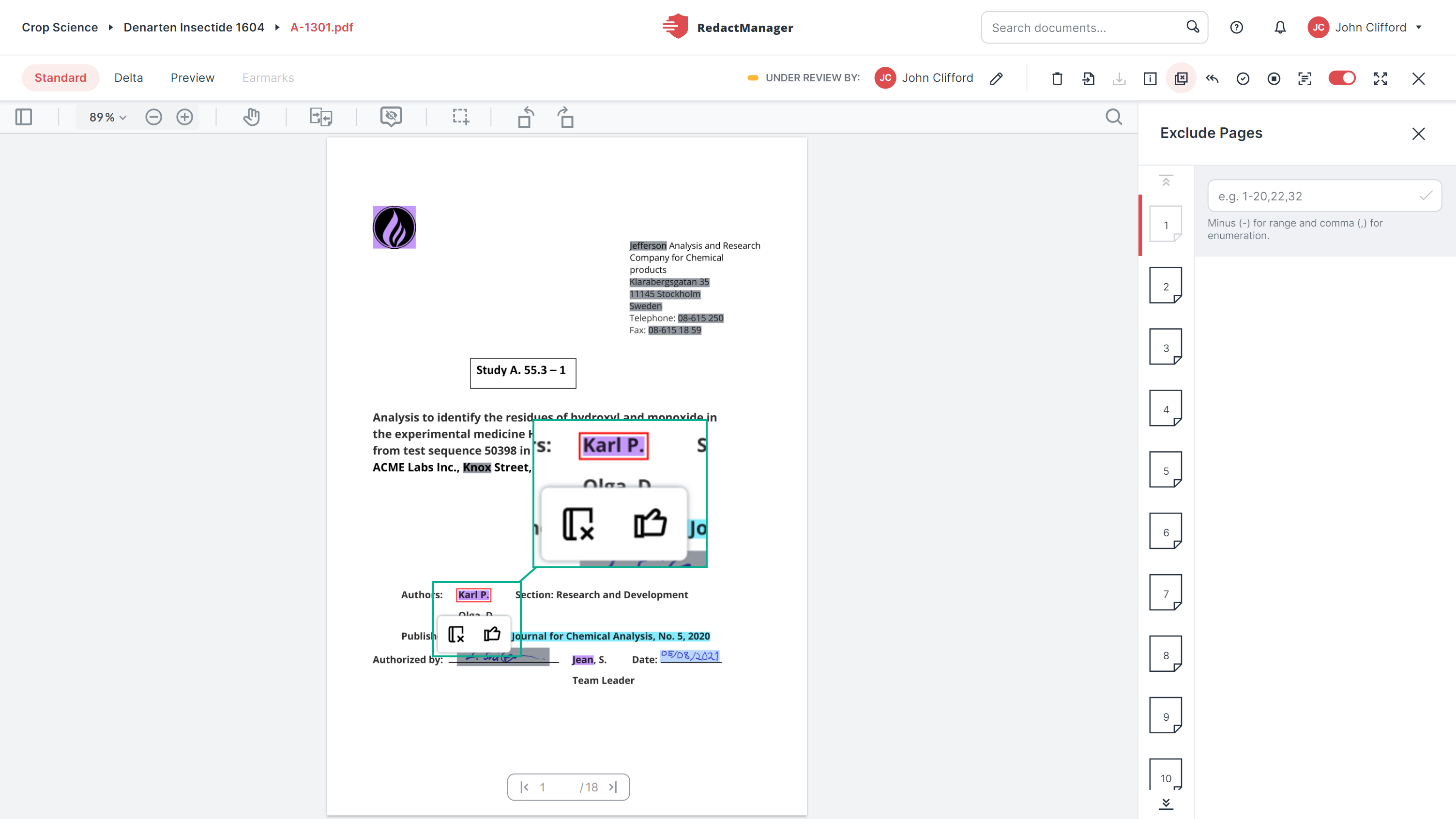
Editing options for skipped redactions
How to manually edit a Skipped redaction:
Click on a Skipped redaction in the document or in the Workload. The following options will be displayed:
Remove from dictionary
:
Remove the term from the dictionary. The term will no longer be labeled as skipped redaction.
This option is available only in case of dictionary-based skipped redactions.
The dictionary remove triggers a reanalysis of all active documents that apply the respective dossier template.
Force Redaction
:
Use this option to redact the term anyway.
Click on the icon. The "Force Redaction" form opens. Mandatory fields are marked with a red asterisk, and you can leave a comment in the Comment box.
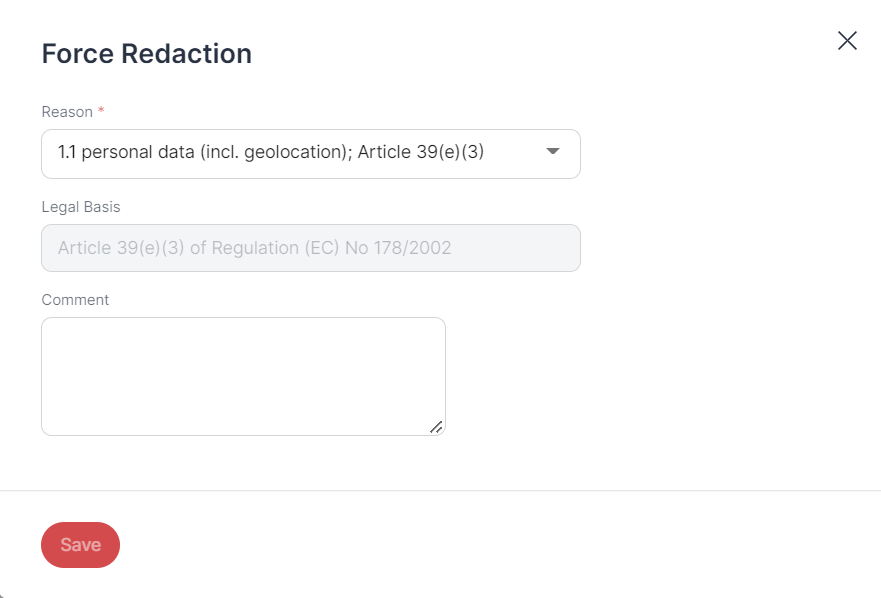
"Force redaction" dialog
In case of skipped redactions of images such as logos, the following editing options are available:
Resize redaction
:
Change the size of the image redaction.
Click on the icon. A selection box appears. Drag it over further parts of the page or reduce its size. Confirm your change by clicking on the tick icon that will appear.
Recategorize image
:
Change the image category.
Force Redaction
:
Click on the icon. The Force Redaction dialog opens. Mandatory fields are marked with a red asterisk. You can leave a comment in the Comment box.
Hide hint
:
Hide the marking placed over the image for better visibility. Click on the Show icon
to display the marking again.
Good to know:
Click Select to bulk-select several annotations.
There are three types of redactions that are labelled as imported redactions:
Imported redactions from RedactManager preview documents:
Redactions from Preview documents that were created with the RedactManager and re-uploaded to a dossier
Redactions imported from redacted documents:
Redactions from redacted documents that are imported into the source version of the document (It is also possible to import redactions that were not created with RedactManager.)
Earmarks that have been converted into redactions:
Earmarks in documents can be converted into redactions