File Attributes
File attributes provide additional information about files. The attributes are metadata, such as the title or version number of a document.
You can create and edit file attributes in the File Attributes section.
What is the purpose of file attributes?
File attributes allow you (as Admin) to specify: Which additional information do users need to provide about the documents in the dossiers linked to the respective dossier template?
Users can enter the values for the file attributes manually or upload them via a CSV file.
How to get there:
User Menu > Settings > Dossier Templates > select the respective dossier template > File Attributes
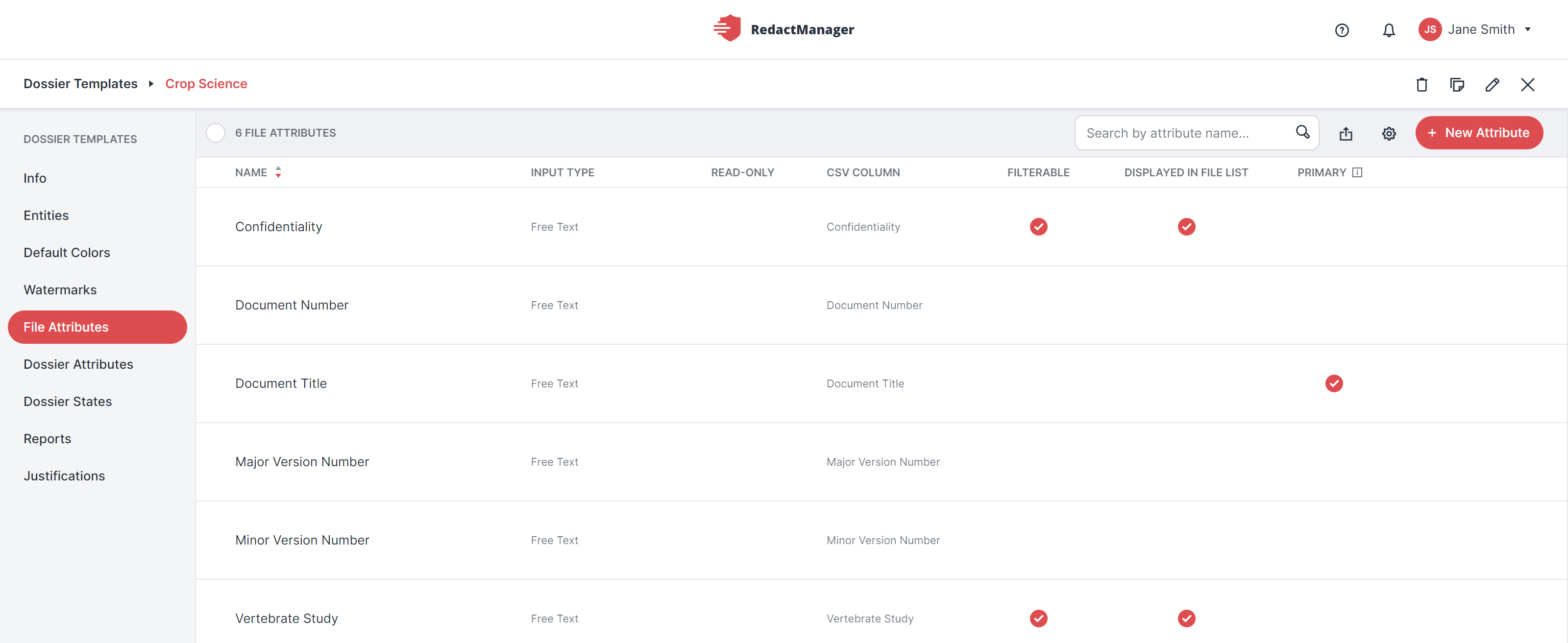
File attributes
What can you do?
How to create a new file attribute:
First, click the New Attribute button.
The Add New File Attribute dialog opens. Mandatory fields are marked with a red asterisk.
Complete the dialog form. Our guide below will help you.
Then save your selections.
Guide:
CSV Column Header: | Specify the column header the users should use for the respective file attribute in their CSV file. That becomes relevant if the user decides to upload a CSV file with the file attribute values instead of entering the file attributes manually. |
Type: | Please indicate which format users should use when entering the file attribute. You can chose between Date, Number, and Free Text. |
Make Read-Only: | Enable this option if you do not want the user to be able to enter a value for the file attribute. |
Set as Primary: | RedactManager displays the value inserted for the primary attribute below the document names in the users' file list. You can only make one file attribute the primary attribute. |
Filterable: | Filterable attributes can be used as document filters. That means: Users can filter their documents by these attributes. All values that exist for the attribute will be displayed as filter options. |
Displayed in File List: | If you enable this option, users will see the attribute in the document list. |
Are you looking for a particular file attribute?
Enter the name of the attribute you are looking for into the search bar next to the New Attribute button.
You can also create a CSV file with all the file attributes and upload it.
Click the Upload File Attribute button and select the CSV file via the file explorer.
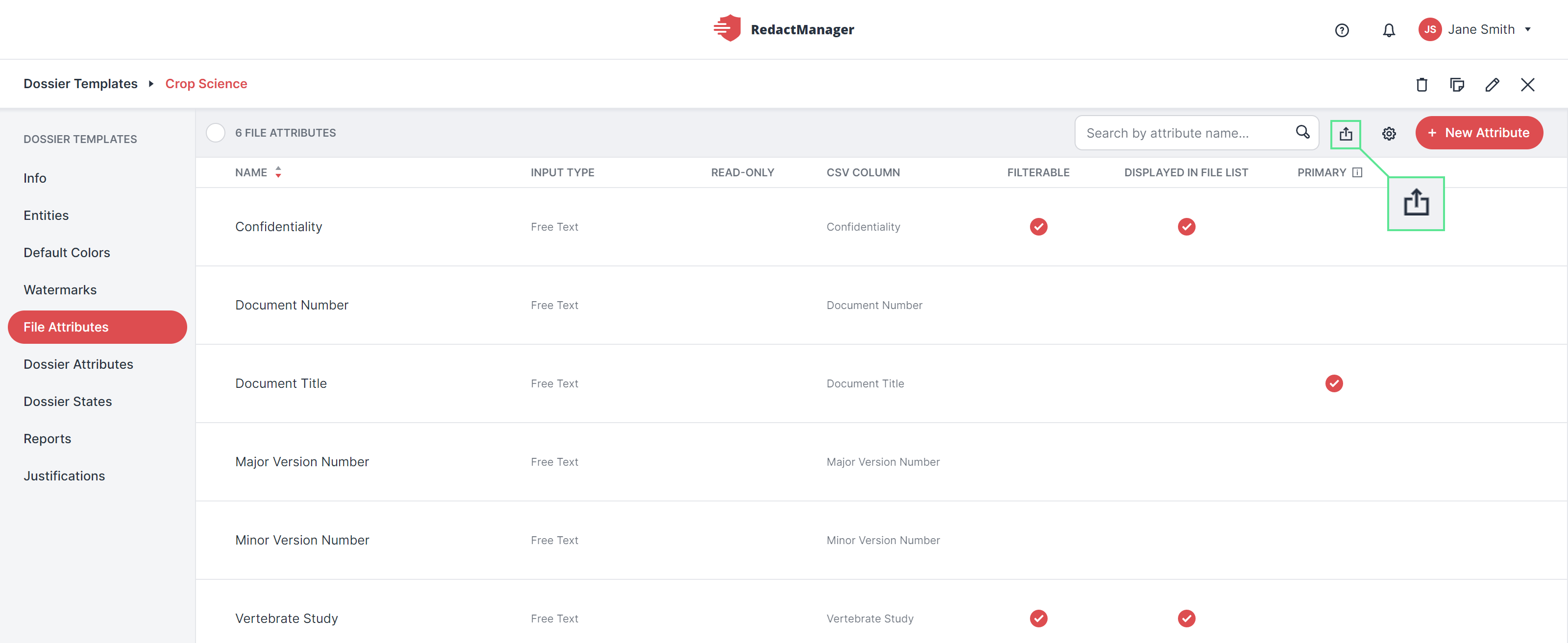
CSV upload button
You can configure the CSV file settings in advance.
Click the Configurations icon
.
The Configurations dialog opens. The mandatory fields are marked with a red asterisk.
Complete the dialog form. Our guide below will help you.
Then save your selections.
Guide:
Support CSV Mapping | Click the toggle to disable/enable CSV mapping. |
Key Column | Enter the name of the CSV key column here. |
Delimiter | Enter the delimiter you will use in your CSV file. |
Encoding type | Select the encoding type for your CSV file here. |
How to edit or delete an existing file attribute:
Hover over the list of file attributes and stop on the file attribute you want to edit.
The Edit and the Trash icons appear on the right.
Click on the Edit icon.
The Edit File Attribute dialog opens. It looks exactly like the "Add New File Attribute" dialog.
Adjust the details in the dialog according to your wishes and save your changes.
To delete, simply click the delete button.
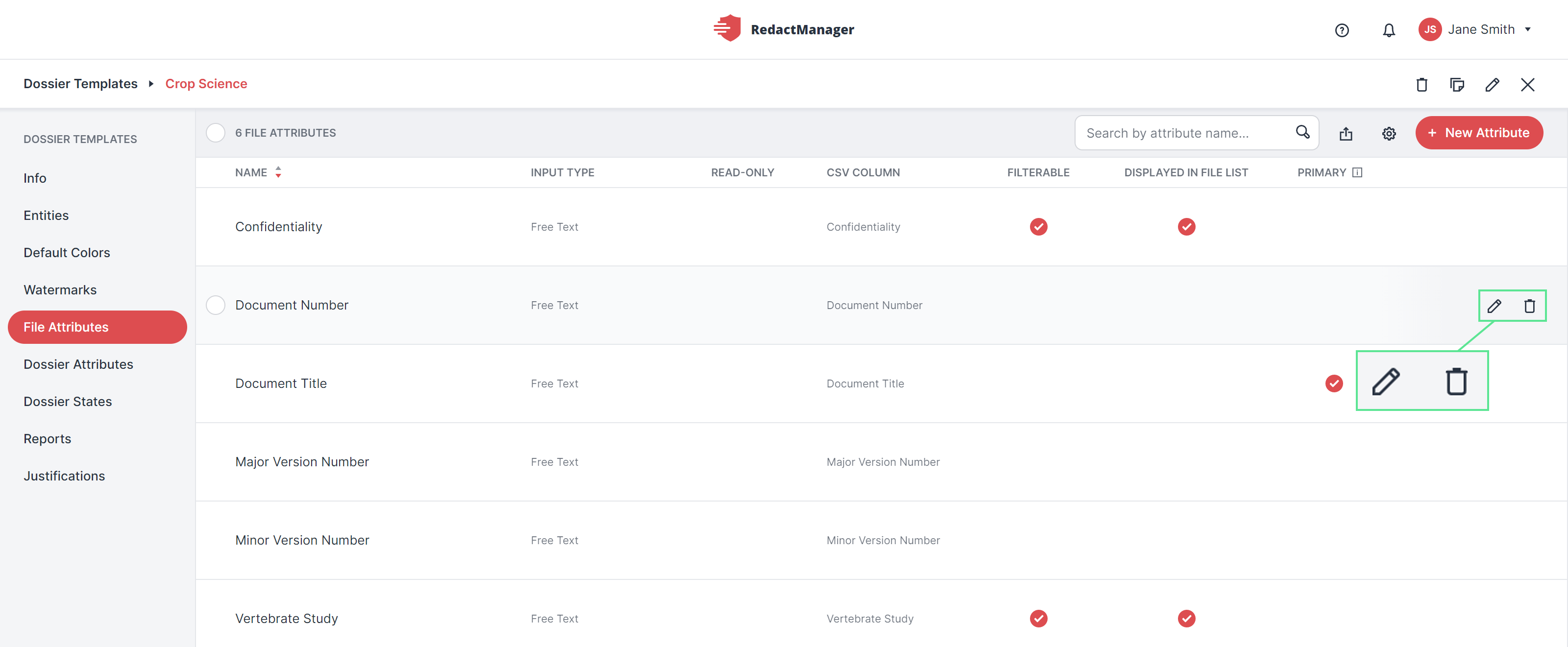
Edit or delete file attributes
Are you looking for a particular file attribute?
Enter the name of the attribute you are looking for into the search bar next to the New Attribute button.
What happens if I change the file attributes?
Changing or deleting a file attribute will affect all the dossiers that are linked to the respective dossier template. Therefore, consider carefully before changing an attribute.