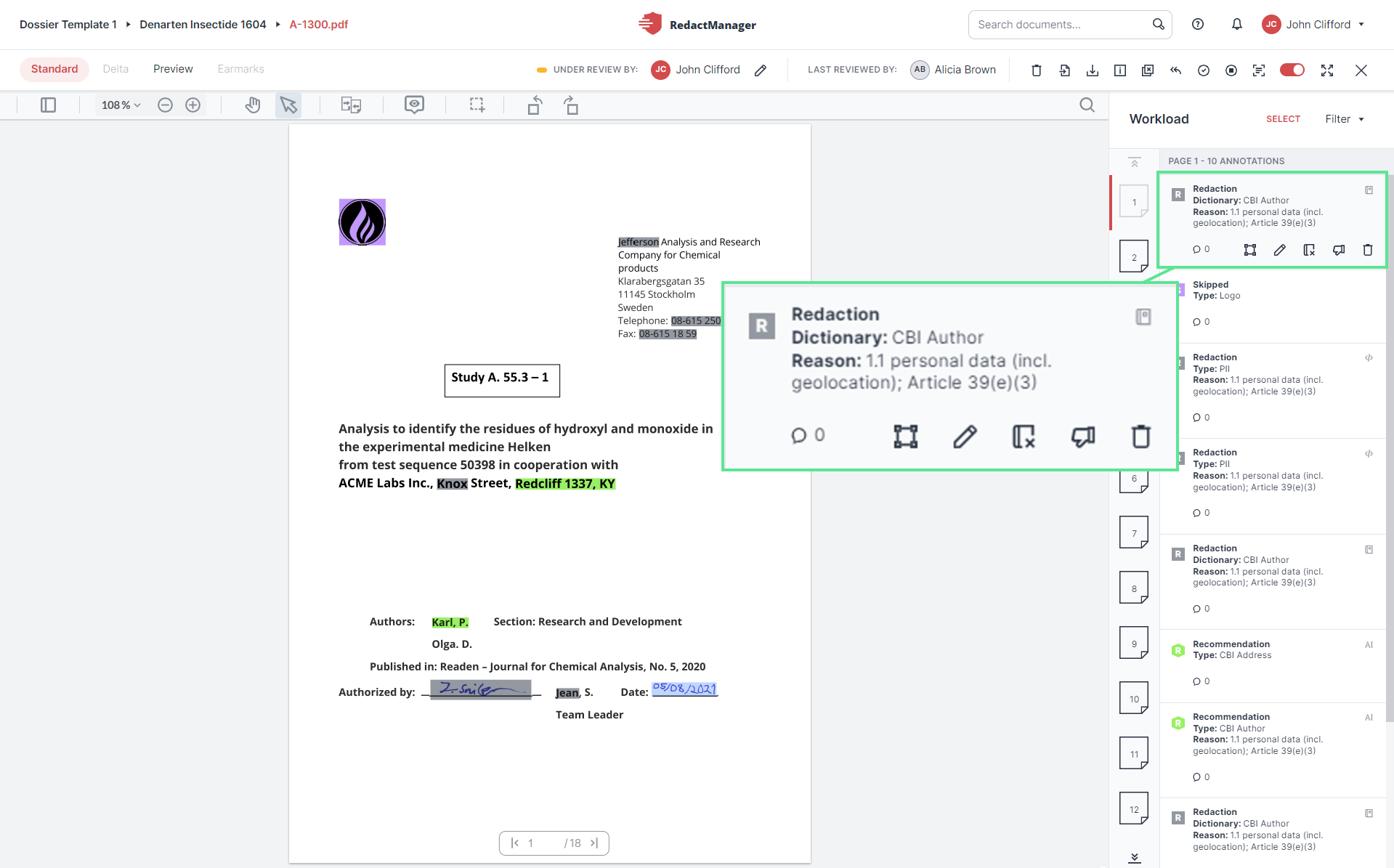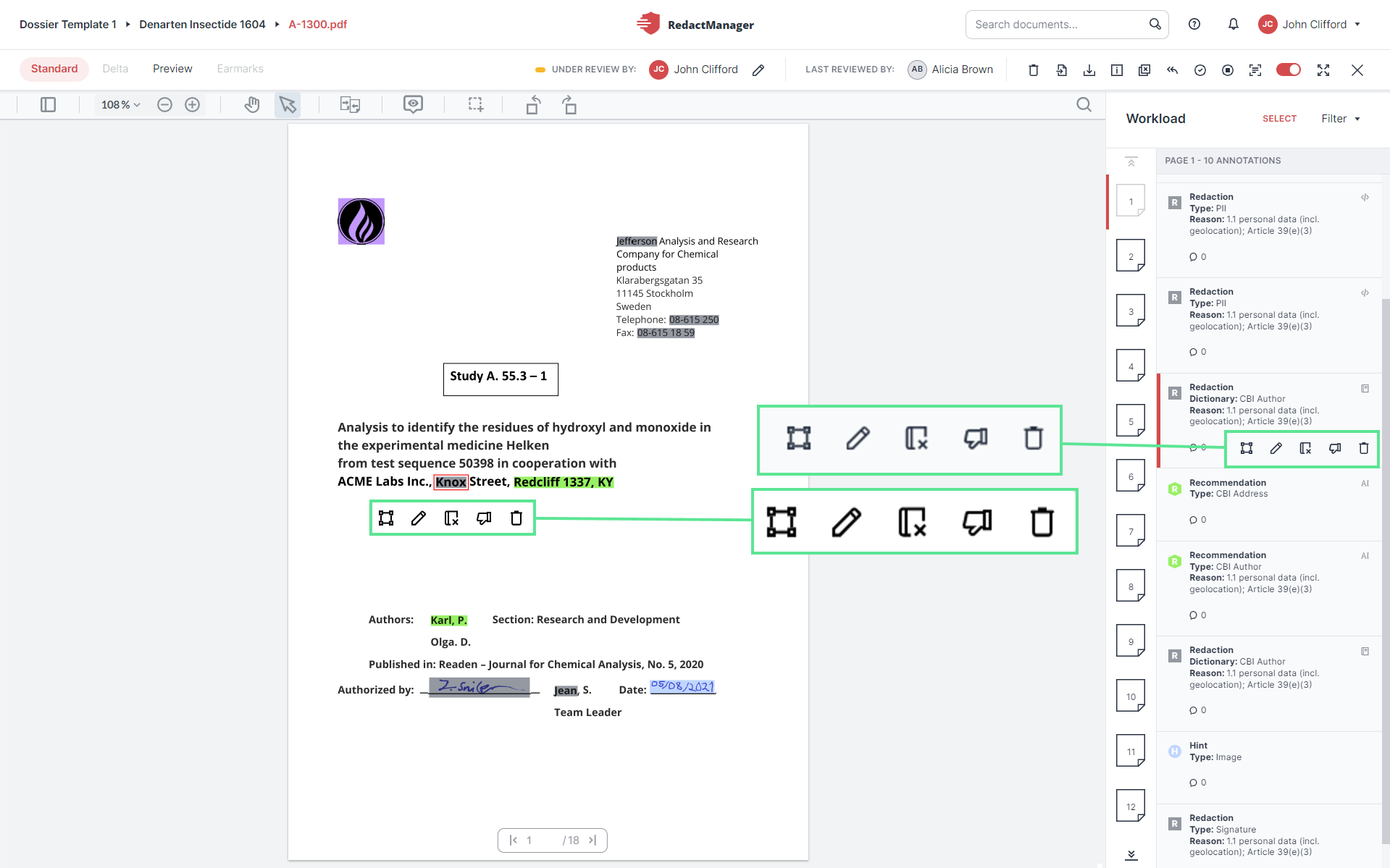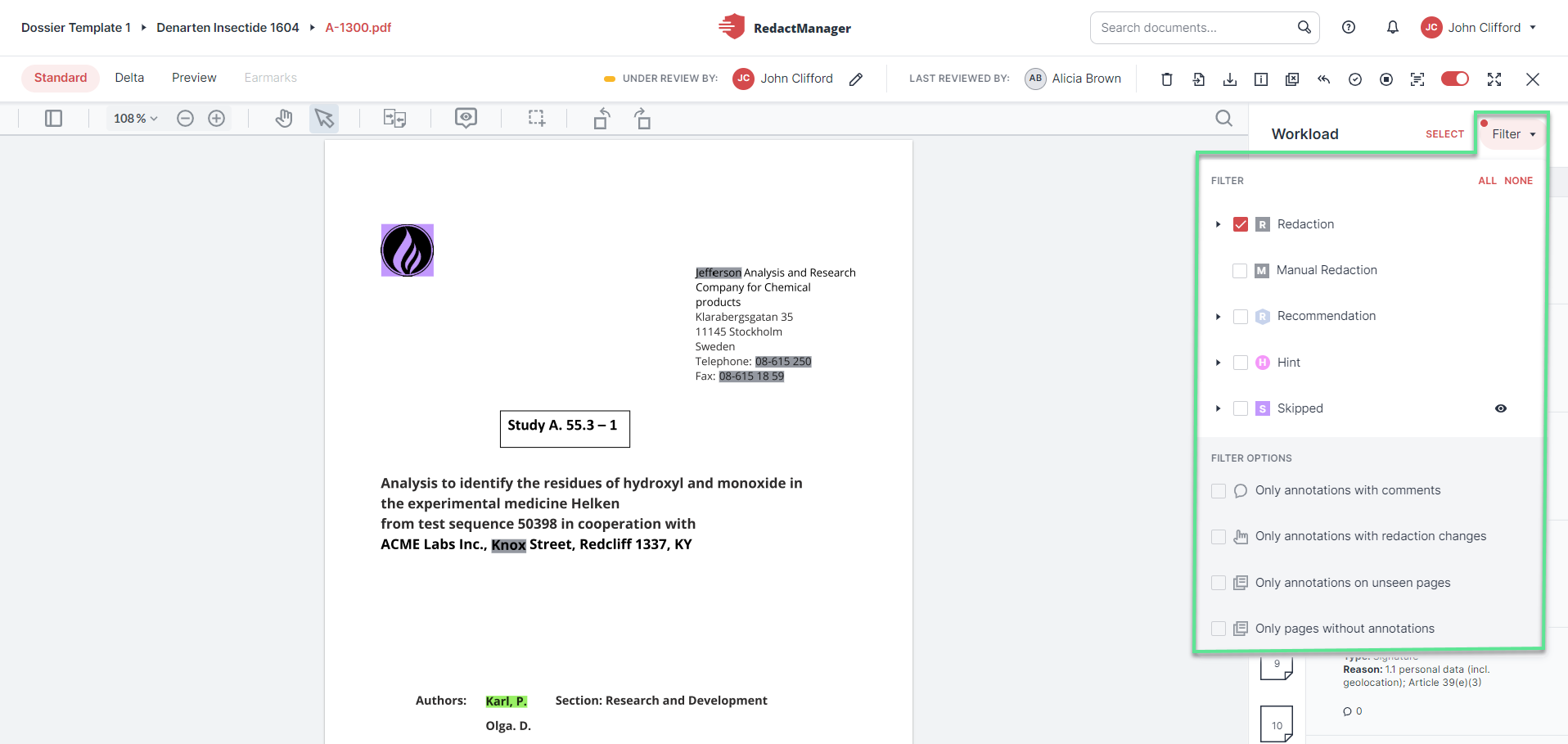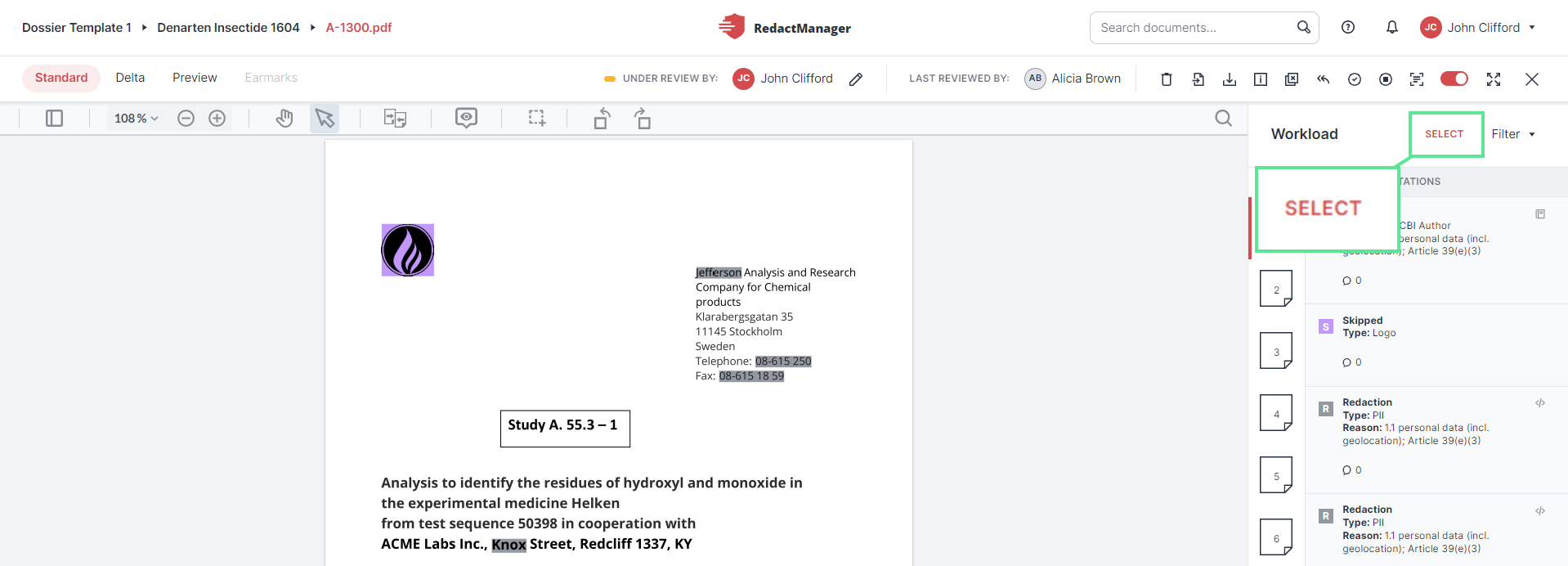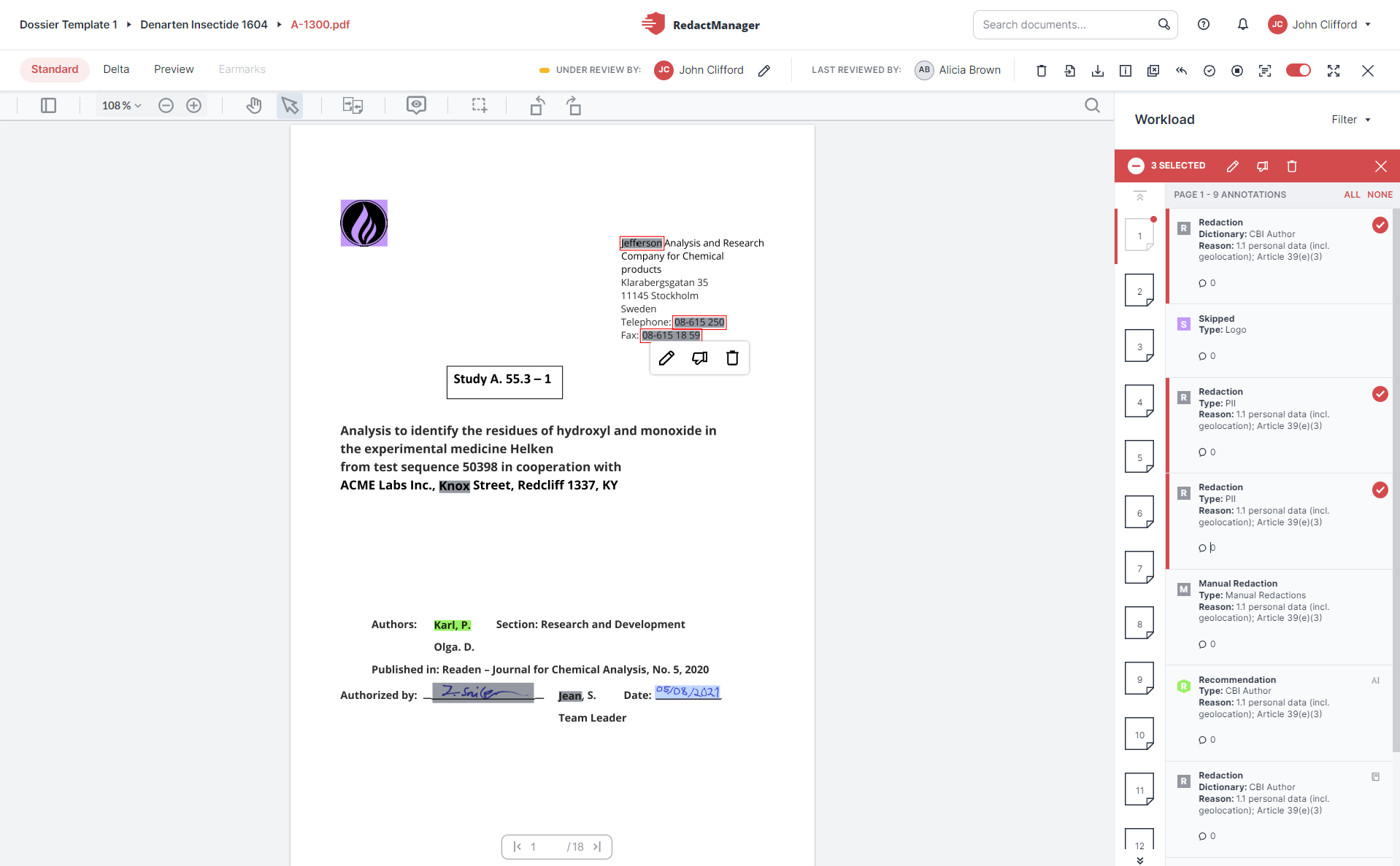Editor: user interface and navigation
In the following sections, you will learn more about the Editor's user interface and how to navigate it efficiently.
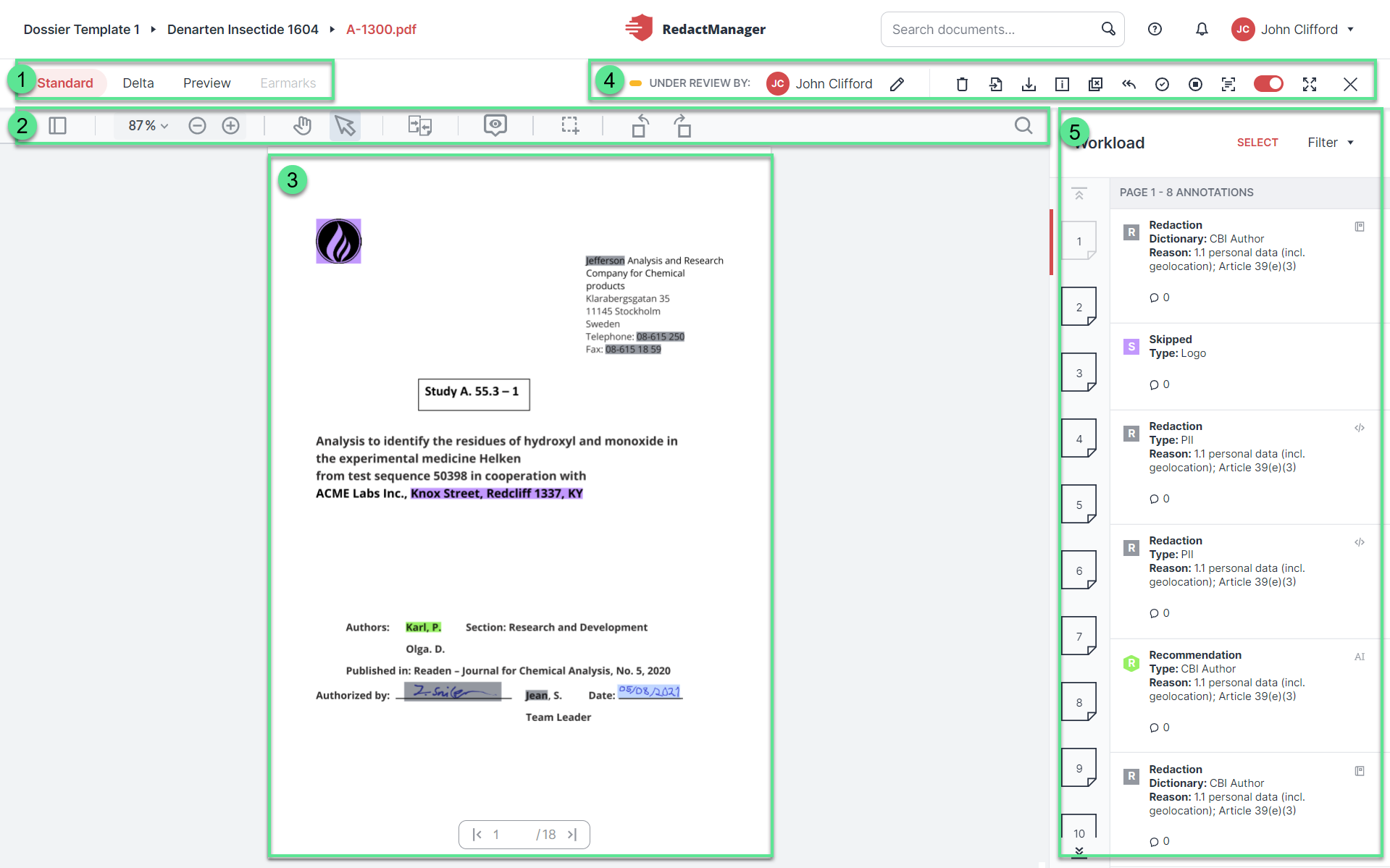
Editor level
Views
PDF features
Document
Document features
Workload
You can choose between four views in the upper left corner of the Editor. Click on one of the options to change the view:
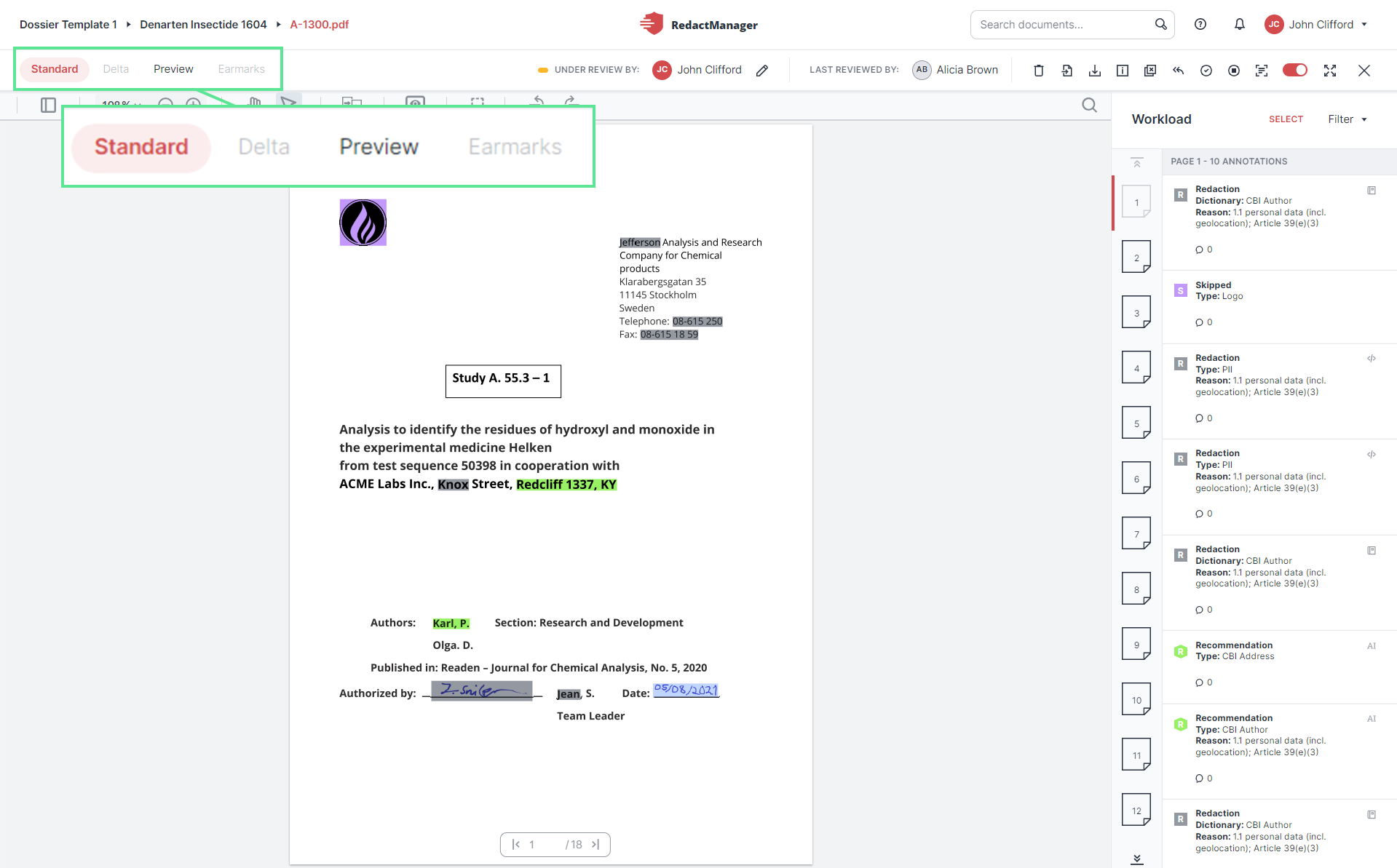
Views
Standard view:
Reviewing and editing take place in the Standard view. It shows all hints, redactions, redaction suggestions, and dictionary entries from Reviewers and allows you to edit the documents.
The document is displayed in the Standard view when you open the Editor.
For detailed information, please see Reviewing and editing annotations and Manual redactions and dictionary entries.
Delta view:
The Delta view of a page shows all unseen changes since your last visit to the respective page. For example, you can see the changes that have occurred due to a reanalysis triggered by changes to the dictionaries and rules.
You can only select this view if there has been at least one change since the last reanalysis. The Delta view is only available for pages you visited before the reanalysis.
If you open the Delta view of a page and then jump to another page, the Delta version of the first page remains available for another 10 minutes. During this time, you can jump back to the page and will still access the same Delta version.
Preview:
The Preview shows a preview of the final (redacted) version of the document.
It is only available if no reanalysis is pending.
You can decide whether you want the redactions to be displayed in the preview color or as in the final document (unreadable).
The Preview, by default, only shows redactions. If you want the Preview to include suggestions, enable the Display suggestions in document preview option in the “Preference” tab of your user account.
Earmarks:
The Earmarks view allows you to convert colored earmarks and highlights inserted in the original version into redactions.
You can only select the view if the text contains at least one earmark.
The document to be edited is displayed in the center of the Editor.
It contains markings in different colors. The colors show you whether the corresponding text passage will be redacted, a dictionary entry has been suggested, etc.
The annotations in the Workload provide further details on the markings. When you hover over a marking, part of the annotation is displayed.
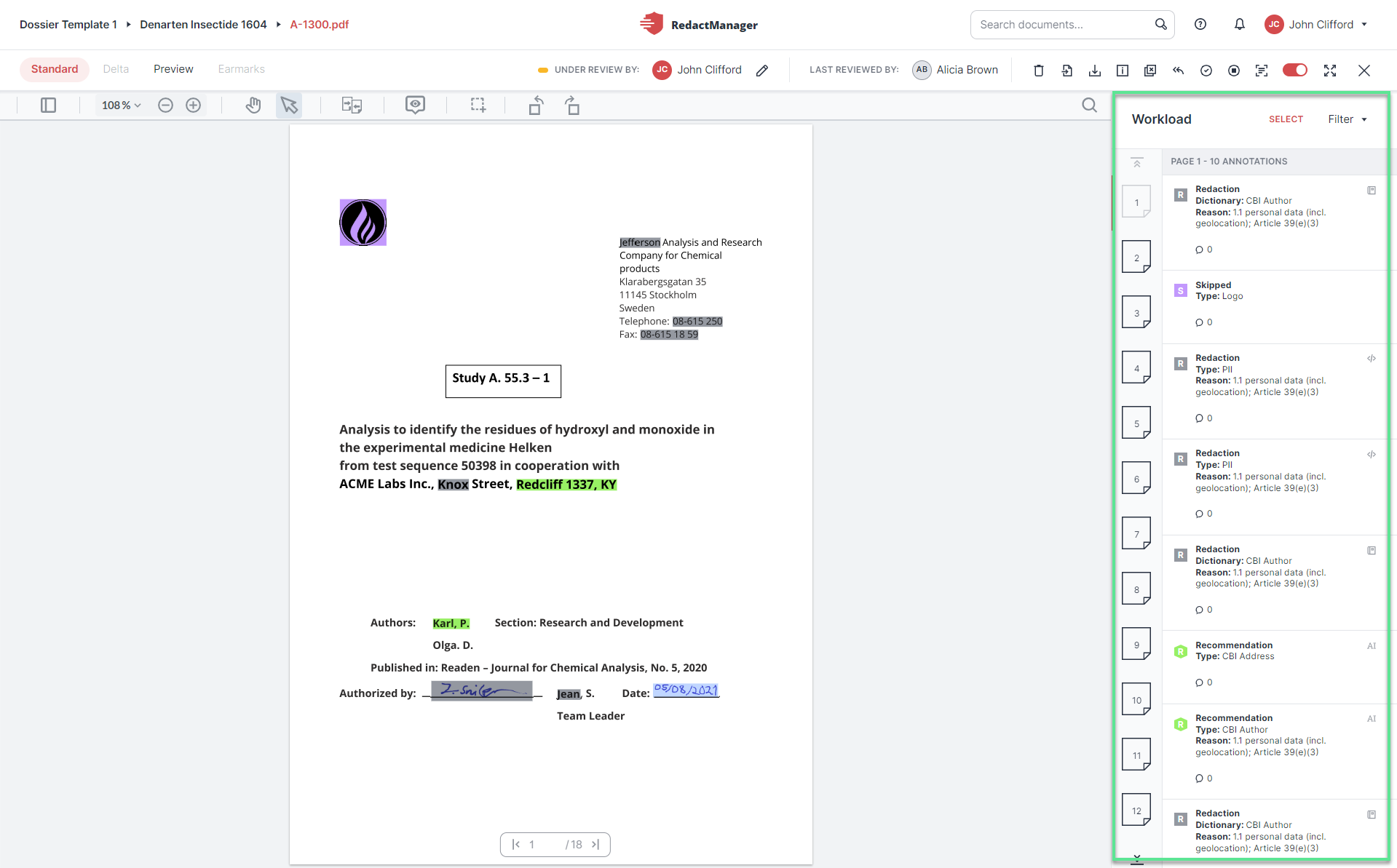
Workload
The Workload is located to the right of the open document.
It lists the annotations that provide details about the markings in the document. When you select an annotation from the Workload, the respective marking in the document is highlighted.
The Workload also contains a page list (page icons left of the annotations). Click on one of the page icons to open the respective page.
You open a document in the Editor. You have read-only permission if another Reviewer or Approver is assigned to the document.
You see the document in the center and the Workload on the right.