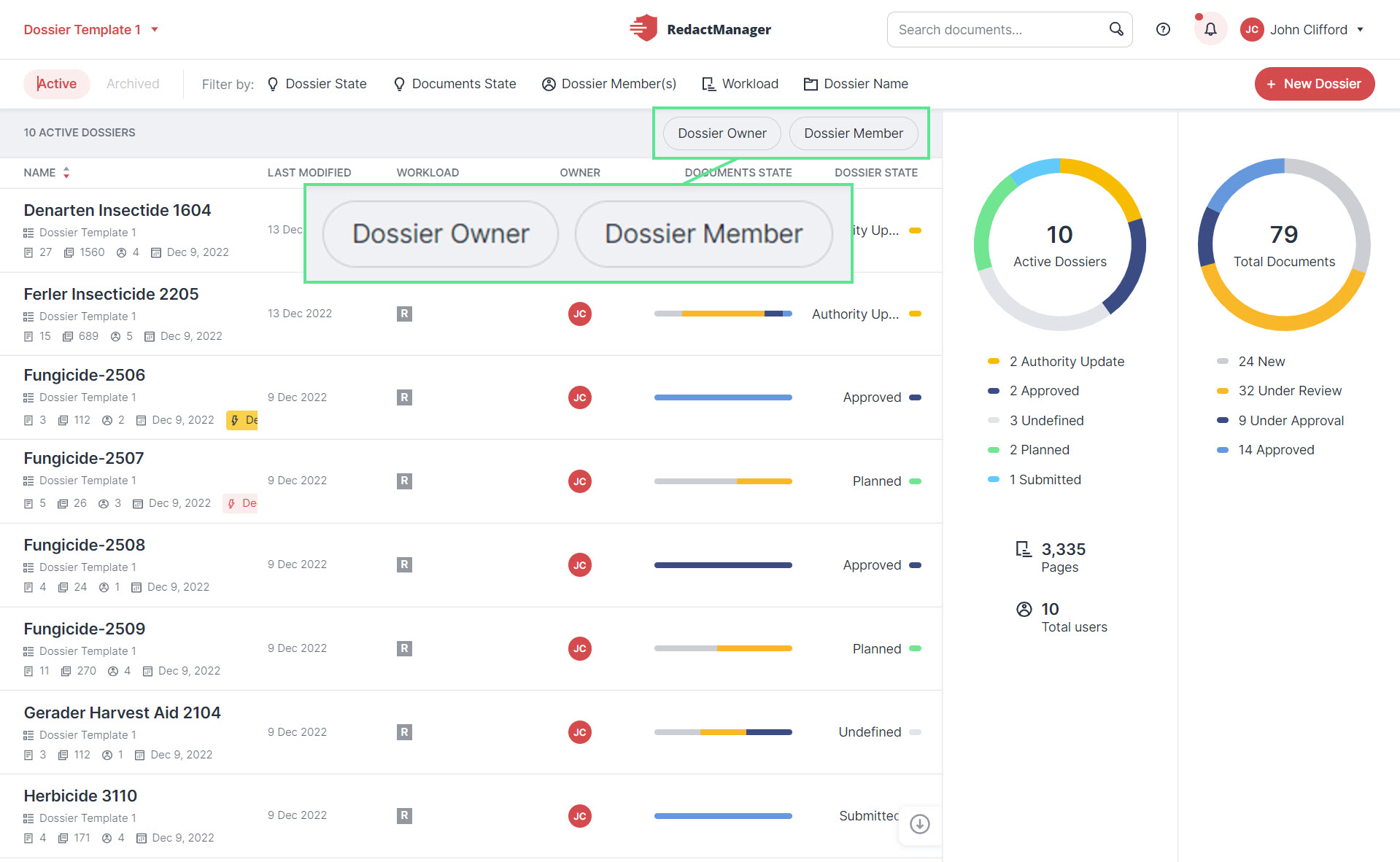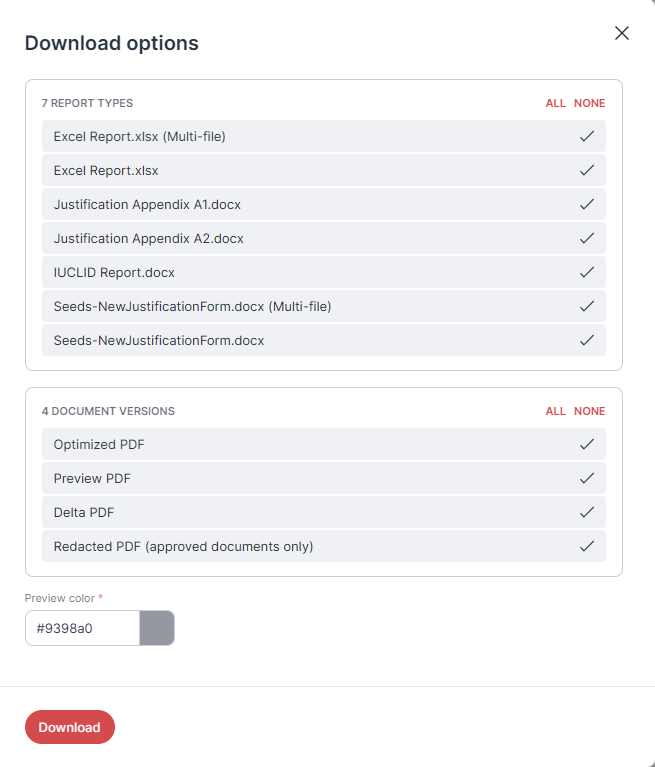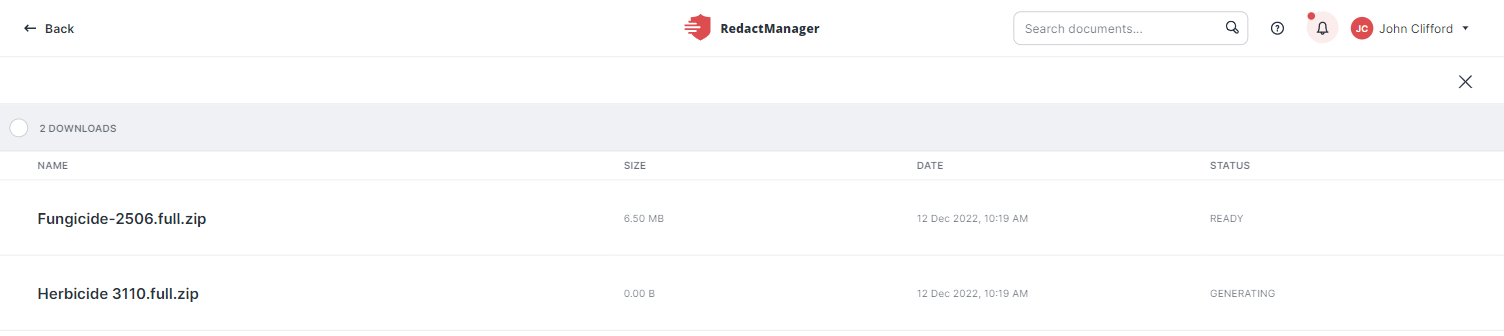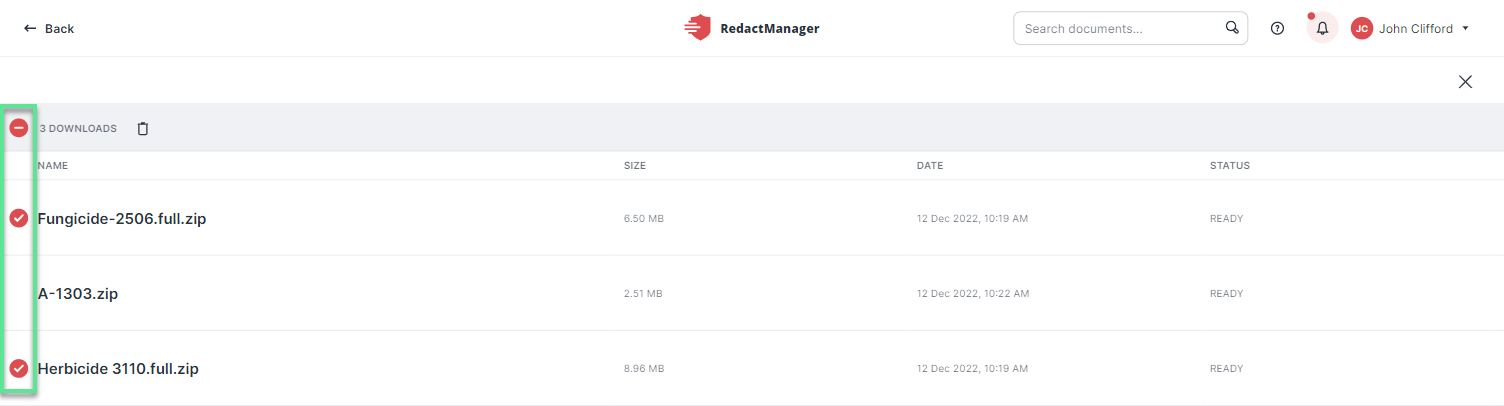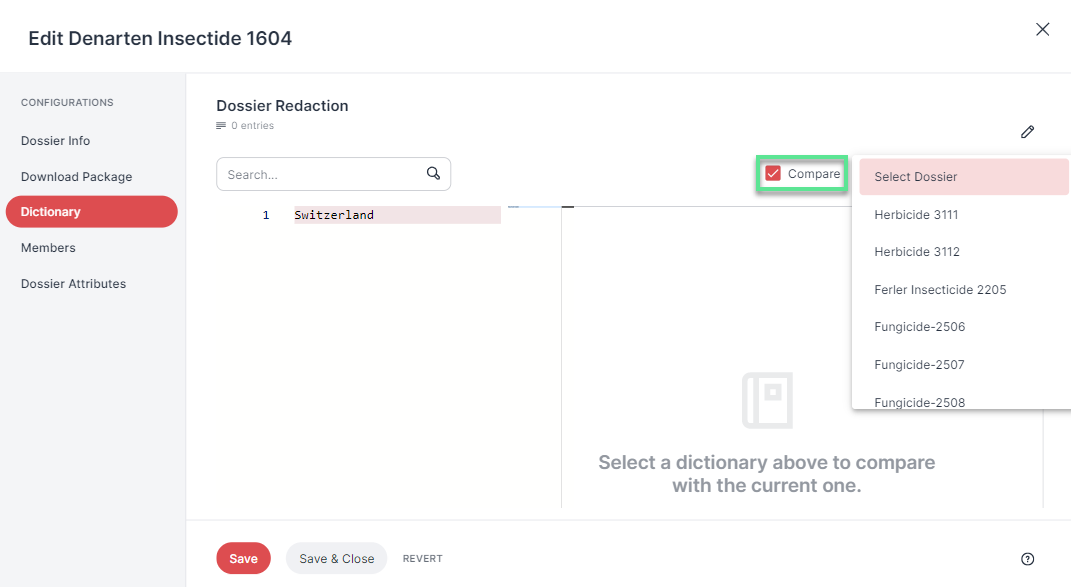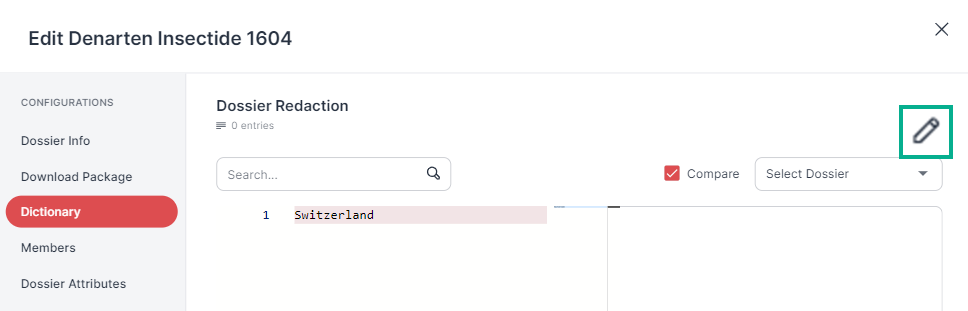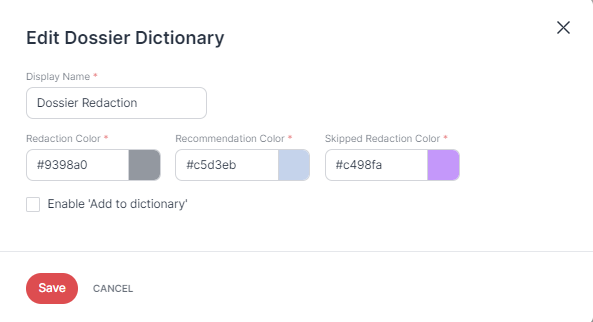Features and actions in the Dossier Overview
The following features and actions are available in the Dossier Overview:
You are in a template's Dossier Overview.
Click the New Dossier button.
The "Create dossier" dialog opens.
Learn how to create a dossier here.
You will find a selection of filters in the bar above the dossier list.
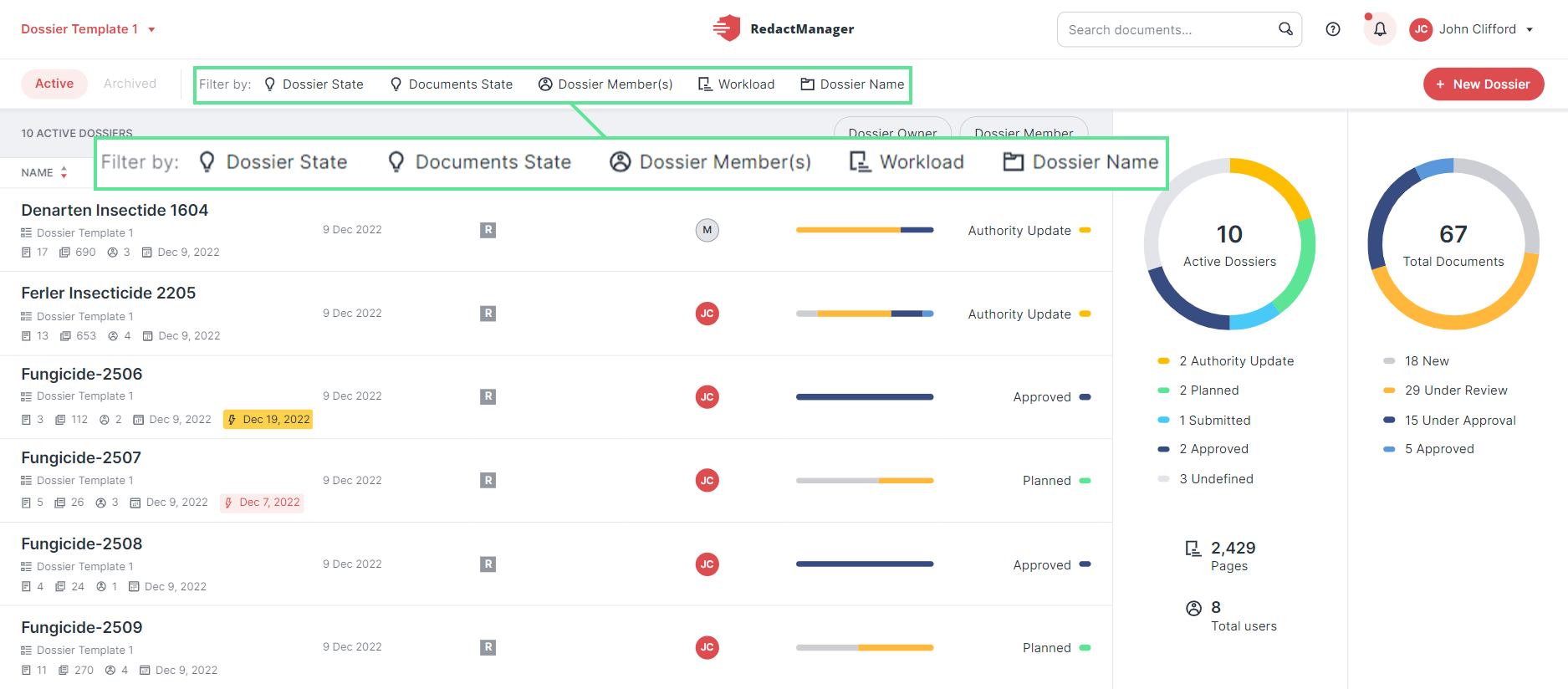
Dossier filters
If you select one of the filters with a left-click, a drop-down menu with the respective filter options opens.
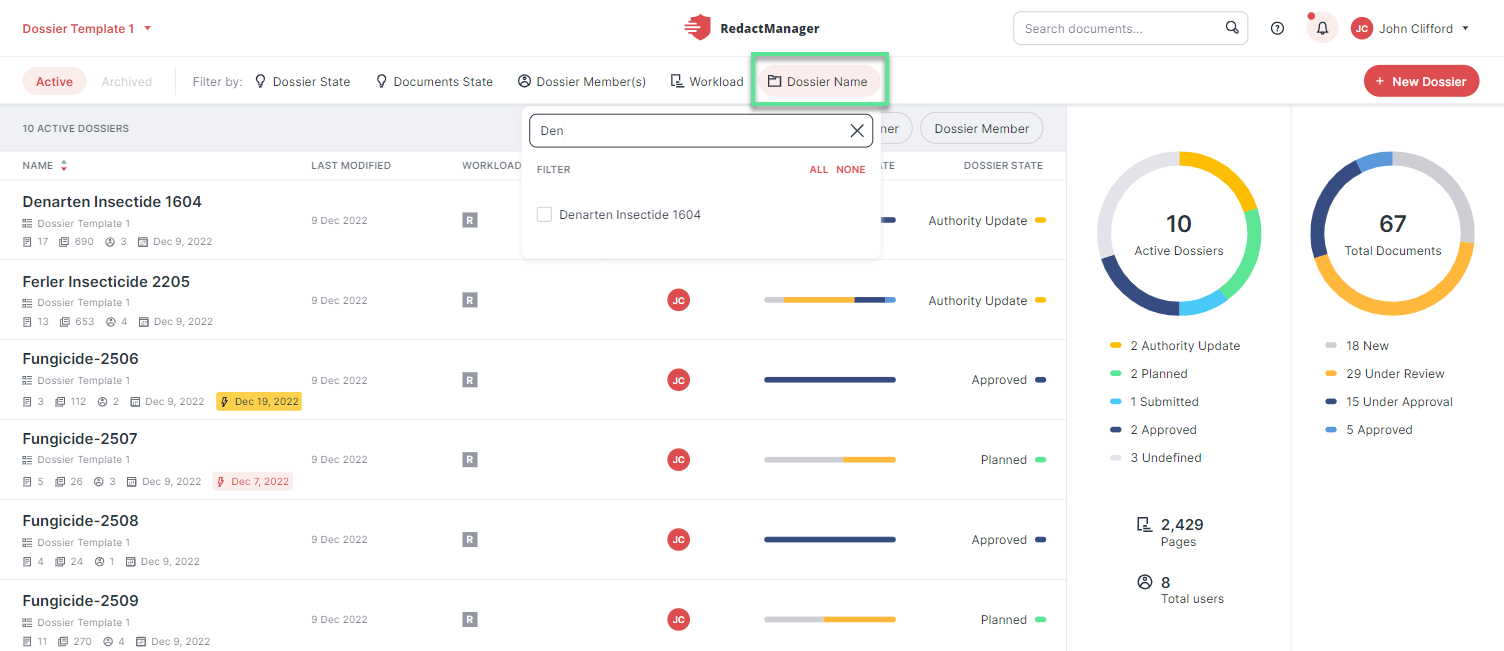
Filter by dossier name
Check the box next to the respective option(s) in the drop-down menu to filter the dossiers accordingly.
You can delete a selected filter by deactivating the corresponding check box in the drop-down menu.
If you want to reset all selected filters, you can also click the Reset option that appears in the filter bar.
Activated filters remain active until they are deleted, or the page is reloaded.
You are in the Dossier Overview.
If you hover over the dossier list, the Edit and the Download icon
appear on the right.
Good to know:
Only the Dossier Owner and Approvers can download dossiers (and documents).
The Download icon will be enabled once the initial analysis has taken place.
If you download an unapproved document/dossier while a reanalysis is in progress, your download package may correspond to the previous editing state (prior to reanalysis).
If you download unapproved documents, the prefix "UNAPPROVED" will be added to the file names in the download package. It is not possible to download the Redacted PDF version of unapproved files.
Click here to find out more about the different document statuses.
You can change the settings and properties of a dossier in the "Edit Dossier" window.
Good to know:
Only users with the Manager role can open the "Edit Dossiers" window.
Hover over the dossier list in a Dossier Overview.
Stop at a dossier and select the Edit icon that appears on the right.
The "Edit Dossier" window opens.
In the Dossier Info tab, you can change the dossier name, the dossier template, the dossier description, and the due date of the dossier. You can also delete the dossier.
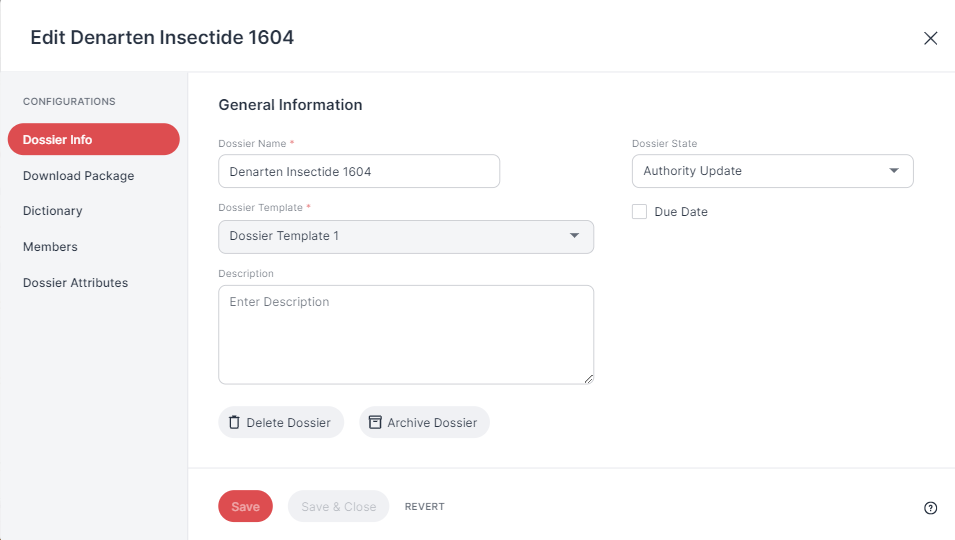 |
Dossier info
If you are the Dossier Owner, you can archive the dossier and change the dossier status via the Dossier State drop-down. In the drop-down, you can choose from the dossier states that your Admin has created to mirror your internal dossier lifecycle.
In the Dossier Info tab of the Edit Dossier window, you can delete the dossier and move it to the trash.
To do so, click Delete dossier.
A dialog opens.
Enter "Delete Dossier" and confirm.
You can find the deleted dossiers in Trash and restore them within 96 hours if necessary. After this period has expired, the dossier will be permanently deleted.
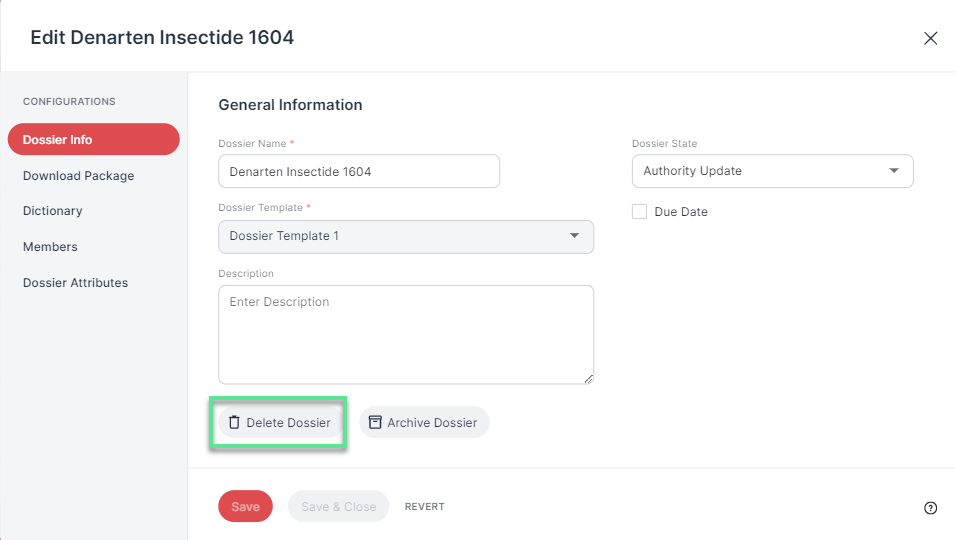 |
Delete dossier
Don't forget to save your changes.
As the Dossier Owner, you can archive the dossier in the Dossier Info tab of the Edit dossier window.
To do so, click Archive dossier.
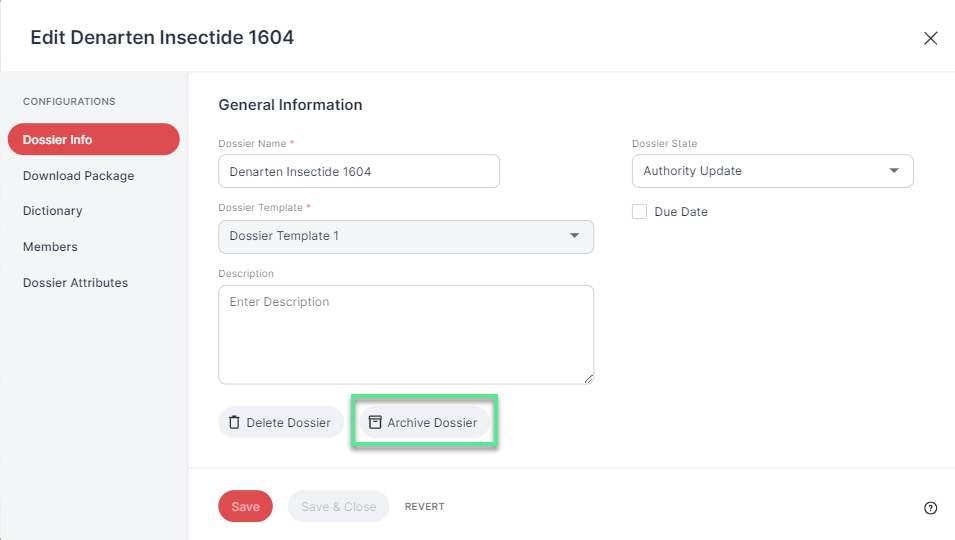 |
Archive dossier
A dialog opens.
Confirm that you want to archive the dossier and all its documents.
Good to know:
Archived dossiers can no longer be edited or restored.
But you can still open and download archived dossiers and their documents.
In the Download Package tab, you can specify the redaction report and document types you want to include shall be part of the dossier download.
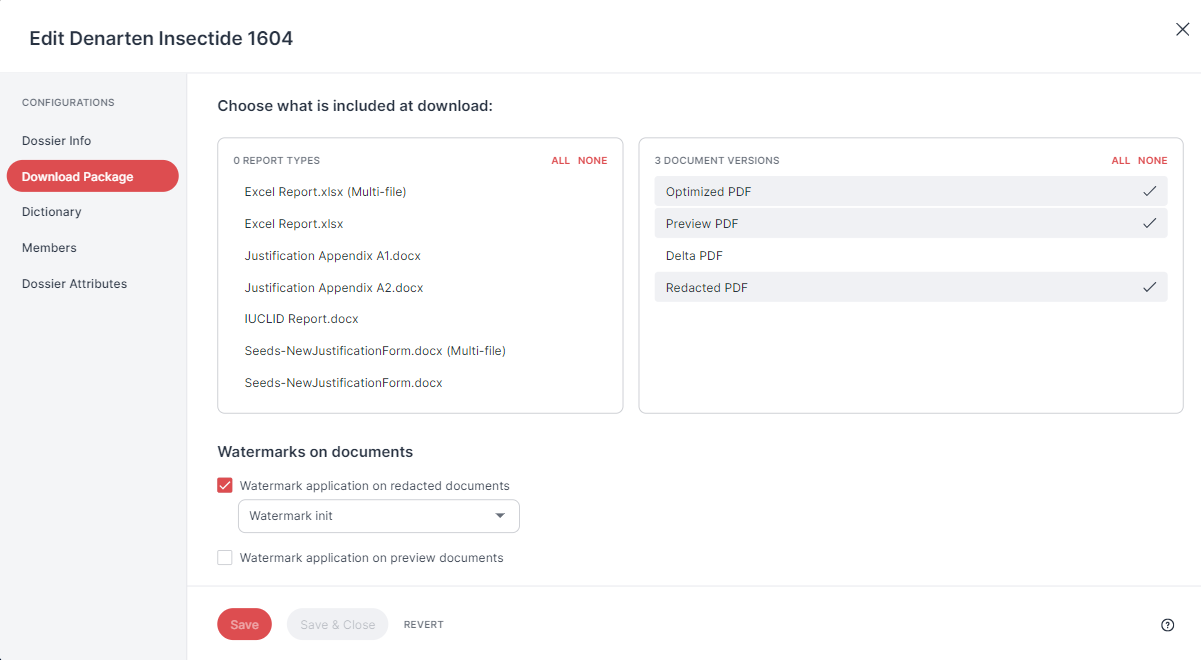 |
Download Package
Report types:
The Admin uploads the report templates in the admin area. The available options shown in this tab depend on the settings and uploads made by the Admin.
Document versions:
The following document versions are available:
Optimized PDF
Uploaded PDF documents are automatically optimized in their PDF structure and file size. If OCR was applied, the recognized text is also included.
Preview PDF:
Shows the redactions and suggestions (highlighted in the preview color).
Delta PDF
Is only relevant if redactions were imported from another file. It shows the changes that have been made to imported redactions:
Green: imported redactions that were left unedited
Red: imported redactions that have been deleted by the user
Blue: redactions that have been added
Redacted PDF (approved documents only):
The Redacted PDF is the final anonymized document: the sensitive information has been removed and replaced by a box. The Admin can define the color of the box (Applied Redaction Color).
You can only download the Redacted PDF of approved documents.
Watermark application on redacted documents and/or Watermark application on preview documents:
If you select the checkboxes next to these options, the redacted documents and/or the preview documents in the download package will be watermarked.
If the Admin has defined multiple watermarks for the respective dossier template, you can select the desired watermark from a drop-down menu once you have enabled the watermark option.
Don't forget to save your changes at the end.
Good to know:
It is also possible to (re-)configure the download package after clicking the download button to download a document or a dossier.
RedactManager automatically creates a dossier dictionary for each dossier.
You can access the dossier dictionary and compare it to other dictionaries.
As the Dossier Owner, you can also add entries.
Use case: You want terms to be redacted in the respective dossier only but not in other dossiers using the same dossier template.
The Dossier Dictionary tab in the "Edit Dossier" window shows a numbered list of dictionary entries. If the dictionary has no entries yet, an empty gray line is displayed.
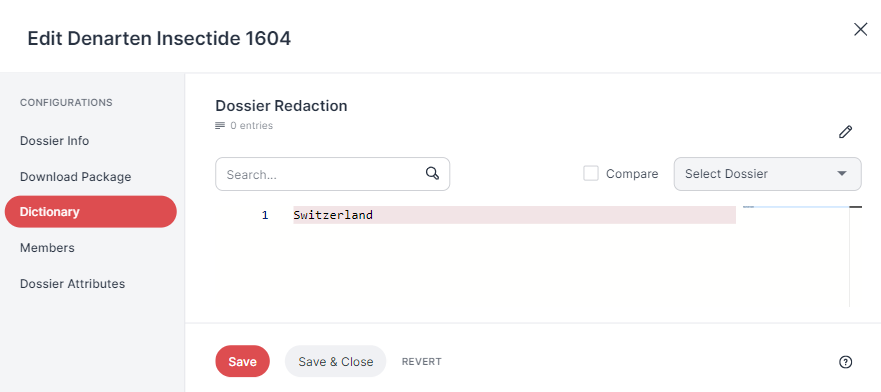
Dossier Dictionary
In the Members tab, you can change the Dossier Owner, manage the Reviewers and Approvers of the dossier, and add and delete dossier members.
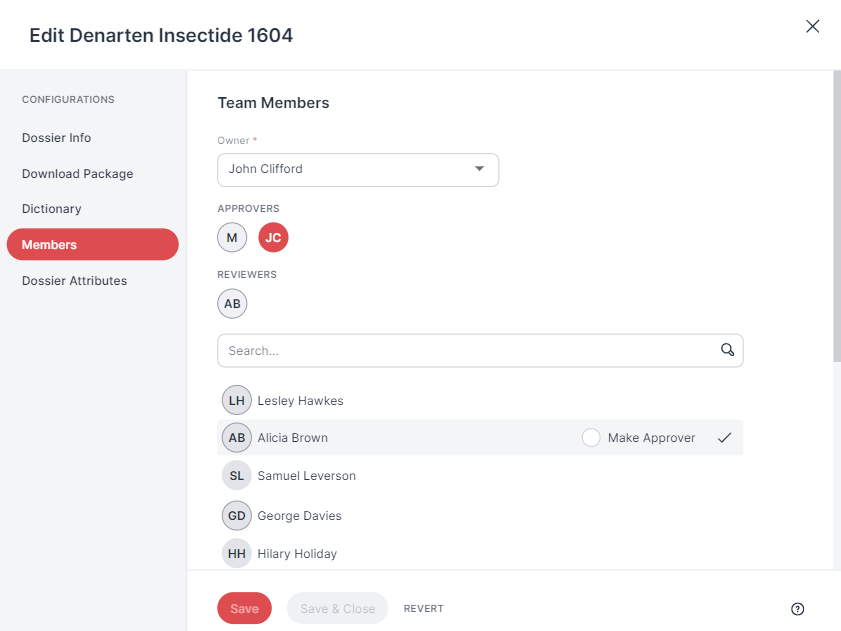
Dossier Members
Dossier attributes are dossier-specific metadata.
In the Dossier Attributes tab, you can view the dossier attributes and enter values for the dossier attributes.
Which attributes do you find there? That depends on which dossier attributes the Admin specified in the linked dossier template.
In the Image Attributes section on the right, you can upload images - for example, signatures in image format.
Good to know:
Only users with the Dossier Owner permission can enter the dossier attributes values.
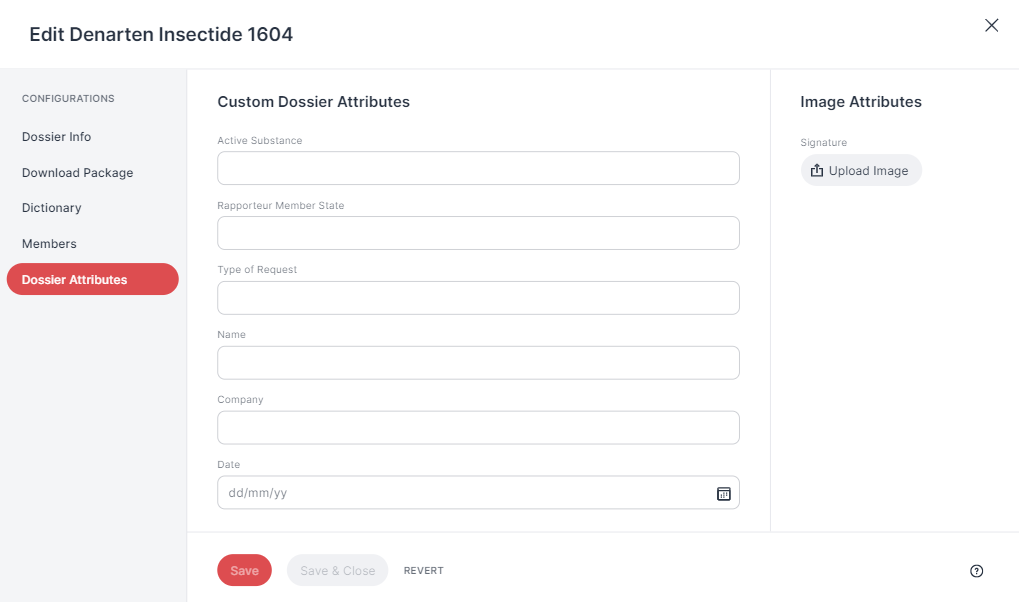
Dossier Attributes
Don't forget to save your changes.