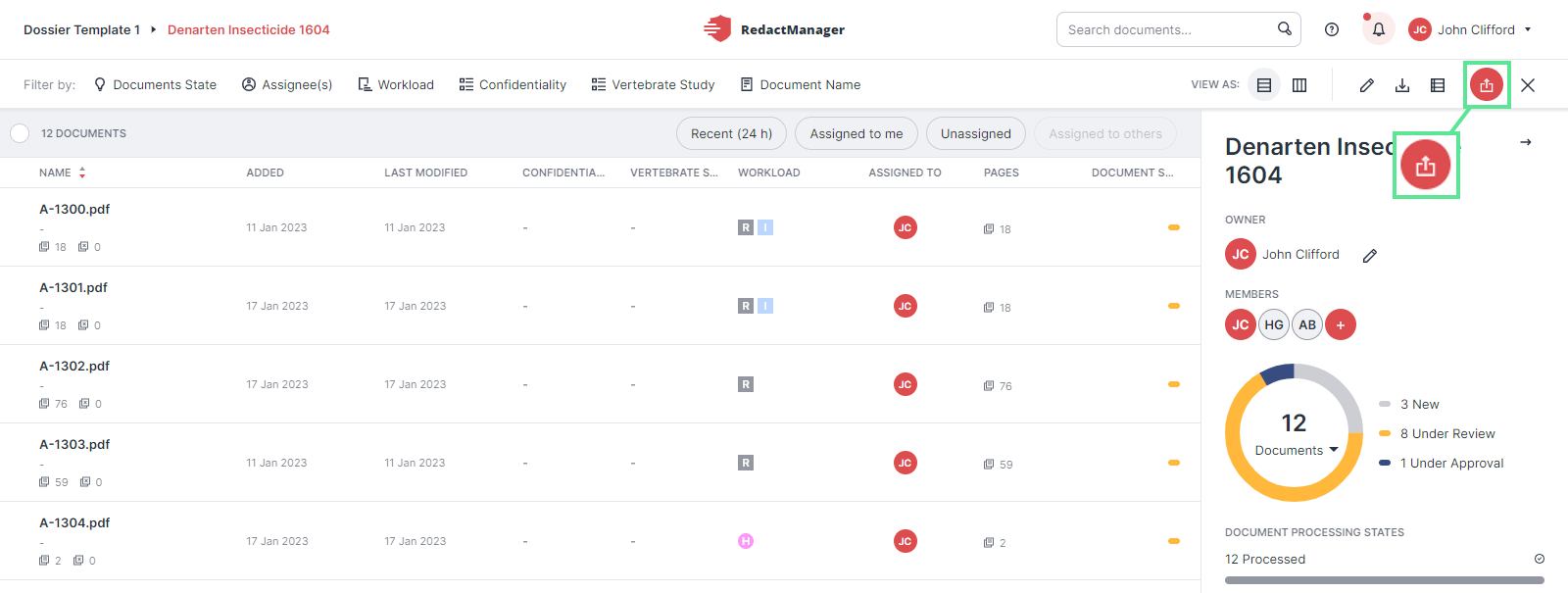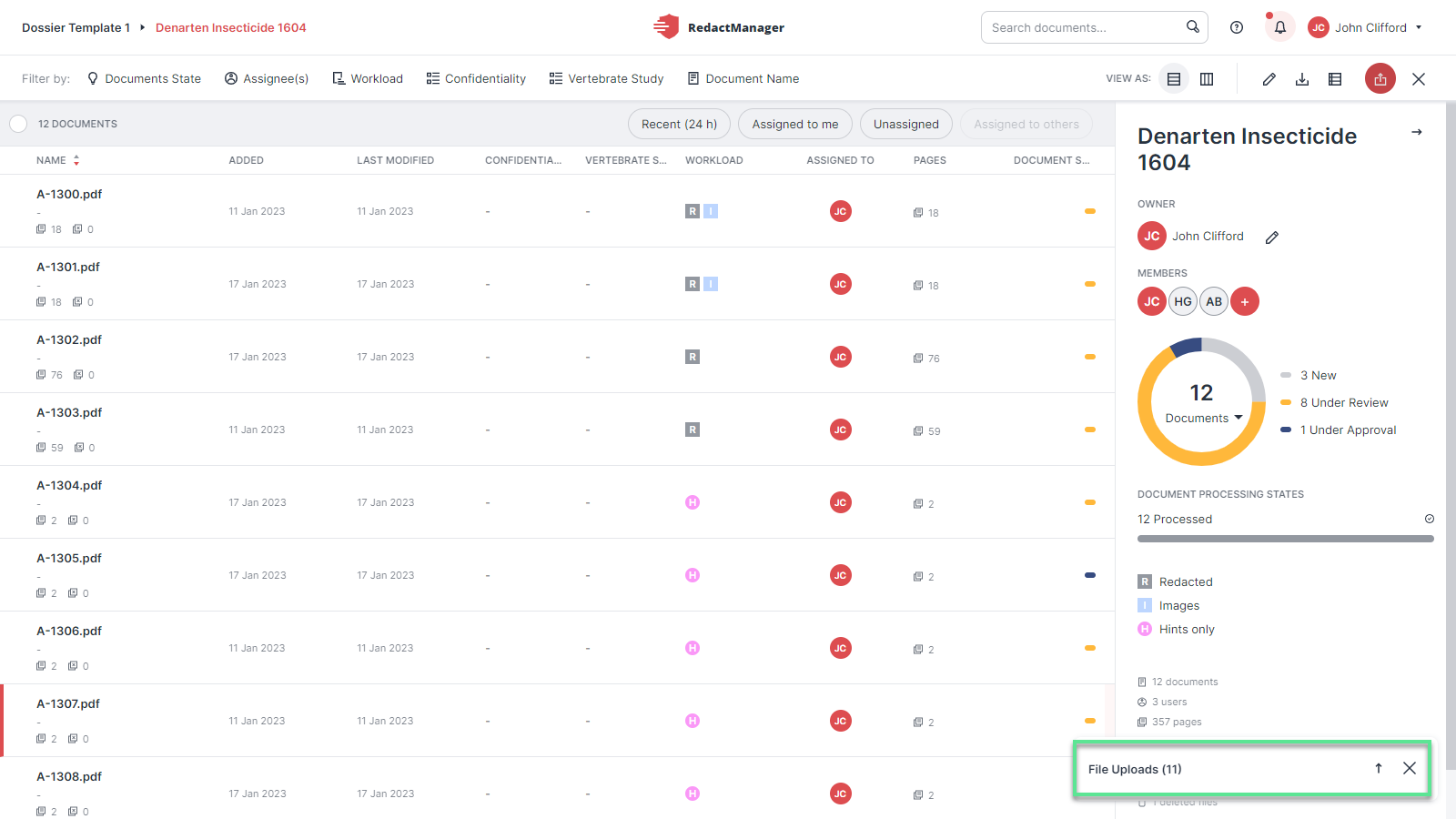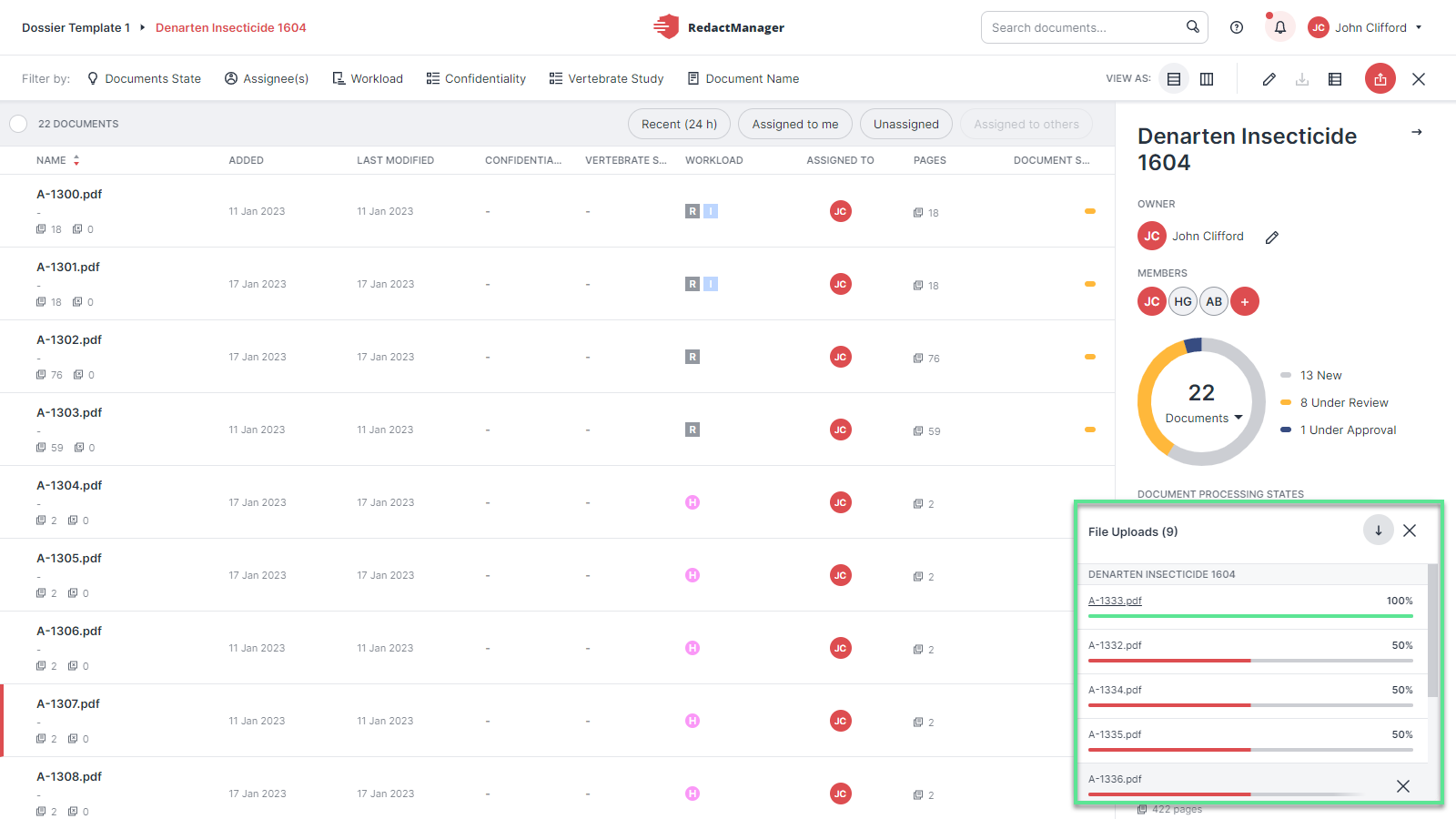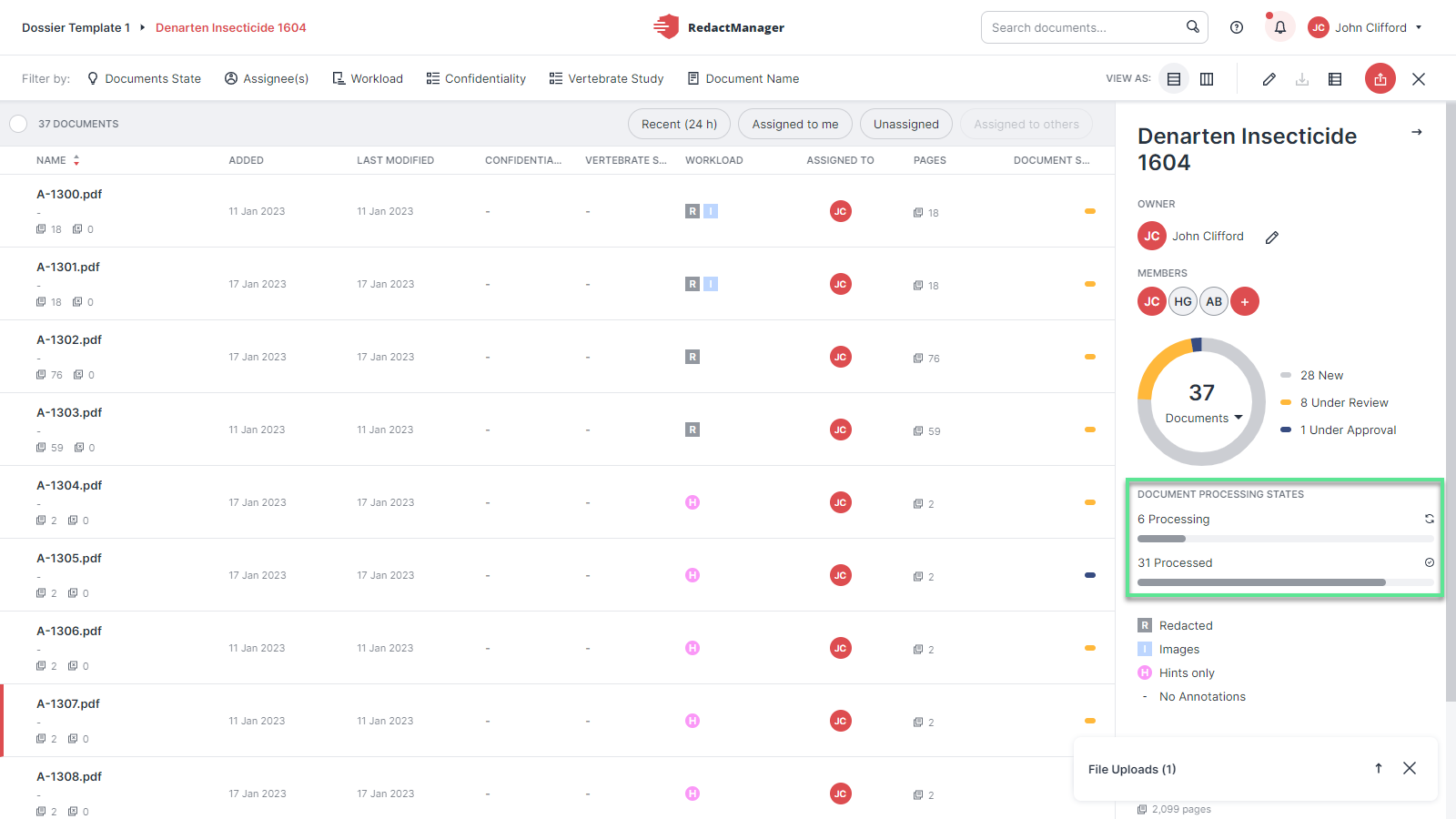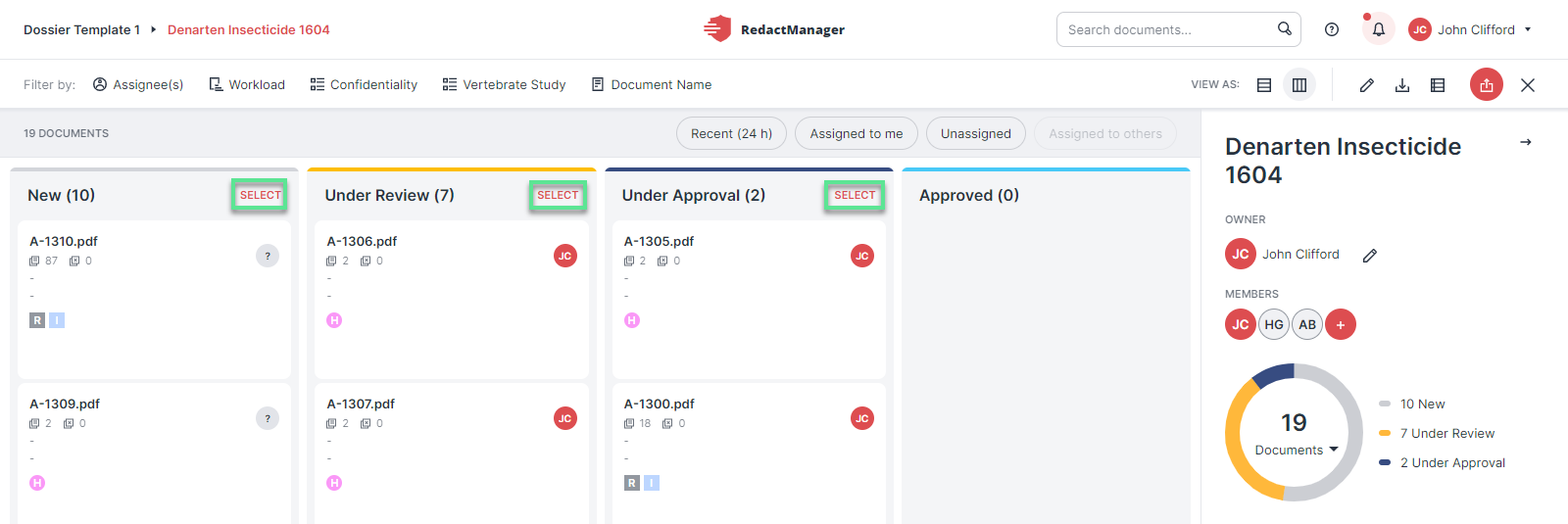Features and actions in dossiers
The following features and actions are available in dossiers:
The dossier features allow you to configure and manage your dossier. You can find them in the upper right corner (below the user menu).
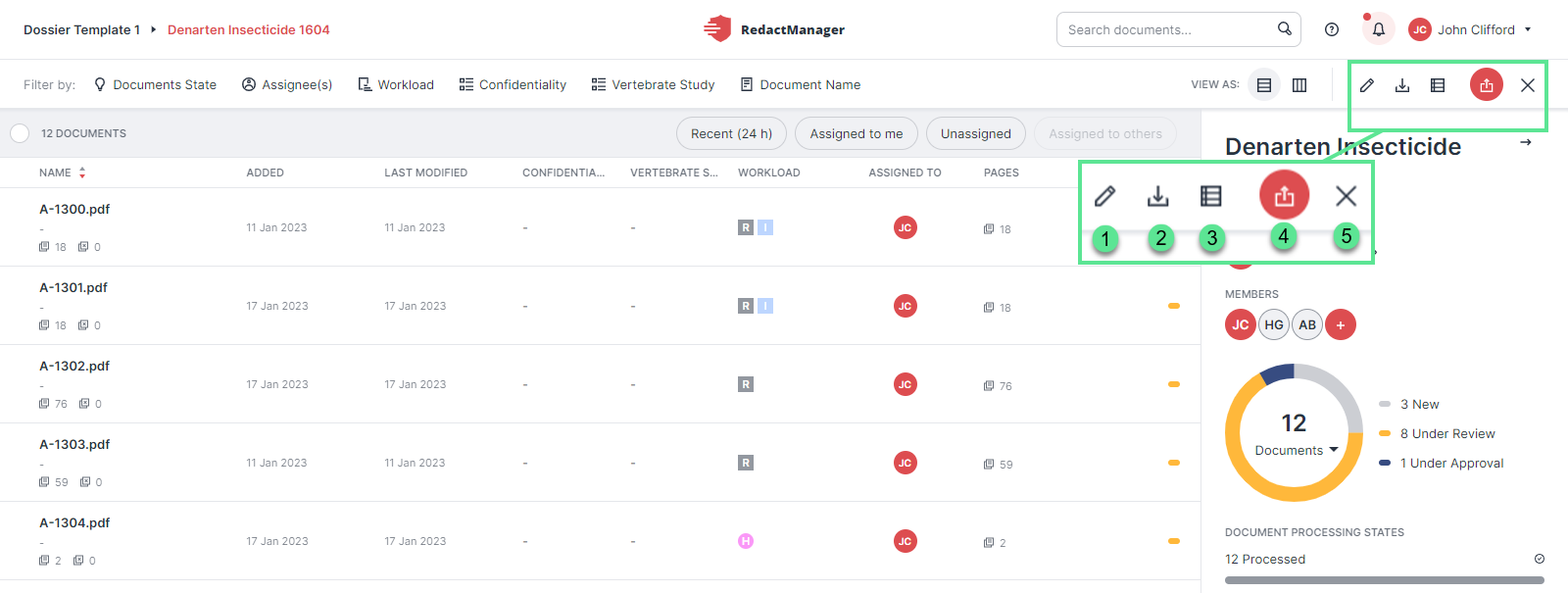
Dossier features
Edit
:
Open the Edit Dossier window. The configurable settings in this window vary depending on your role and permissions. You may have read-only permission for some tabs.
For further information on the Edit Dossier features, please see here.
Download
:
Download the dossier. You need the Dossier Owner or the Approver permission; the icon will otherwise be disabled.
For further information on dossier download, please see here.
Download CSV status report
:
Download the CSV status report.
The CSV status report provides an overview of the documents in the dossier (including metadata) and the respective processing status.
You can customize your CSV status report template according to your needs.
Upload Documents
 :
:Upload documents into your dossier.
For further information on document upload, please see here.
Close View
:
Close the dossier. You will be returned to the respective Dossier Overview.
Once you have created a new dossier, you can upload documents.
You can also upload documents at a later time. If you re-upload a file that has already been uploaded, you will be asked whether you want to keep the manual changes that have been made in the meantime.
The document features allow you to manage the dossier documents.
Hover over the document list and pause on a document. The icons of the available document features will then appear on the right. Click on one of the icons:
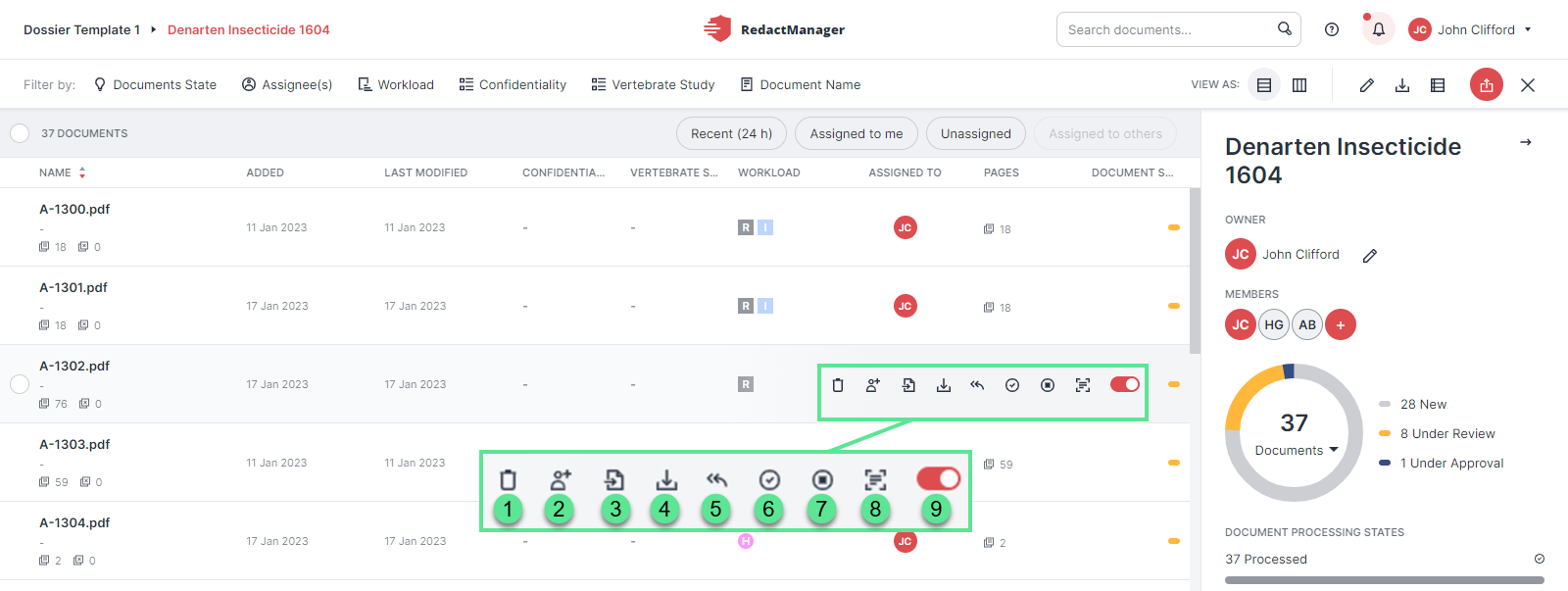
Document features
Delete file
:
Delete the document.
Assign Reviewer/Approver
:
Define a Reviewer or Approver for a document with the Unassigned status or change the Reviewer or Approver (depending on the document status).
Assign to Me
:
Assign yourself as the Reviewer of the document.
This feature is only available for documents that have not yet been assigned a Reviewer or Approver. In the image above, the feature is not available because there has already been assigned a Reviewer to the document.
Import redactions from another file
:
Import the redactions from a redacted version of the source document.
You can import all redactions, or specify individual pages or a page range in the upload dialog.
For detailed information on importing redactions, please see import redactions.
Download
:
Download the document. You need the Dossier Owner or the Approver permission; the icon will otherwise be disabled.
If you download an unapproved document while a reanalysis is in progress, your download package may correspond to an older editing state.
If you download an unapproved document, the prefix "UNAPPROVED" will be added to the file name in the download package. It is not possible to download the Redacted PDF version of unapproved documents.
Back to New
(or back to the previous status):
Change the status of the document back to New.
The Approval and Revert Approval icons allow you to change the status of a document. The current document status determines which features will be displayed:
The document has the Under Review status:
Click the For Approval icon
to change the status from Under Review to Under Approval.
This feature is only available if you are assigned to the document.
Document with the Under Approval status:
Click the Approve icon
to change the status from Under Approval to Approved.
Good to know:
When you set a document to Approved, RedactManager may notify you of unseen changes and ask if you still want to approve the document.
What does unseen changes mean in this context?
Adding entries to the dictionary or removing entries from the dictionary can also affect pages that you have already worked on, and documents other users are working on.
The application recognizes if there is a change on a page that you have already seen. If you want to approve the document, you will be warned that there are still unseen changes.
You can review these changes in the Editor's Delta view. It shows the redactions that have been added/removed on pages you have already seen.
Change the document back to the previous status:
Click the Revert icon
to change the document status back to the previous status once you have marked the document as reviewed or approved.
A dialog opens, and you can select the Reviewer or Approver for the document.
For further information on document approval, please see 2-step approval process.
Stop auto-analysis
:
Disable the automatic reanalysis of the document to exclude the document from future redaction runs and analyses.
Click Start re-analysis
to manually start a single reanalysis run while auto-analysis is disabled, and click Enable auto-analysis
to re-enable the automatic reanalysis. Both icons appear once you have disabled the auto-analysis.
OCR
:
Perform automatic text recognition on the document. A small bar shows the OCR progress.
If you start OCR for a document that contains manual changes, these may get lost.
Disable redaction toggle
:
Turn off/on redactions for the document. No redactions will be displayed and you cannot create manual redactions.
In the case of dossiers, in addition to the default list view, a workflow view is available. It sorts the documents by status.
Open the workflow view by clicking on the Workflow icon.
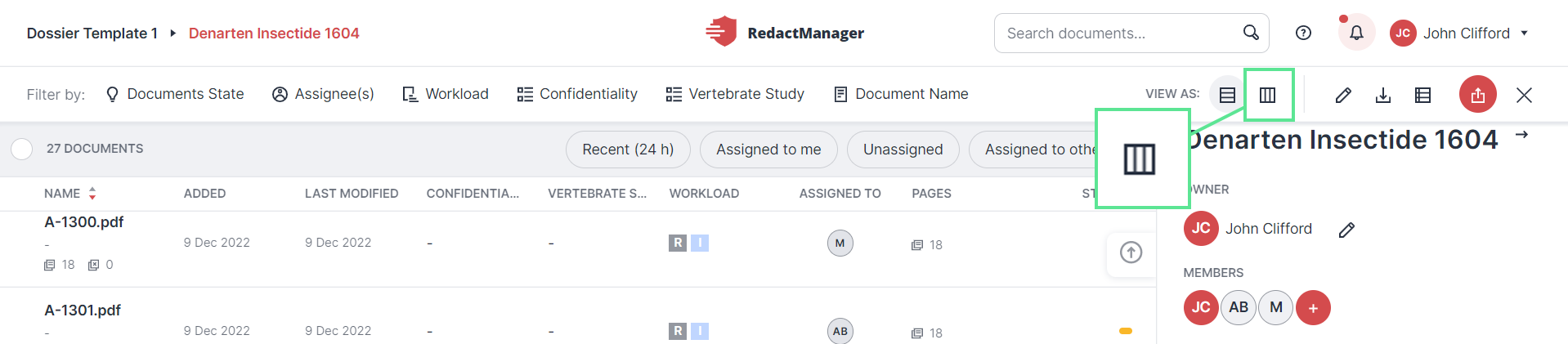
Workflow view icon
You can change the status of a document in the workflow view by dragging and dropping it into the respective status column.
When you move a document, you are automatically assigned to the document as the Reviewer or Approver. (Prerequisite: You have the respective permission.)
The following applies to dossiers with multiple Approvers: If you do not possess the Approver permission and you move a document from Under Review to Under Approval, you must select an Approver in the "Manage File Approver" dialog.
The following applies to dossiers with only one possible Approver: The Approver is automatically assigned to the document when it is moved to the respective status.
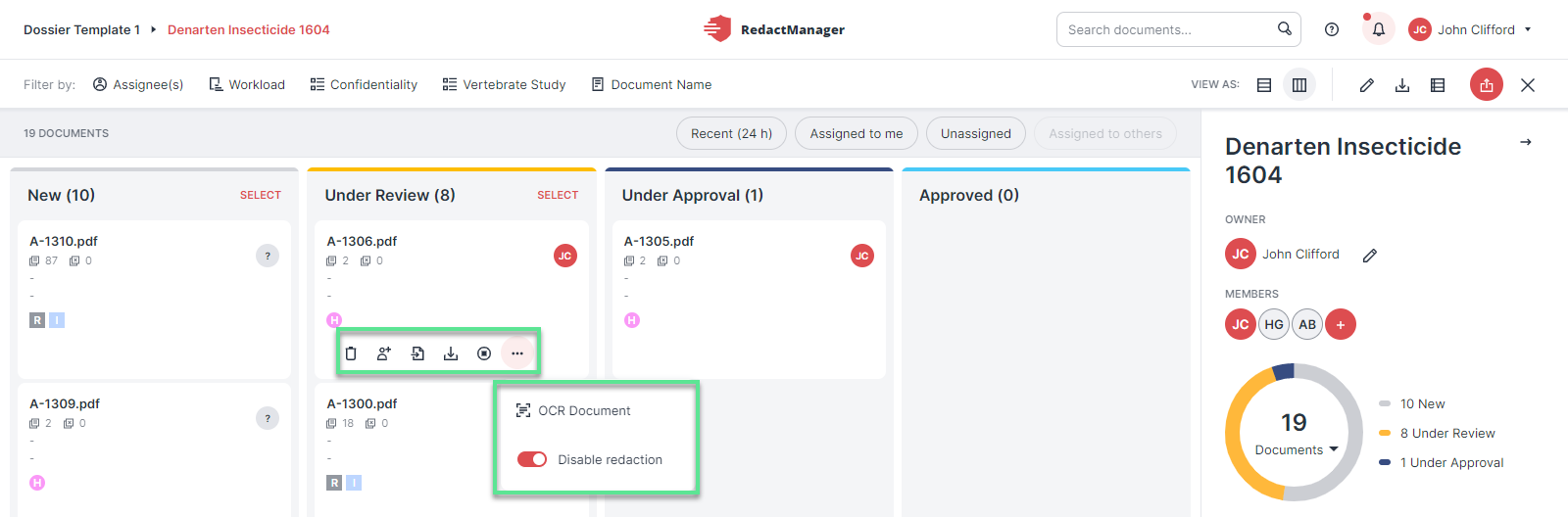
Workflow view
Upload
: (available in the New column)
Upload documents to the dossier.
Delete
: (New column)
Delete the document.
Assign User
 : (Under Review and Under Approval)
: (Under Review and Under Approval)Assign a Reviewer or Approver to the document.
Import redactions from another file
: (Under Review and Under Approval)
Import redactions from a redacted version of the document.
Stop auto-analysis
: (Under Review and Under Approval)
Disable the automatic reanalysis of the document to exclude the document from future redaction runs and analyses.
Click Start re-analysis
to manually start a single reanalysis run while auto-analysis is disabled, and click Start auto-analysis
to re-enable automatic reanalysis. Both icons appear once you have disabled the auto-analysis.
OCR
: (New, Under Review, and Under Approval columns)
Perform automatic text recognition on the document.
Disable redactions toggle
: (New, Under Review, and Under Approval columns)
Turn off/on redactions for the document. No redactions will be displayed and you cannot create manual redactions.
Download
: (Approved column)
Download the document. You need the Dossier Owner or the Approver permission; the icon will otherwise be disabled.
If you download an unapproved document while a reanalysis is in progress, your download package may correspond to an older editing state.
If you download an unapproved document, the prefix "UNAPPROVED" will be added to the file name in the download package. It is not possible to download the Redacted PDF version of unapproved documents.
You can find a filter bar on top of the document list (list view).
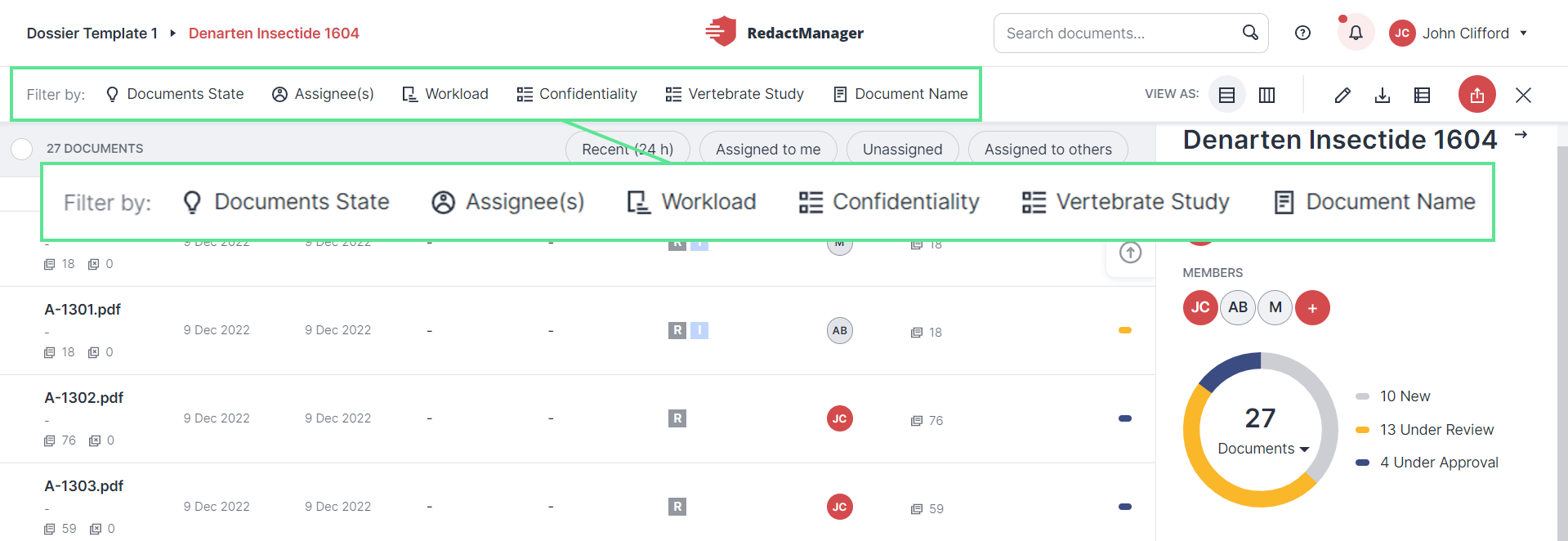
Filter documents
A drop-down menu opens when you click on a filter.
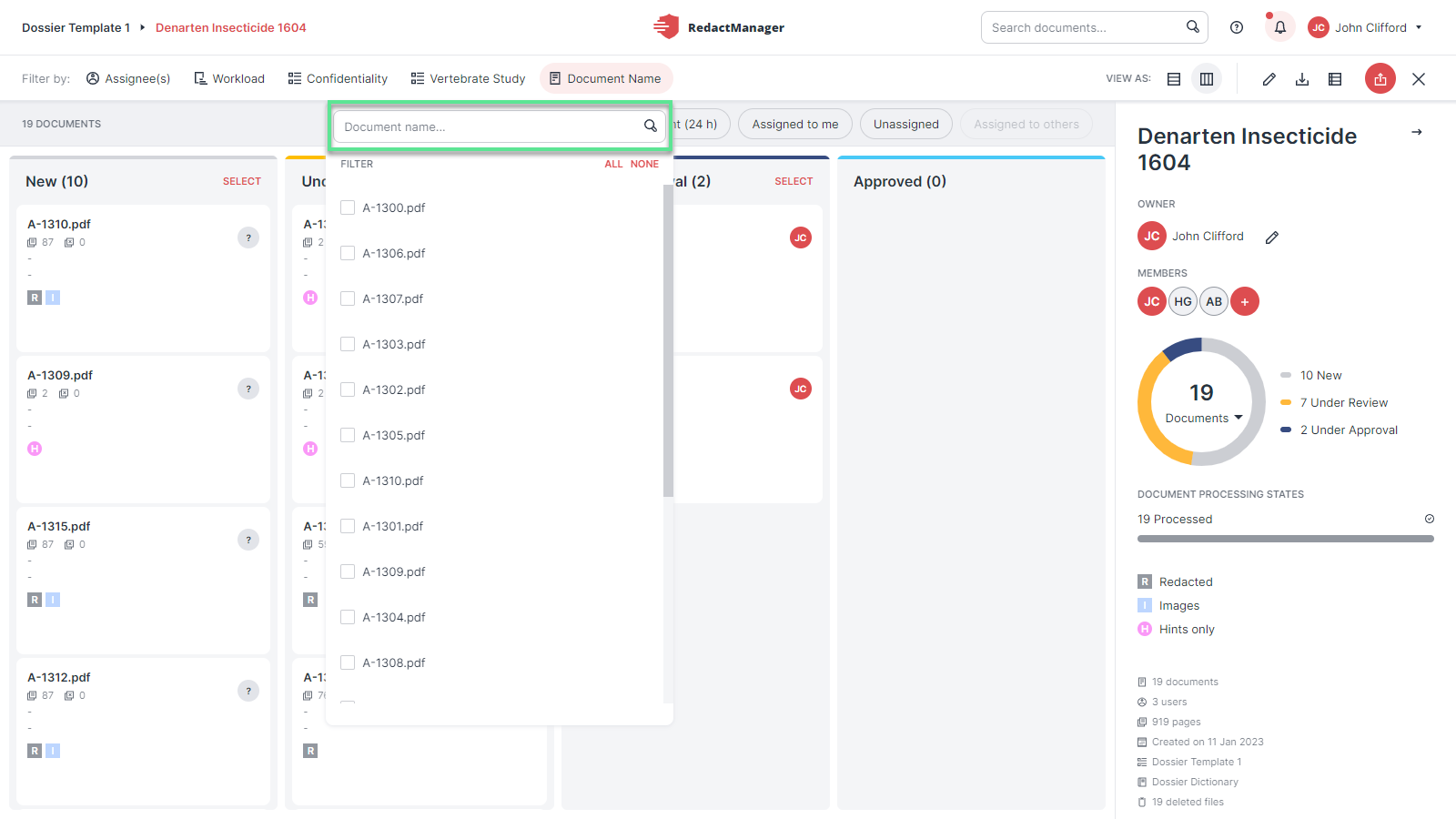
Filter by document name
To select a filter, check the box next to the respective filter option(s) in the drop-down menu.
If you have selected a filter, you can delete it by unchecking the respective checkbox in the drop-down menu.
If you want to reset all of the selected filters, you can also click the Reset button in the filter bar. This button appears when you enable a filter.
Enabled filters remain active until you reset them or until you refresh the page.