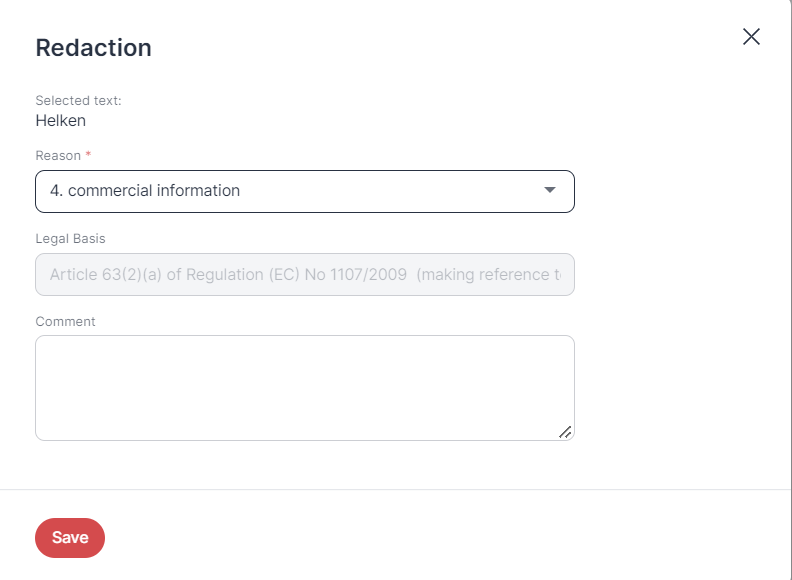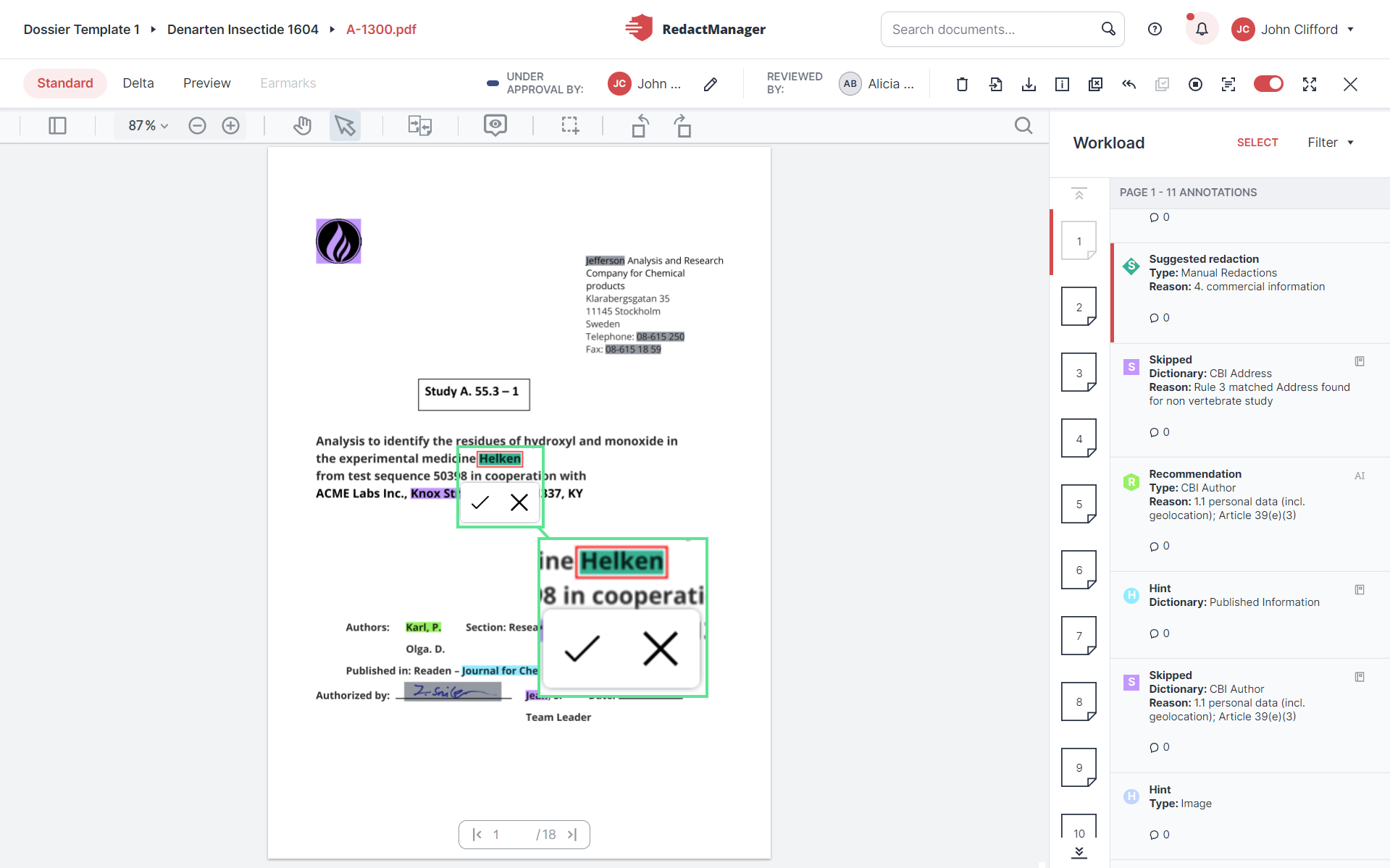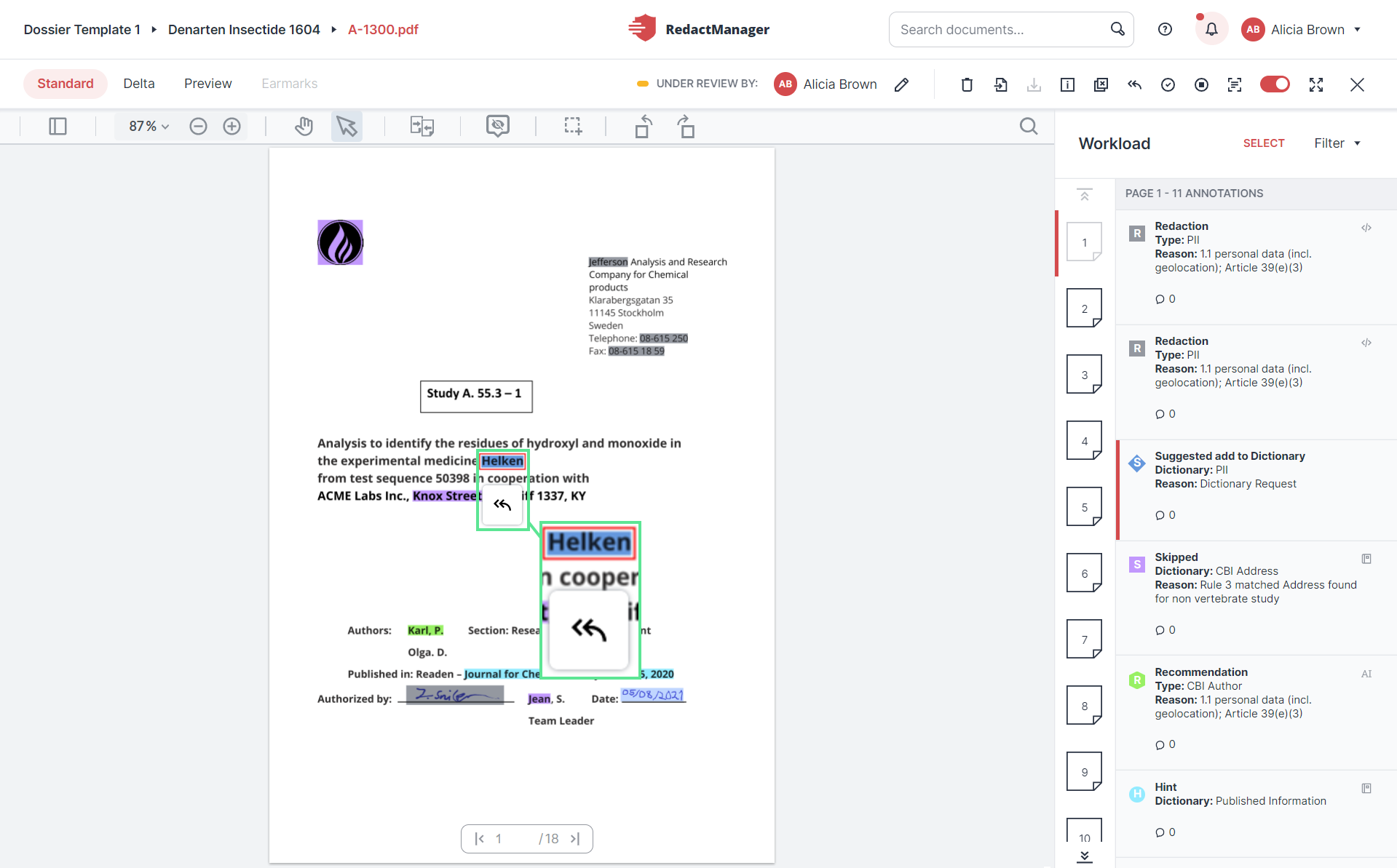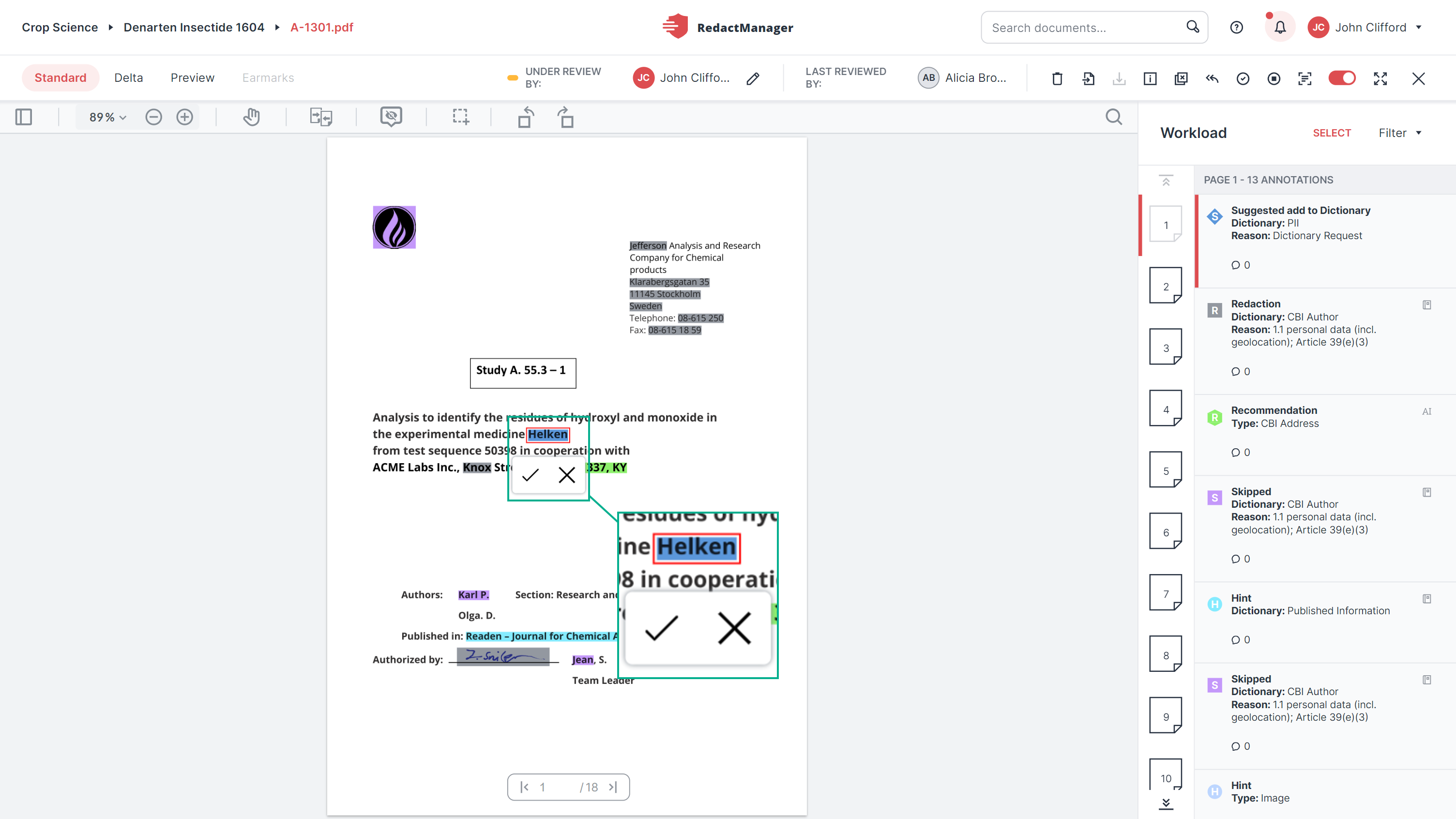Manual redactions and dictionary entries
Manual redactions and edits follow a 2-step process:
The Reviewer makes a suggestion (e.g., redactions and dictionary entries).
The Approver approves or rejects the suggestion.
As an Approver or Dossier Owner, you can add redactions and dictionary entries without suggesting them. Just follow the steps described below to suggest redactions and dictionary entries. Your edits will be considered "Redactions" without the need for approval.
Redactions are generated automatically by RedactManager, but can also be added manually. As a user with the User role assigned to the document as the Reviewer, you can suggest manual redactions.
Open a document in the Editor (Standard view) and mark the text passage you would like to suggest for redaction.
A menu bar opens. It shows the following editing options:
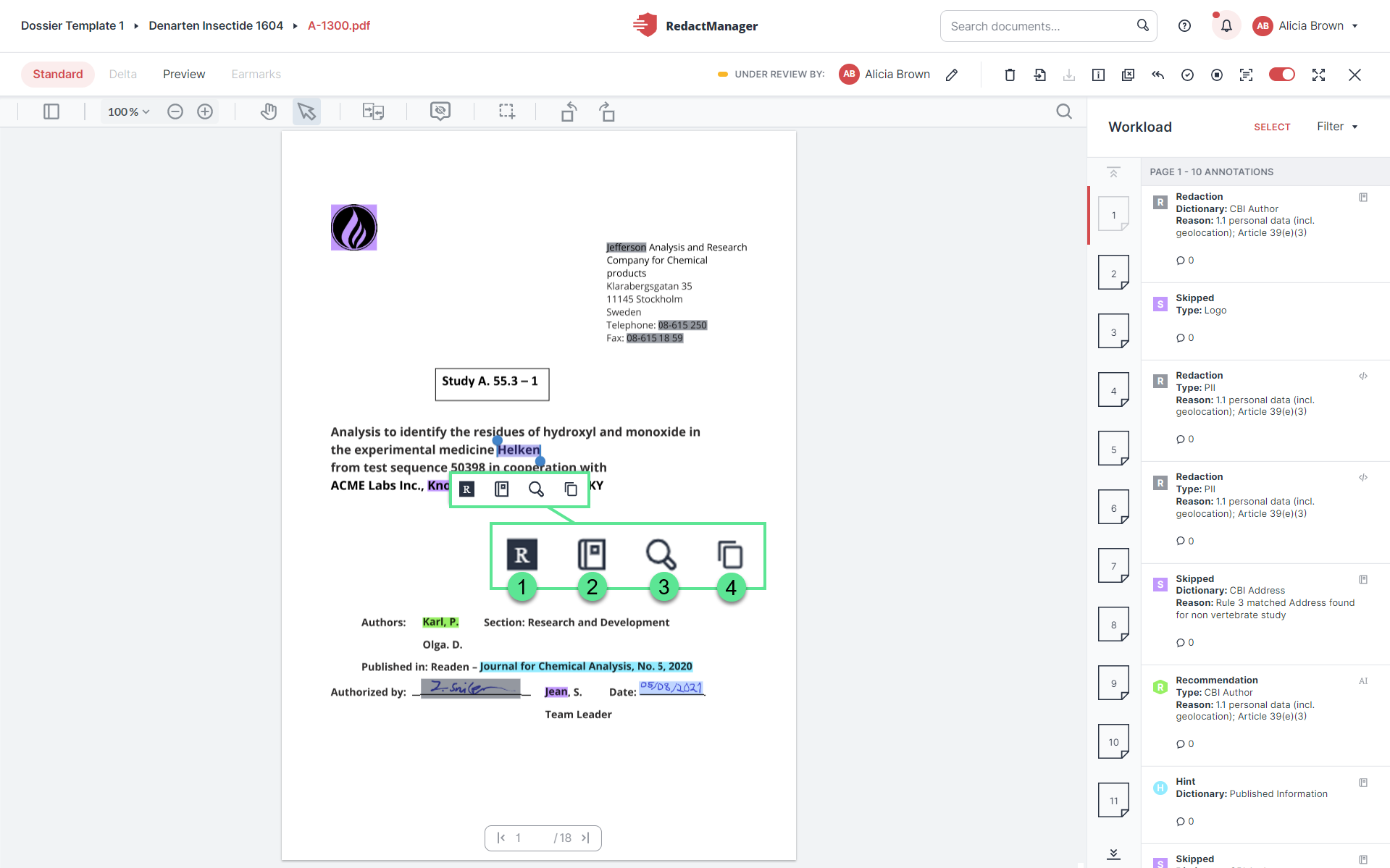
Editing options in the document
Suggest redaction
Suggest dictionary entry
Search
Copy
You can also select and redact larger areas in the document, such as graphics, logos, and text paragraphs. We call this rectangle redaction.
Reviewers can only suggest rectangle redactions. The suggestion will have to be approved by an Approver. (For further information, please see Suggest and approve manual redactions)
The Rectangle icon can be found in the PDF features bar:
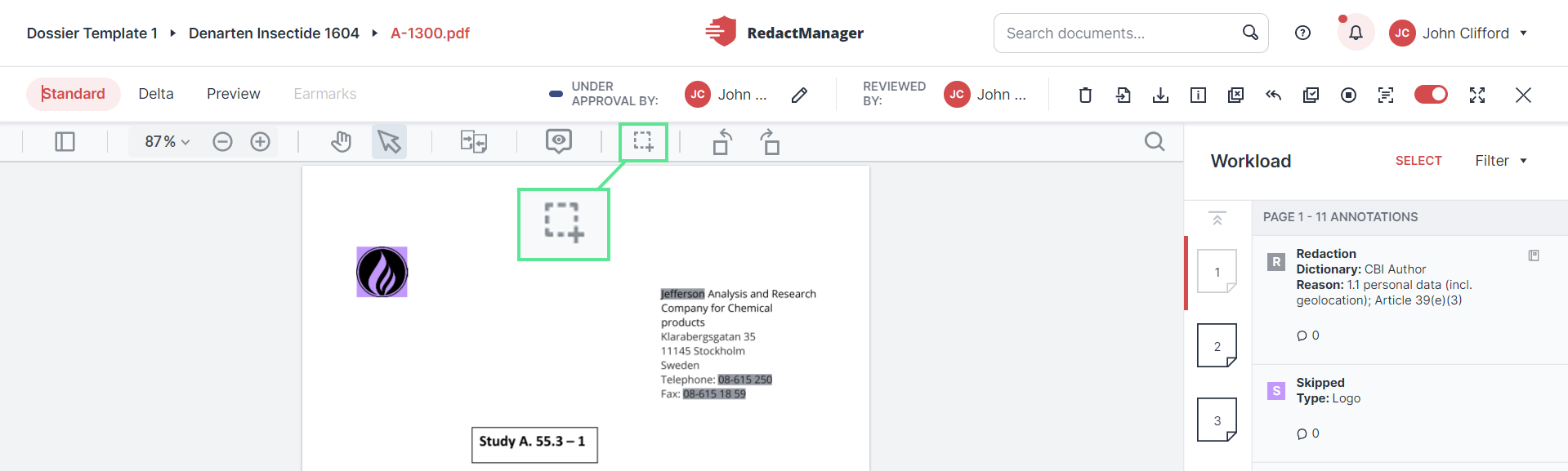
Manual rectangle redaction
Click the rectangle icon to enable rectangle redaction.
The cursor will turn into a cross.
Click on a starting point. Keep the left mouse button pressed and start dragging to draw a rectangle.
The rectangle is highlighted in the color that has been defined for suggestions.
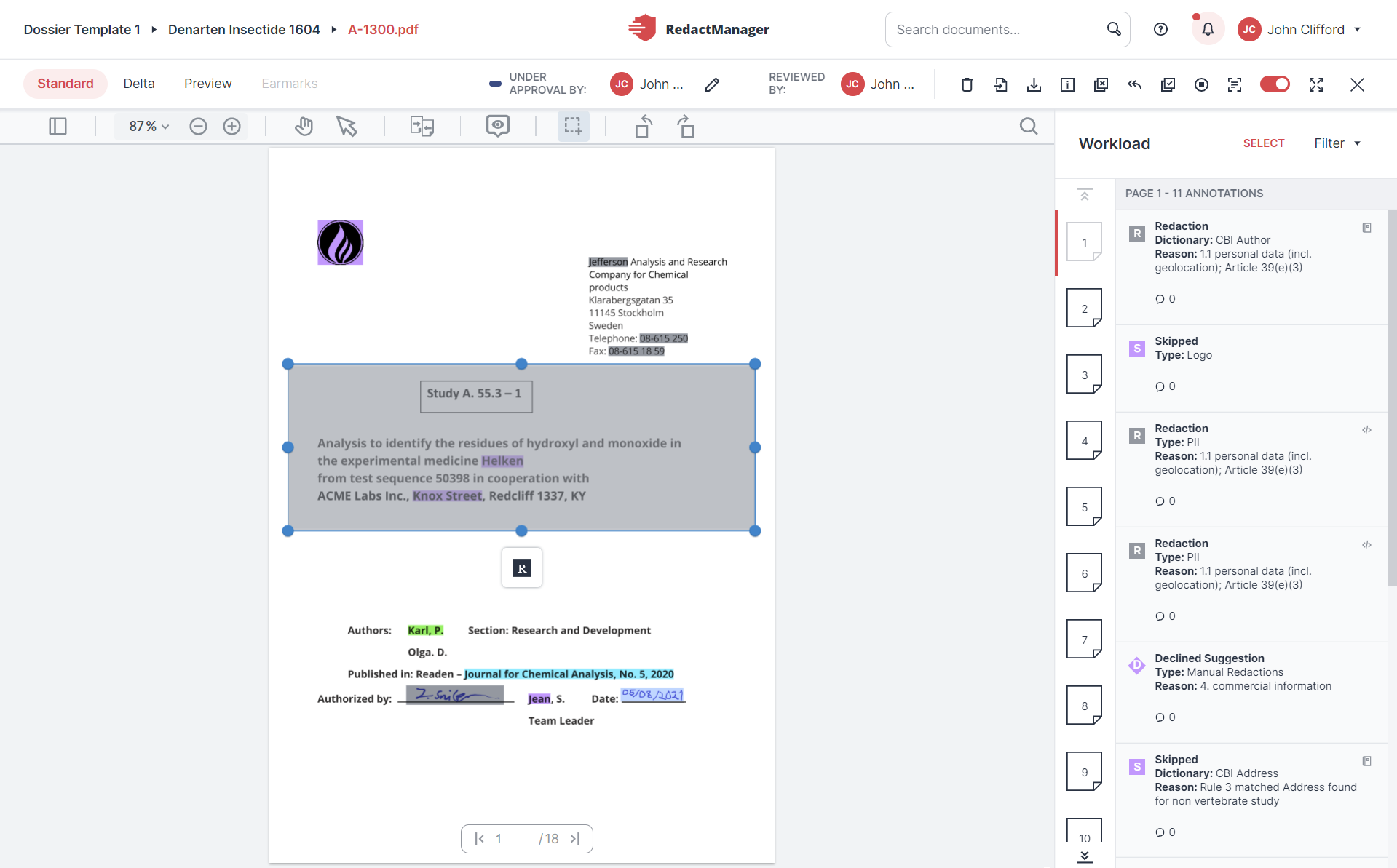
[de] Manuell ausgewählter Bereich
Release the mouse button when you have selected the area you would like to redact.
The selection box will have a blue frame with dots. Click and drag one of the dots to enlarge or reduce the selected area.
The Redaction icon
is displayed below the selected area.
Click the Redaction icon to redact the selected area.
Depending on your permissions, either the Suggest Redaction or the Redaction form will open. Mandatory fields are marked with a red asterisk.
Fill in the form. It is similar to the text redaction dialog.
Select the redaction reason from the Reason drop-down. This field is mandatory. The Legal Basis field will be filled automatically.
You can leave a comment in the Comment field.
If you want to apply the same rectangle redactions on multiple pages, check Apply on multiple pages and specify on which pages you want to redact the selected area.
Click Save to confirm.
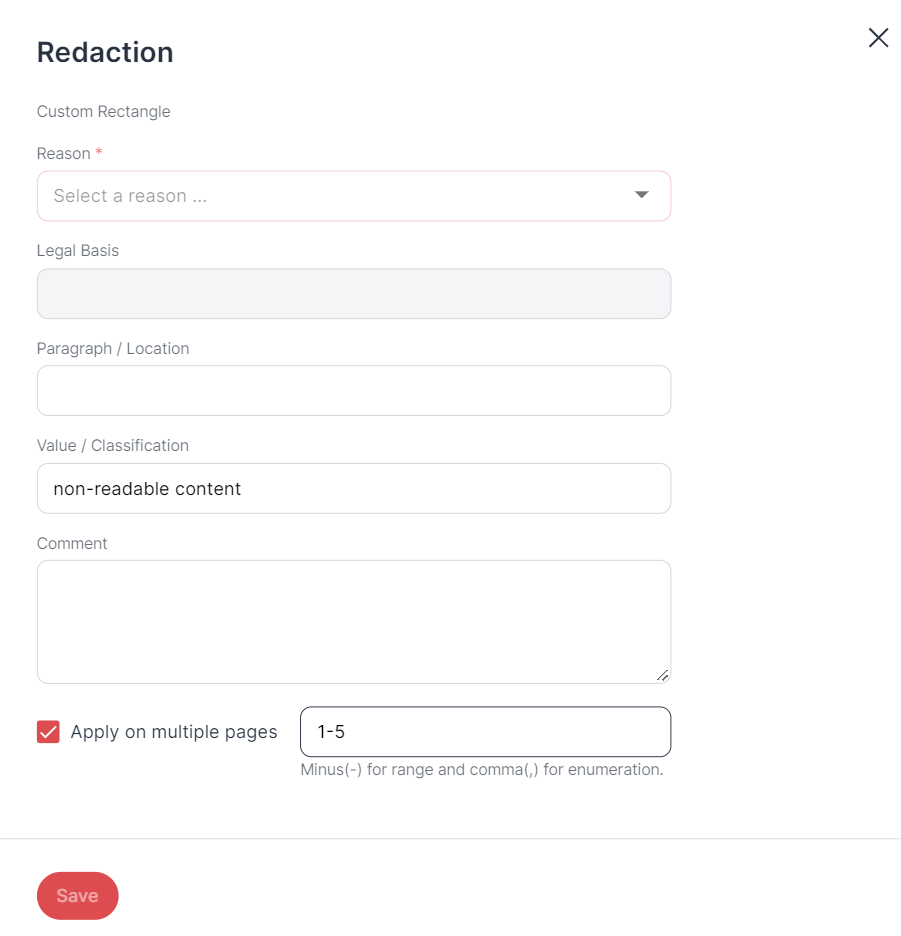
Dialog "Manual redaction"
If you want to remove or edit your rectangle redaction at a later point, click on the redacted area or the annotation in the Workload.
Good to know:
The rectangle mode remains active when you jump to another page and back.
Adding a term to the dictionary triggers the reanalysis of all the active documents that apply the respective dossier template. The respective term will be redacted in all active documents. If you add an entry to the dictionary, it will also be redacted on pages that you have already worked on, and in documents that other users are working on. Only documents that have already been approved will not be changed during the respective reanalysis.