Document features and 2-step approval
The document features in the upper right corner allow you to manage the open document. The document features include the approval features, which allow you to change the document's status.
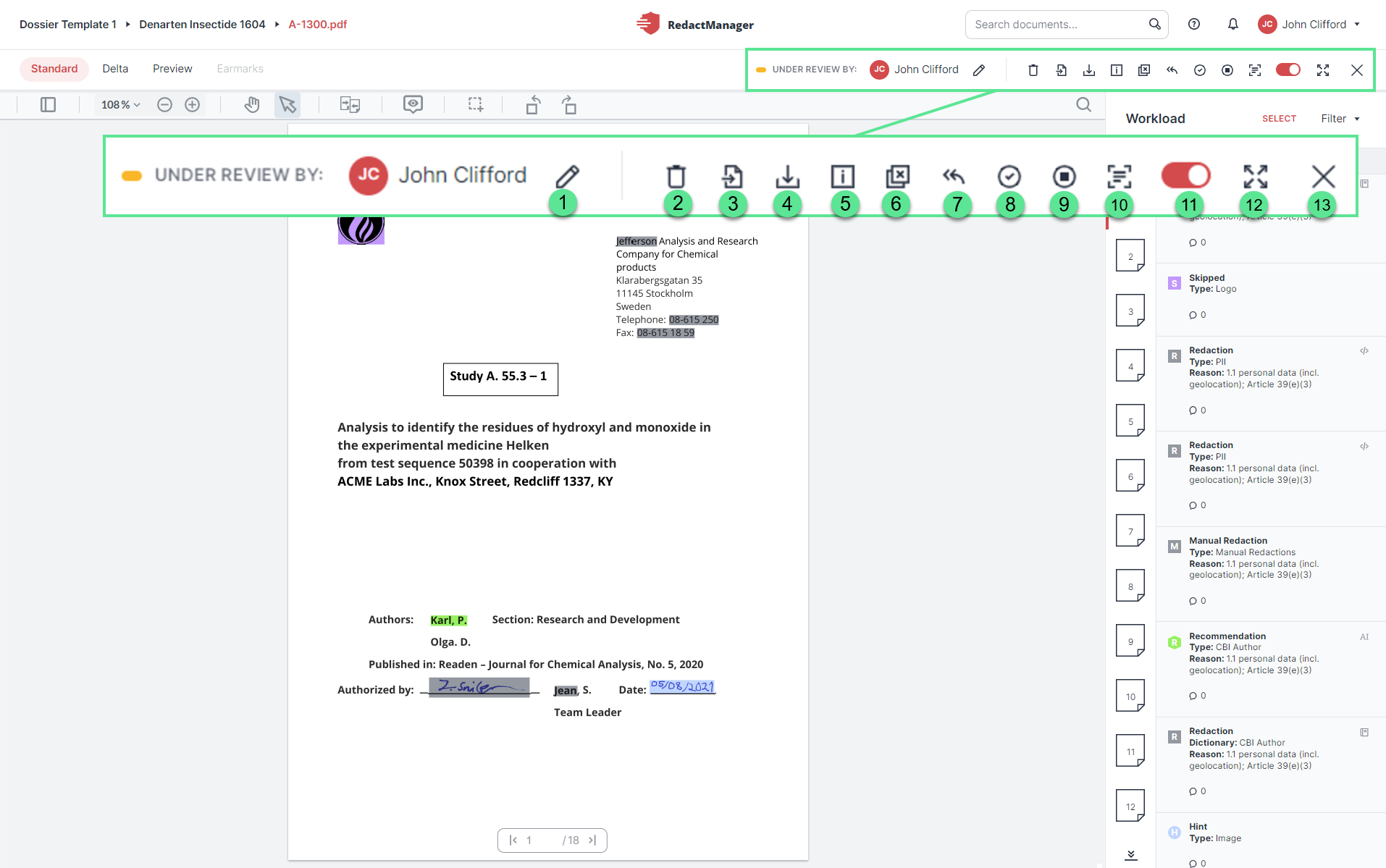
Document features
For detailed information on the different features and the 2-step approval in RedactManager, please see below.
Assign User
:
Define the Reviewer or Approver for the document or change the Reviewer or Approver (depending on the document status).
Delete
:
Delete the document.
Import redactions
:
Import the redactions from a redacted version of the source document.
You can import all redactions, or specify individual pages or a page range in the upload dialog.
For detailed information on importing redactions, please see import redactions.
Download
:
Download the document. You need the Dossier Owner or the Approver permission; the icon is otherwise disabled.
If you download an unapproved document while a reanalysis is in progress, your download package may correspond to an older editing state.
If you download an unapproved document, the prefix "UNAPPROVED" will be added to the file name in the download package. It is not possible to download the Redacted PDF version of unapproved files.
Document Info
:
Open the Document Info showing the file attributes. File attributes provide additional information about the document (metadata such as the title and the version number).
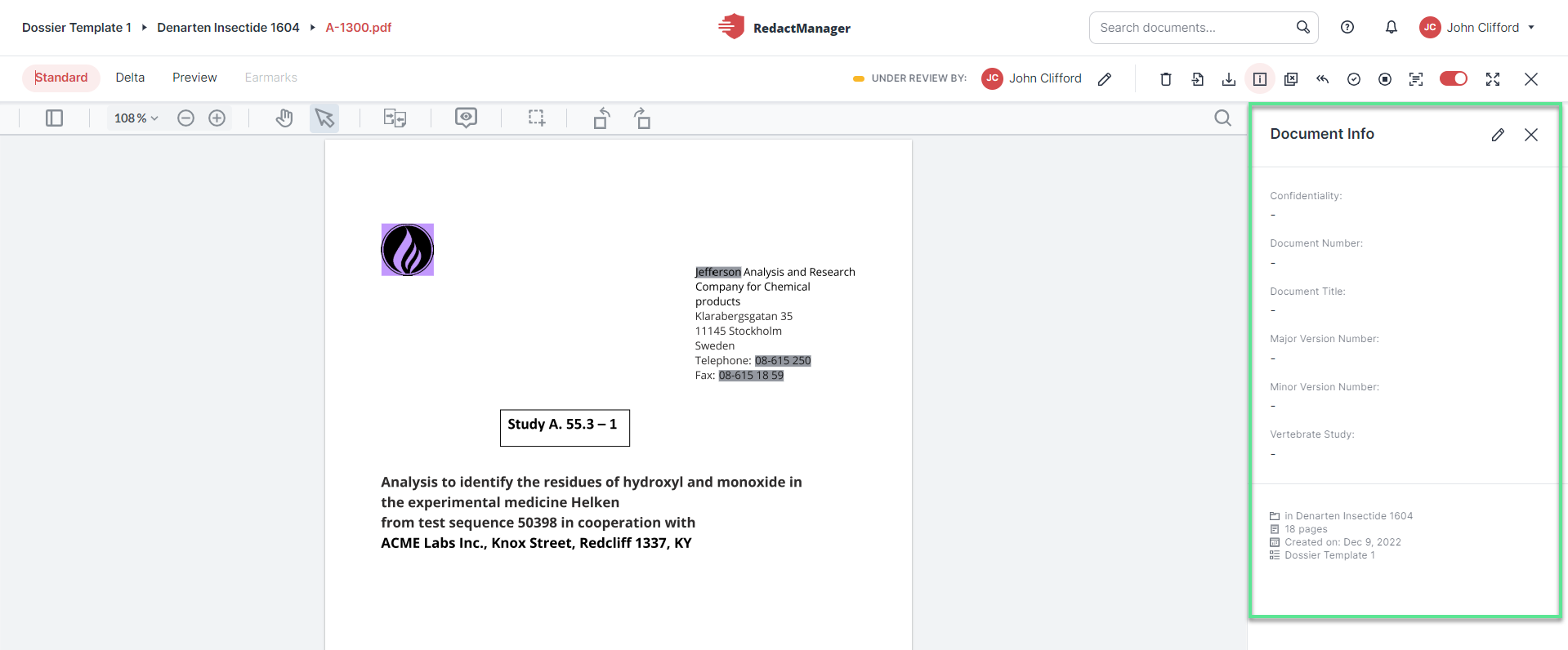
Document Info
Click the Edit Document Info icon
in the upper right corner of the Document Info to edit the file attributes.
The "Enter file attribute" dialog opens.
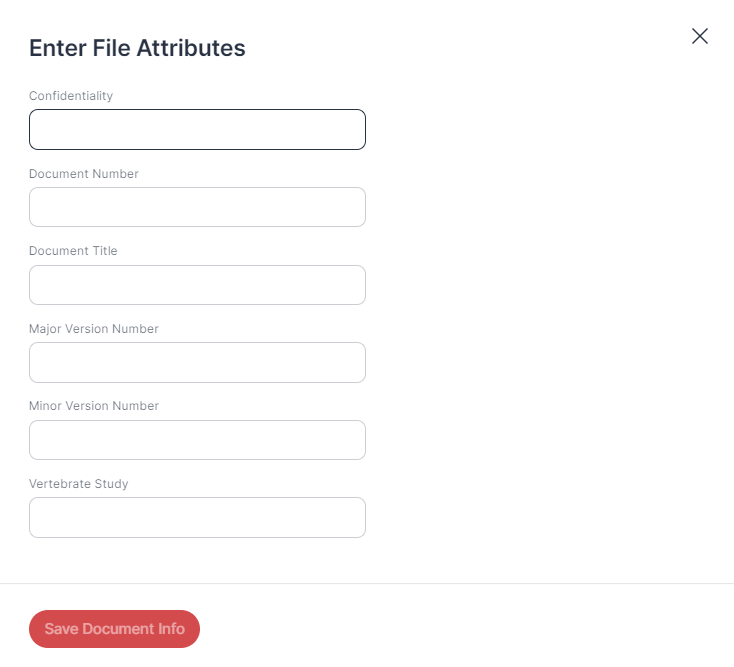
"Enter File Attributes" dialog
Enter the values for the different file attributes.
Only users with the Admin role can create new file attributes. They can also mark them as Filterable and Displayed in File List.
Customized display of file attributes:
Attributes marked as Filterable can be used as filters for documents. All values that exist for an attribute will be displayed as filter options. Only the file attributes that have been marked as Displayed in File List are displayed.
Exclude pages from redaction
:
Exclude pages in the document from the automatic redaction by RedactManager.
Click on the icon. A dialog opens, and you can enter the pages you want to exclude from redaction. Use the hyphen (-) to define a range of pages. Use a comma to create a list of pages to be excluded from redaction.
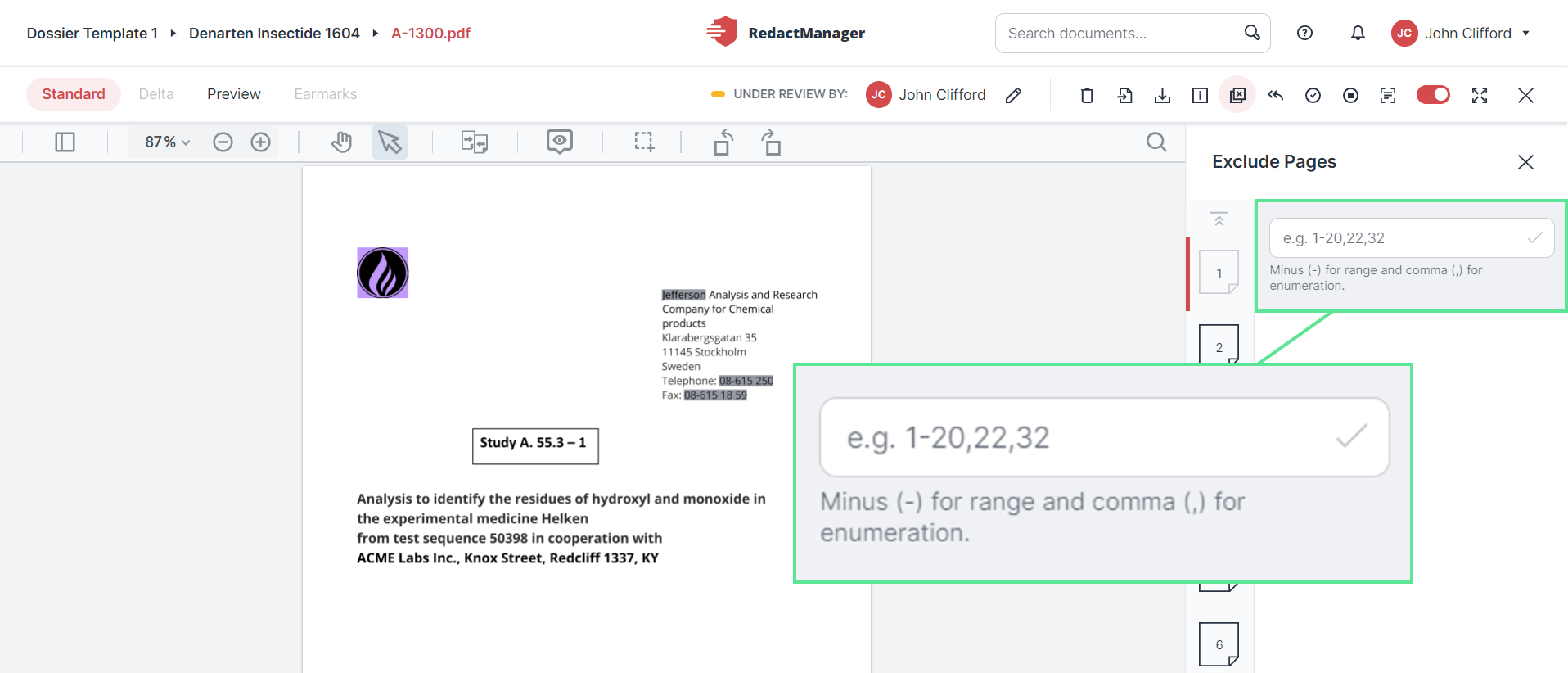
Exclude pages
Pages excluded from redaction can easily be identified: They carry the "excluded" watermark.
It is possible to add manual redactions on pages that are excluded from automatic redaction.
You can include the pages again by clicking the Undo icon
next to the respective entry in the Workload.
Back to ...
:
Move the document back to the previous status. (In this case: Back to New.)
For Approval
(if you are the Reviewer; in case you are the Approver, you will see the Approve icon
here.)
Once you have completed your review, send the document for approval by clicking this icon and choosing the Approver. The document status will then change from Under Review to Under Approval.
As the Approver: Click the Approve icon
to approve the document. The document status will then change from Under Approval to Approved.
For further information on document approval, please see 2-step approval process.
Stop auto-analysis
:
Disable the automatic reanalysis of the document to exclude the document from future redaction runs and analyses.
Click Start re-analysis
to manually start a single reanalysis run while auto-analysis is disabled, and click Enable auto-analysis
to re-enable the automatic reanalysis. Both icons appear once you have disabled the auto-analysis.
OCR
:
Perform automatic text recognition on the document. In case this feature is not available, the text has already been OCRed.
Disable/Enable redaction toggle
:
Turn off/on redactions for the document. No redactions will be displayed and you cannot create manual redactions.
Full-screen mode
:
Display the document in full-screen mode.
Close
:
Close the document.
Document approval in RedactManager follows a 2-step process.
The Reviewer sends the document for approval:
Once you have completed the document review as a Reviewer, click the For Approval icon
in the document features and choose the Approver.
This will move the document to the Under Approval status.
Only the Dossier Owner and the Approver can edit a document that has been changed to Under Approval. The Reviewer can no longer edit the annotations.
The Approver gives their final approval:
As the Approver, once you have checked the Reviewer's work, click the Approve icon
. This will move the document to the Approved status and you will be able to download it.
Move back to previous status:
By clicking the Back to ... icon , you can move the document back to the previous status.