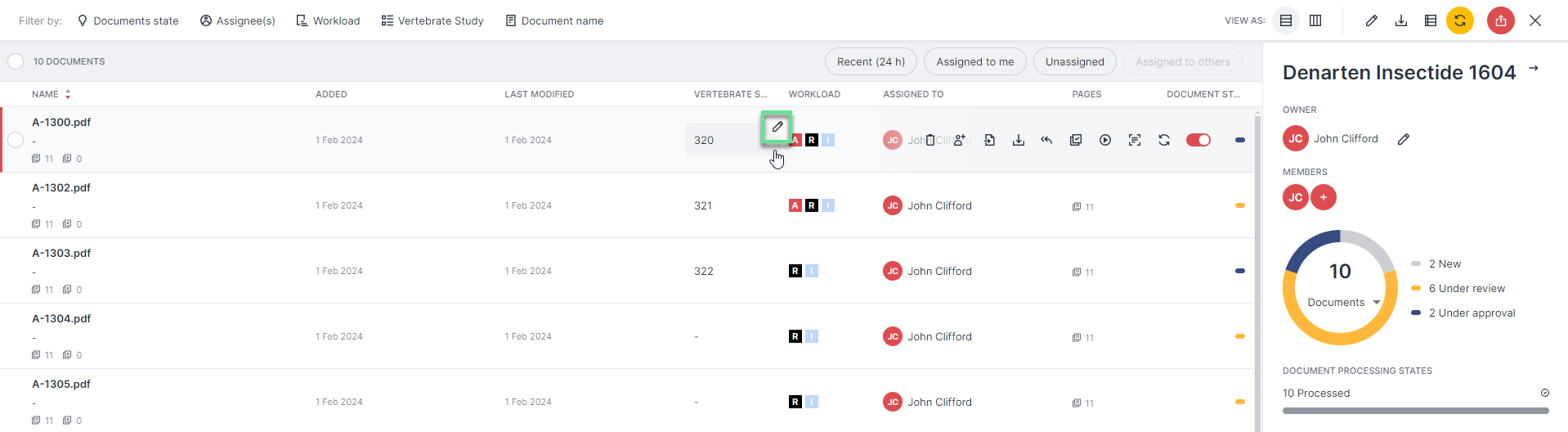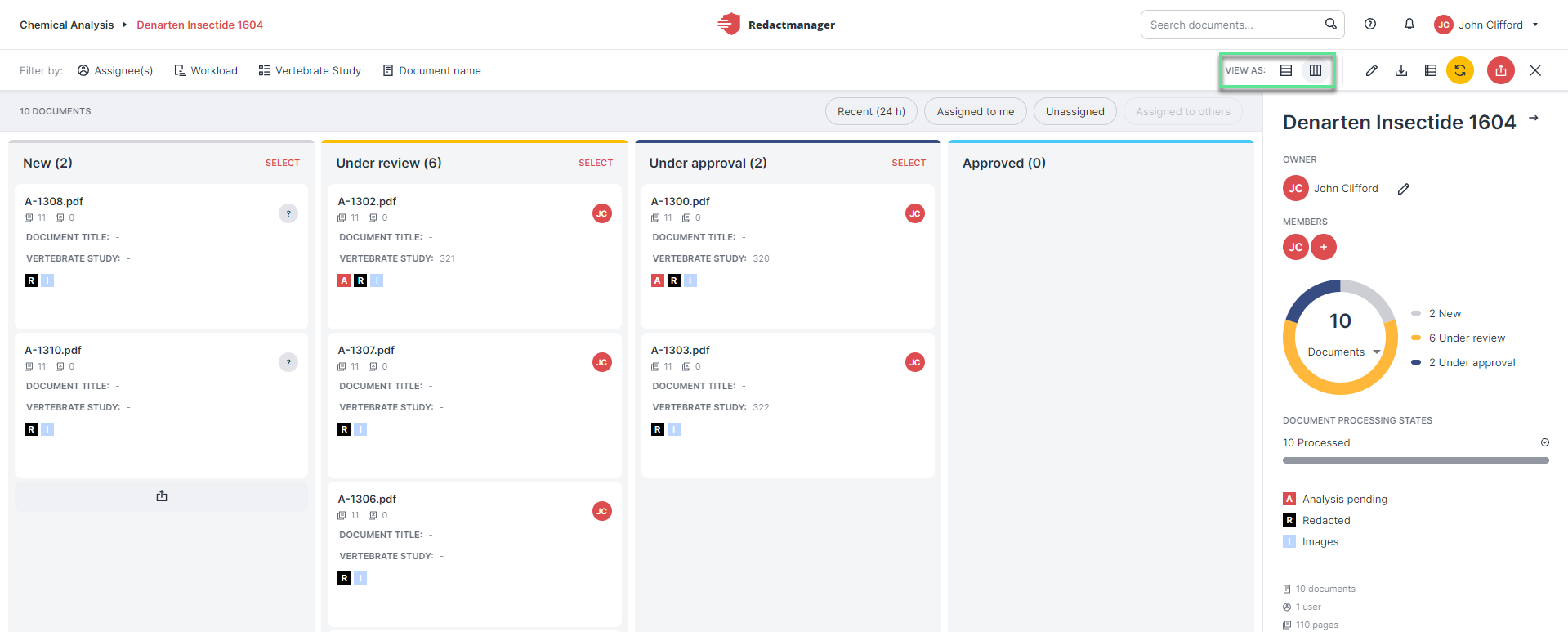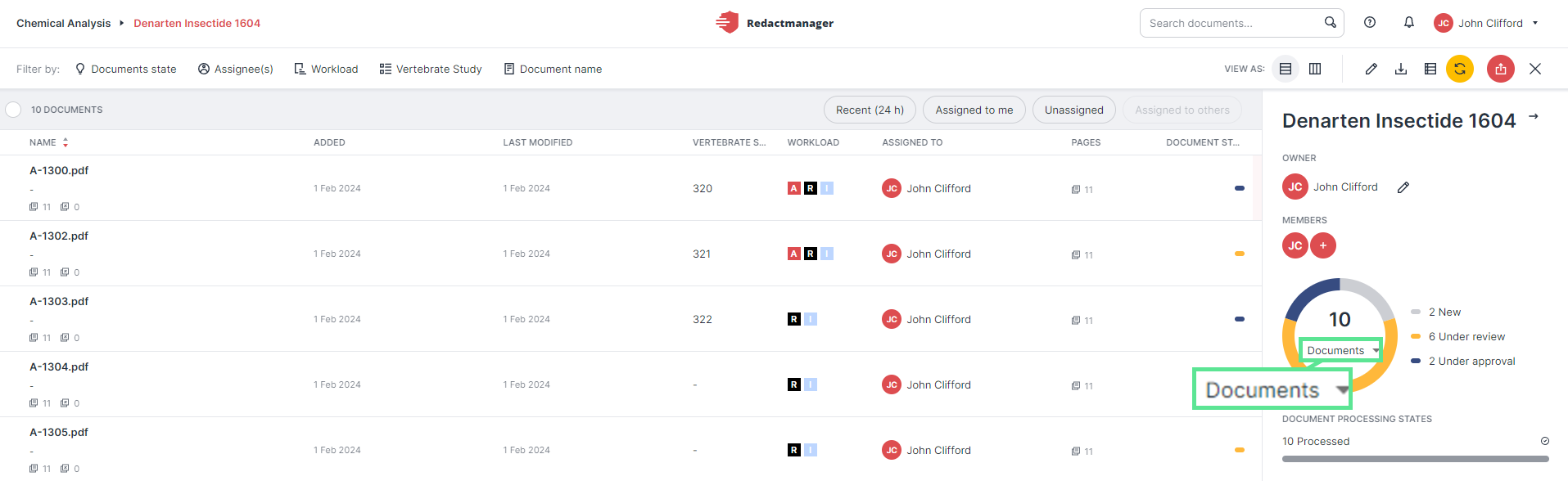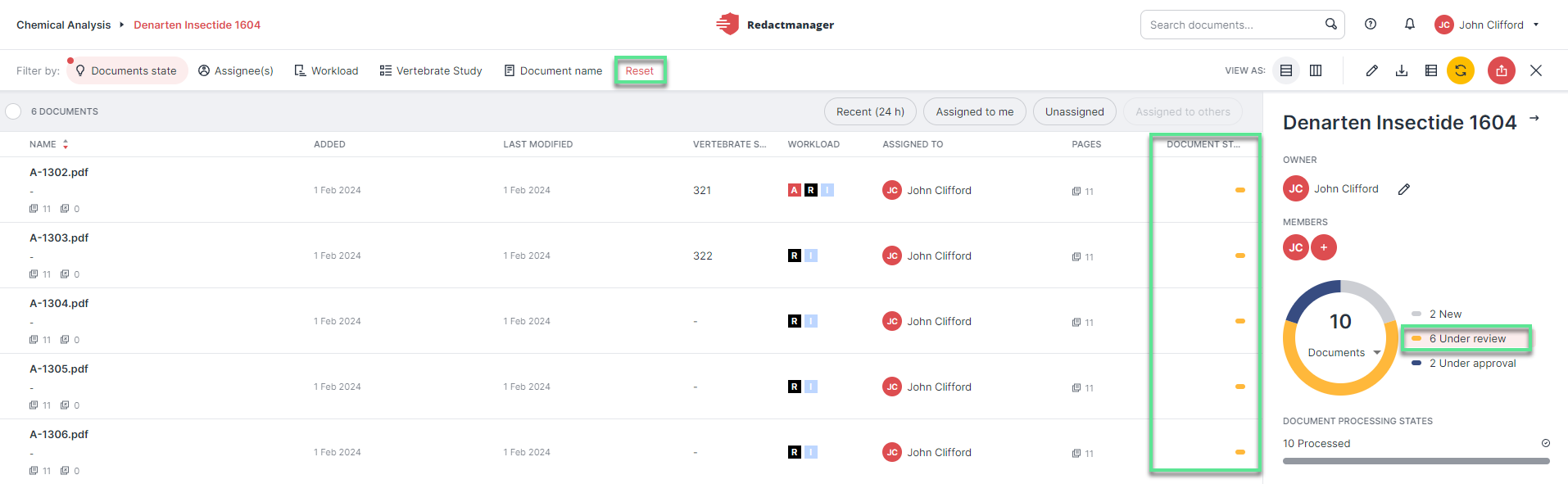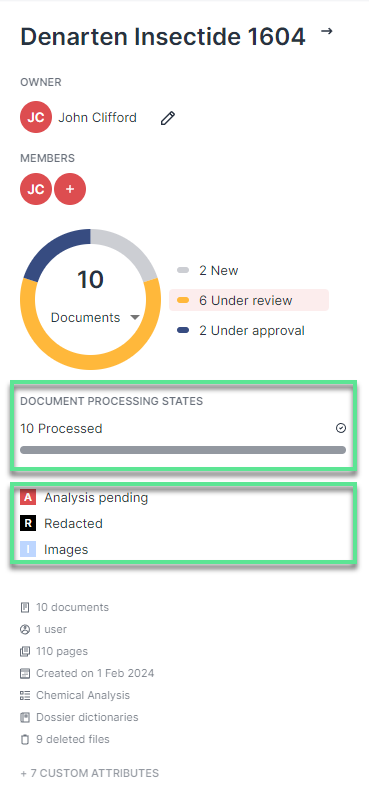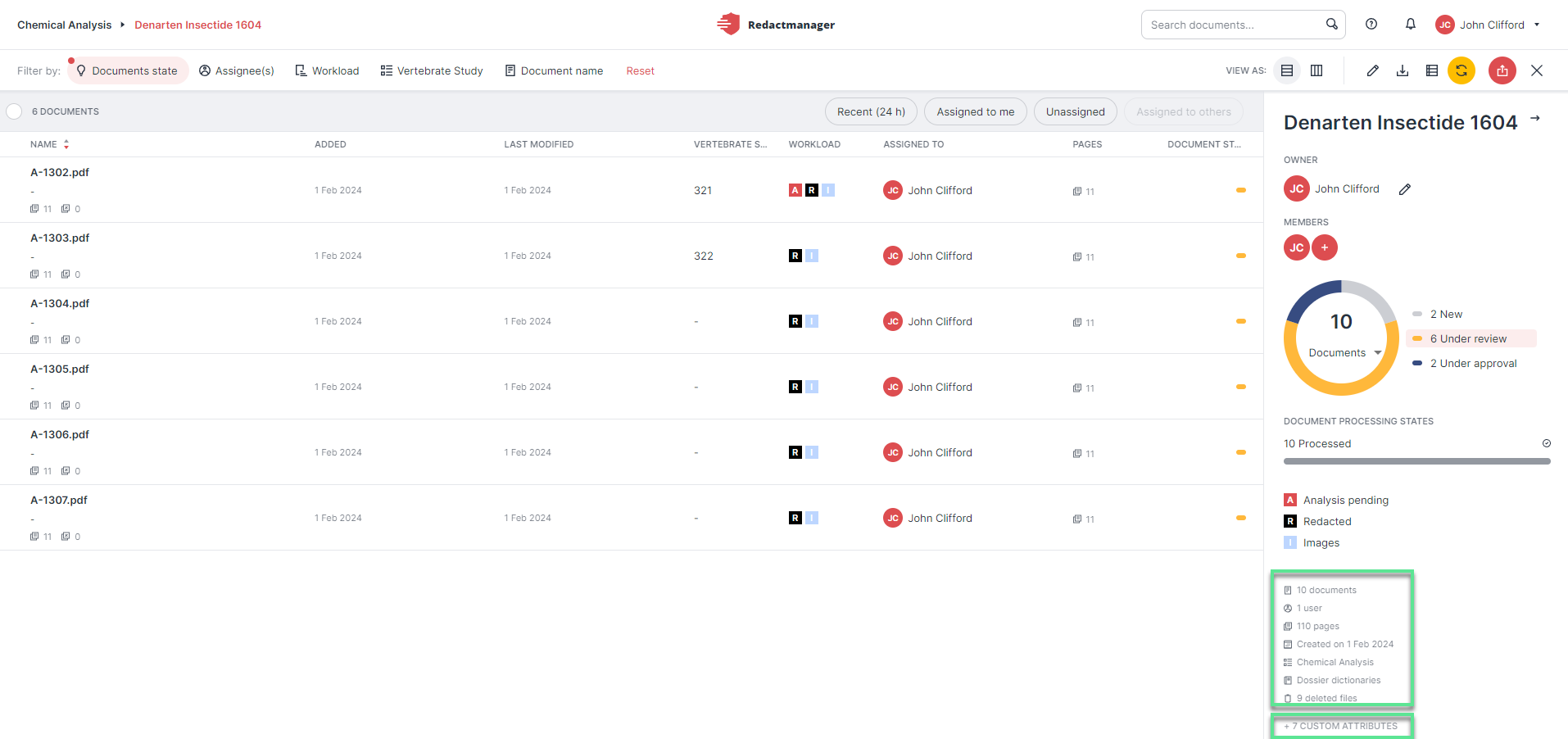Dossier
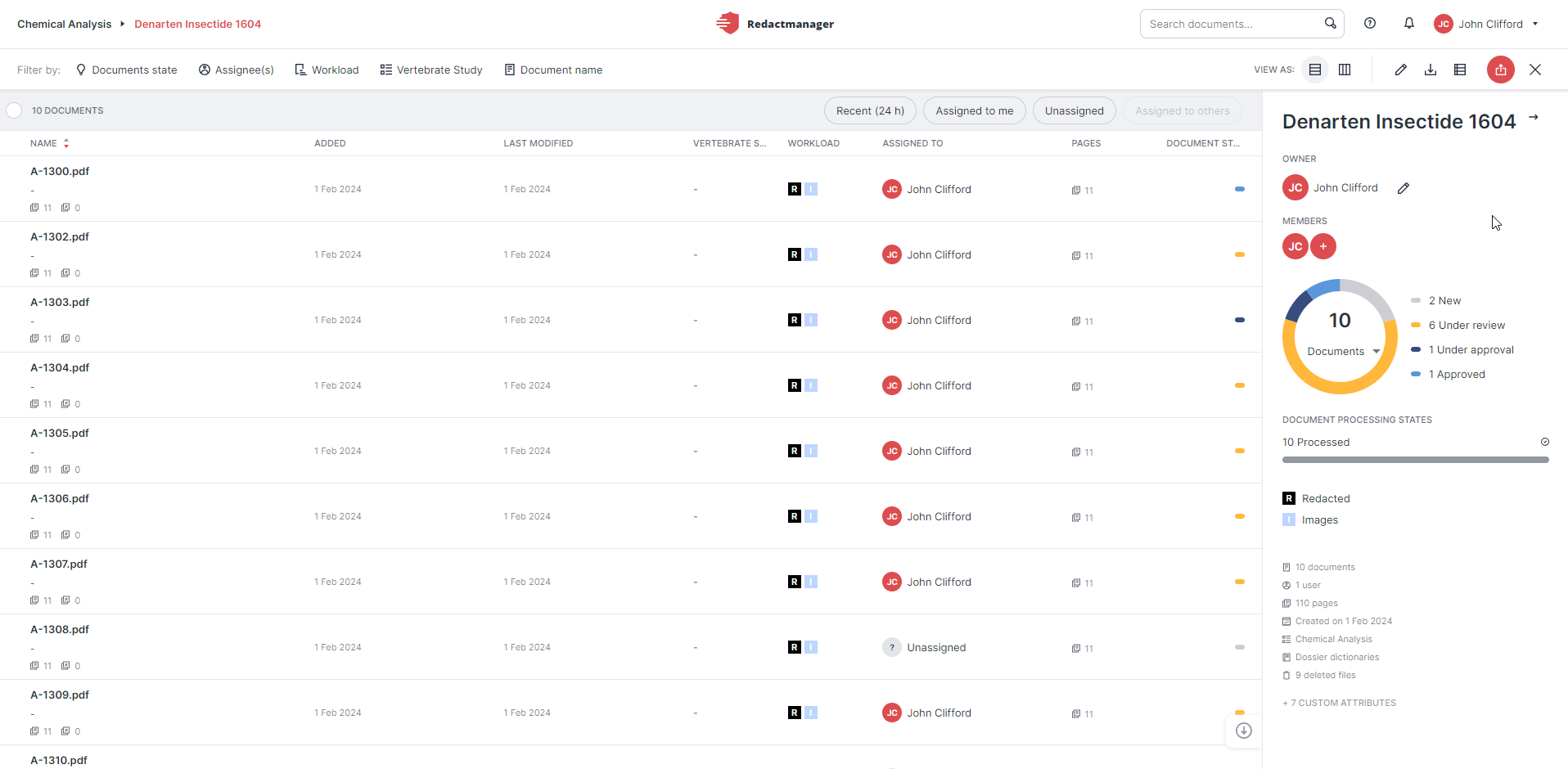
Dossier
Documents are grouped into dossiers in RedactManager. A dossier usually contains several related documents.
User Interface
Dossiers are organized as follows:
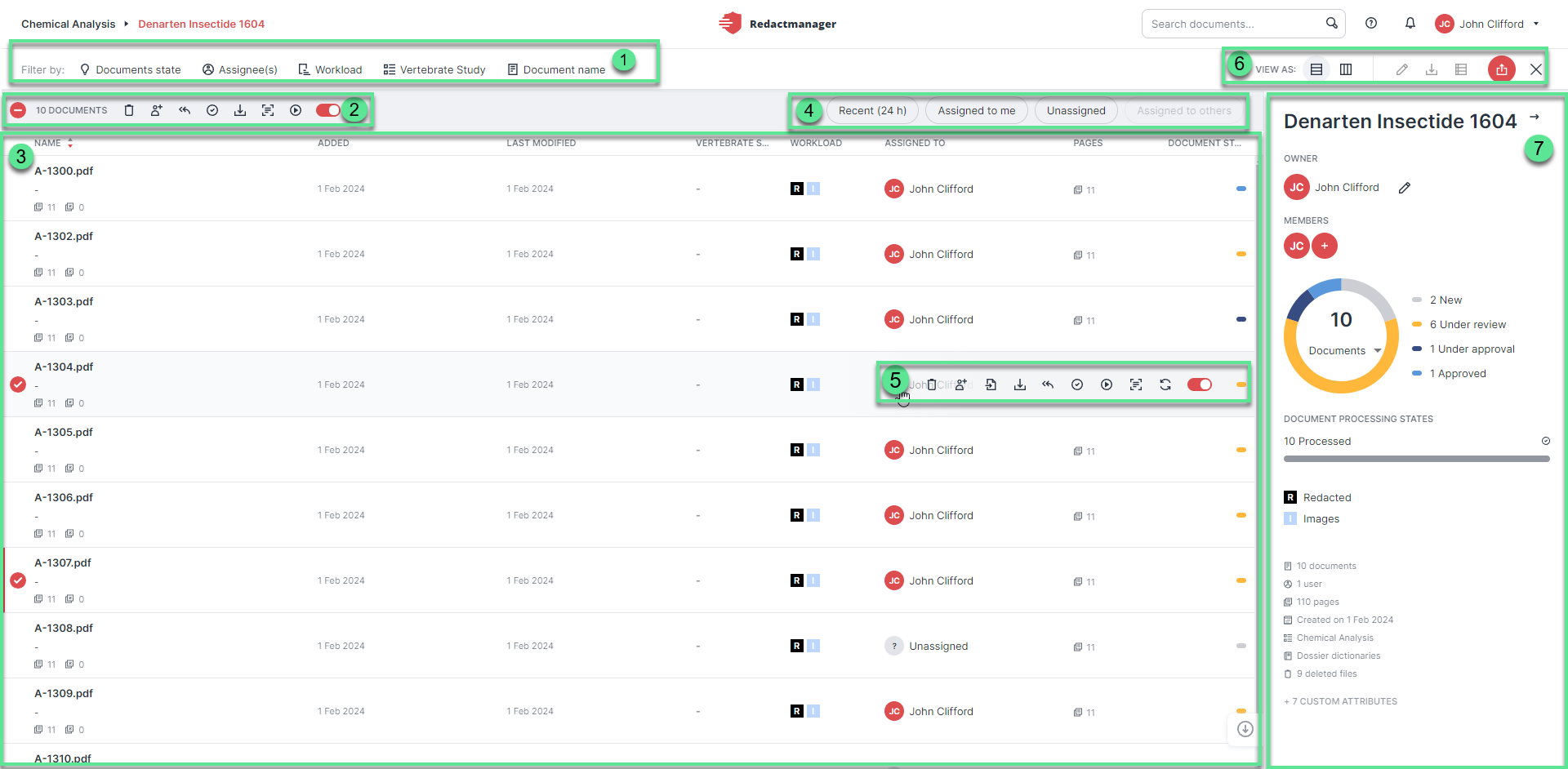
Dossier
Dossier features
Document list
Document features
Filters
Quick filters
Bulk selection features
Dashboard
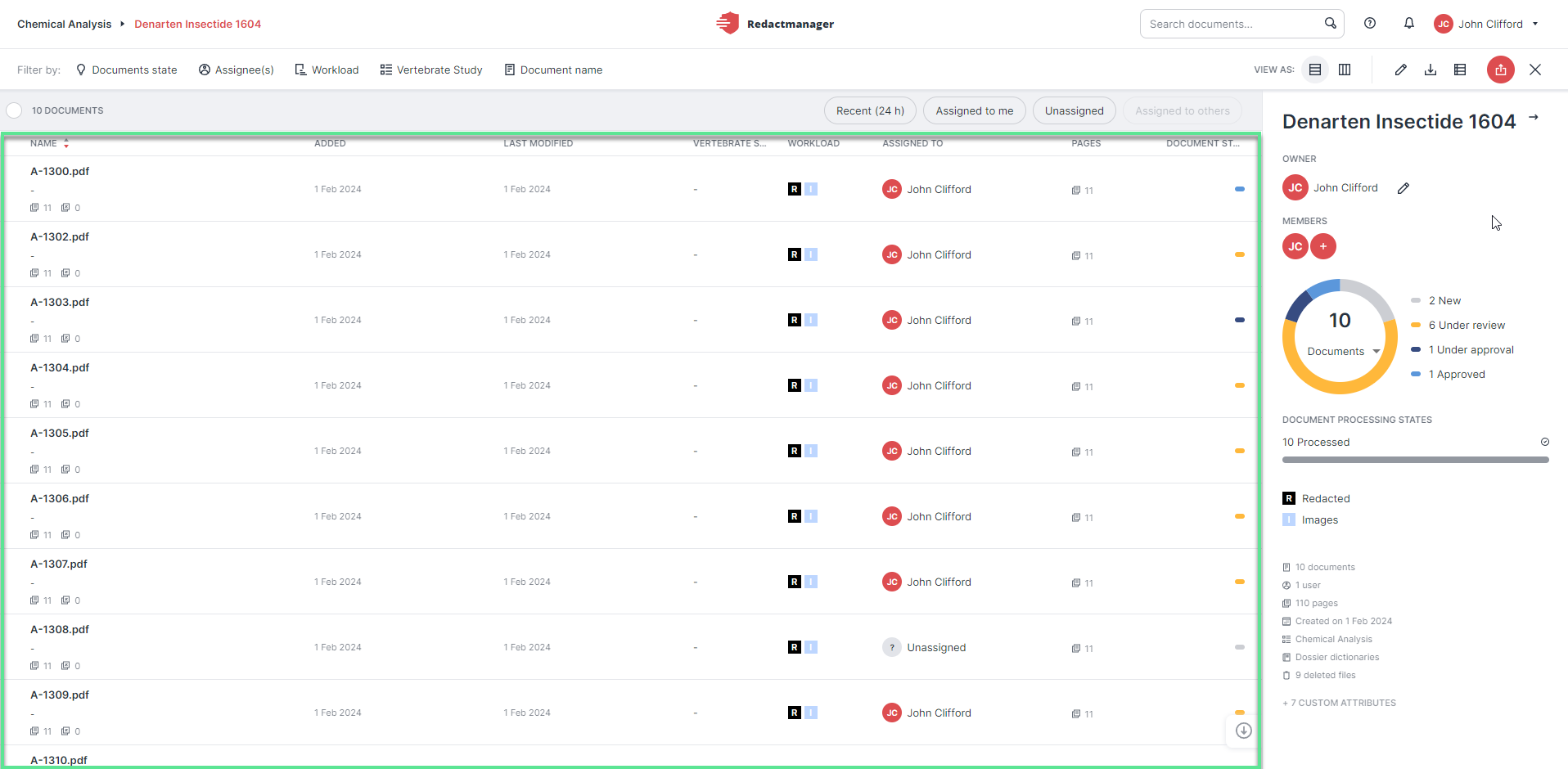
Document list
The document list is displayed on the left of the dossier. It shows all the documents that have been uploaded to the dossier.
The documents are displayed as a list by default (list view). You can also view the documents sorted by document status. For further information, please see Workflow view.
When you hover over a list entry, the document features will be displayed on the right. For further information, please see Document features.
You can open a document from the list by clicking on the respective list entry.

Information on documents
The columns of the document list show the following information (from left to right):

Dossier list entry
Name: document title and the following metadata: number of pages; number of pages excluded from analysis, date of the OCR conversion.
Added: date and time of the document upload.
Last modified: date and time of the last modifications.
Good to know:
Last modified also takes into account the automatic reanalyses.
File attributes: (can comprise more than one column) file attributes the admin decided to display in the file list.
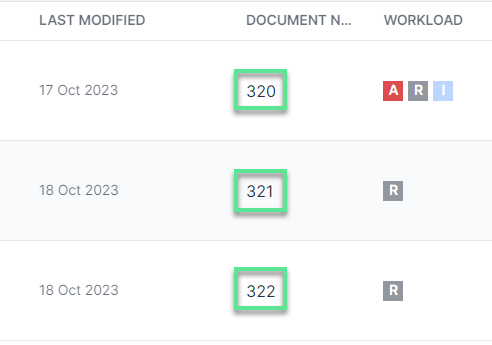
File attribute (only one file attribute column in this case)
Workload: This column provides an overview of the workload indicators in the dossier documents. A document may contain several workload indicators, e.g. redactions and hints.
“A” (red square*)—Analysis pending:
The document have not yet gone through automatic reanalysis. A reanalysis is carried out in case the rule sets or the dictionaries have been modified.
“R” (gray square*)—Redacted:
The document contains redactions.
“H” (magenta circle*)—Hints only:
The document contains hints only (no redactions have been generated). Hints draw the user's attention to specific content. For example, if RedactManager recognizes published information in the document, the author's name will not be redacted but RedactManager generates a hint to explain the reason for non-redaction.
"I" (light blue circle)—Images: The document contains images that have not been redacted according to the rules. For example, if a document is a scanned PDF file, RedactManager may recognize the scanned image and categorize it as not to be redacted.
The colors are the default colors. Admins can change the color settings.
Assigned to: initials of the dossier member that was assigned to the document.
Pages: number of pages in the document
Status: status of the document. Documents can have the following statuses.
New:
The document is new and has not yet been edited. No reviewer has been assigned yet.
Under review:
A reviewer has been assigned to the document and is reviewing the document and the automatic redactions.
Under approval:
The reviewer has forwarded the document to the approver who is now checking it according to the 4-eyes principle 2-step approval.
Approved:
The approver has given final approval to the document. The Redacted PDF version of the document can be downloaded.
The dashboard is located to the right of the document list.
It shows the dossier owner and the dossier members, and a pie chart reflecting the number of documents in each document status.