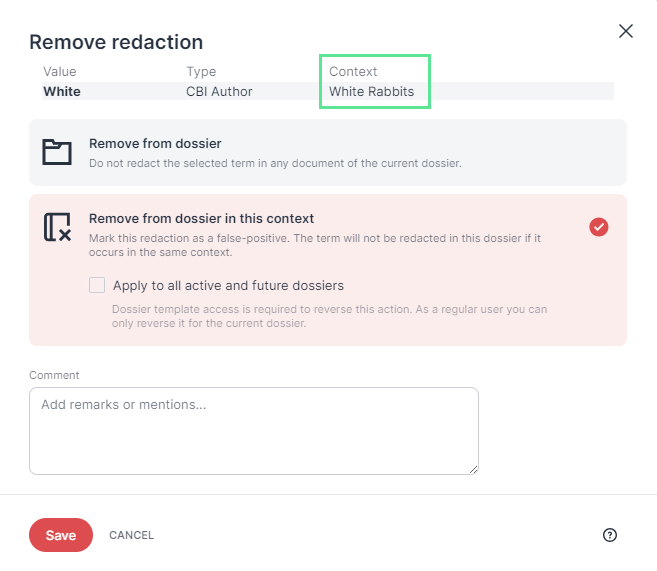Redactions: editing options
Redactions are generated automatically based on the rule sets, or manually by the user (manual redactions). The highlighted passage will be redacted in the final document.
You can edit a redaction by clicking on the redaction highlighting in the text or hovering over the respective workload entry to display the available editing options.
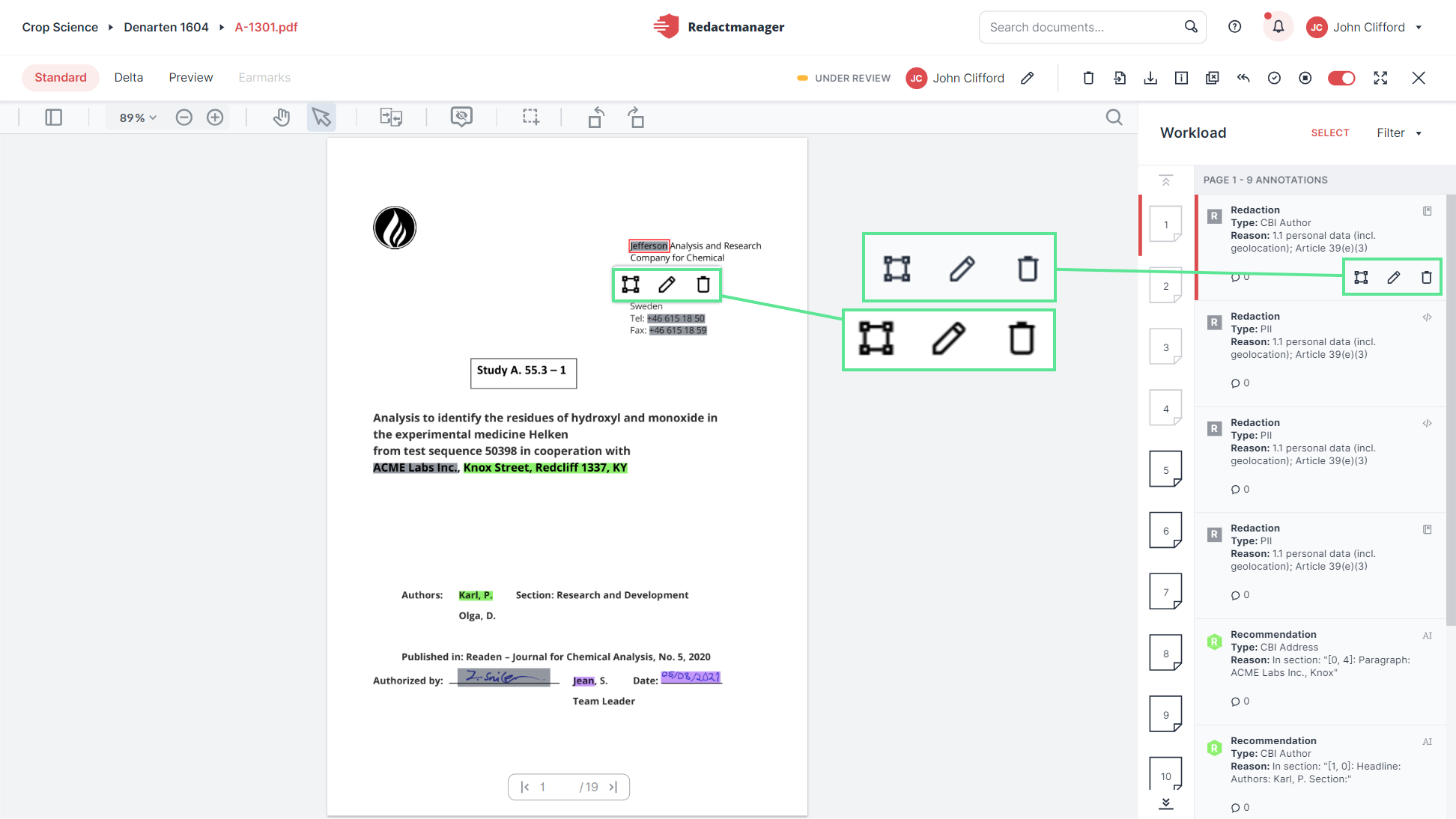
Manual review of redactions
The available editing options are explained below. All options offer the possibility to leave a comment on the annotation.
Change the size of the annotation.
When you click on the icon, a selection box appears. You can drag the box over further letters or reduce its size to change the annotated value.
Confirm by clicking the checkmark that is displayed once you release the mouse button. The "Resize redaction" dialog opens.
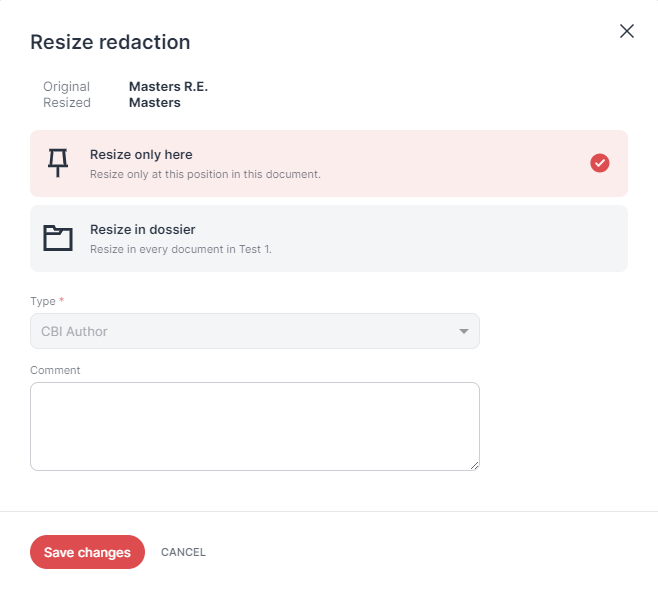 |
"Resize redaction" dialog
The dialog offers the following options:
Change the redaction properties or image category.
When to select this option:
You want to change the redaction type, the redaction reason, or the paragraph/location of the redaction (title of the chapter).
You want to change the category of an image.
Results of this action:
If you change the redaction type, the Type changes in the workload, and the redaction reports that can be generated upon download.
If you change the Reason and/or Paragraph, it changes in the redaction reports generated upon download.
The change applies only to this redaction. It does not apply if the same term is redacted elsewhere.
The hand icon in the workload entry shows there has been a manual change.
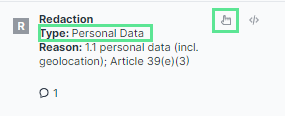
Redaction type and hand icon in the workload entry
How to fill the dialog(s):
When you click on the Edit icon , the "Edit redaction" dialog opens. You can make the necessary changes and add a comment if needed.
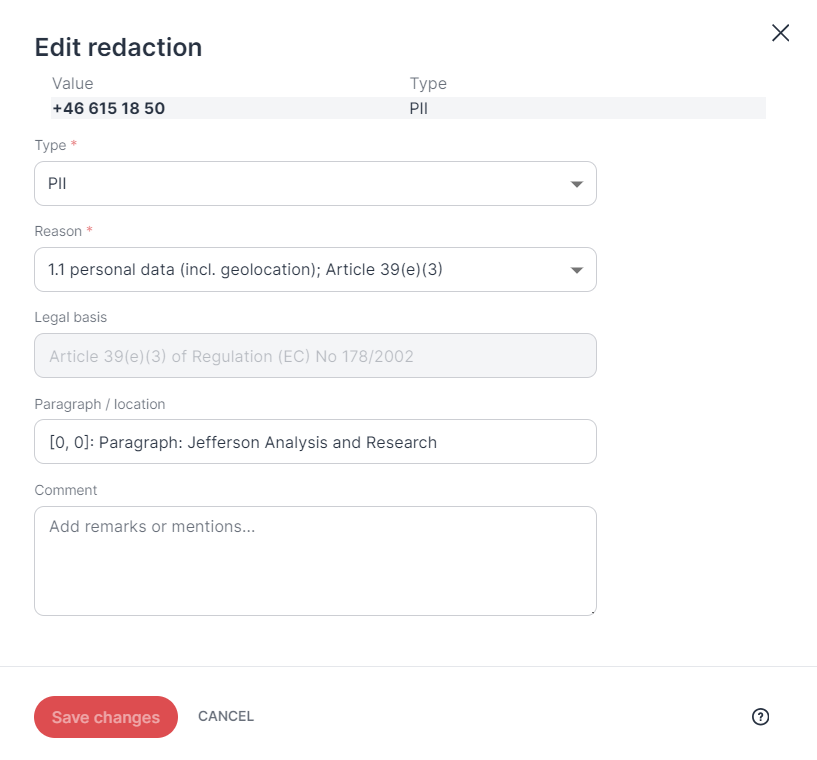
"Edit redaction" dialog
If the redaction refers to an image such as a signature or logo, clicking Edit will open the "Edit image" dialog.
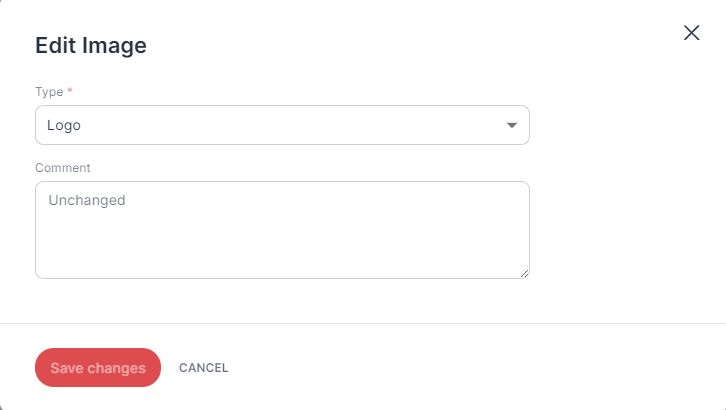 |
"Edit image" dialog
Recategorize the image redaction by selecting another image type from the drop-down menu. This will change the image type that will be included in the redaction report.
Remove the redaction.
When you click on the icon, the "Remove redaction" dialog opens and you can select an option.
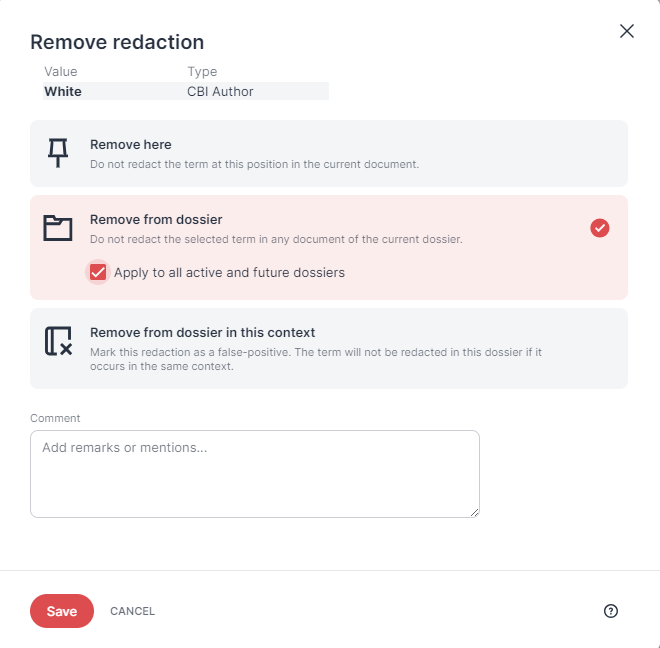 |
"Remove redaction" dialog
The dialog may offer the following options:
The availability of the options depends on whether the redaction is manual, rule- or dictionary-based.
This option is only available in the case of redactions placed over images (e.g, signatures, logos etc.).
Hide allows you to hide the annotation highlighting placed over the image to improve the visibility of the image.
Click Show to display the highlighting again when it is hidden.