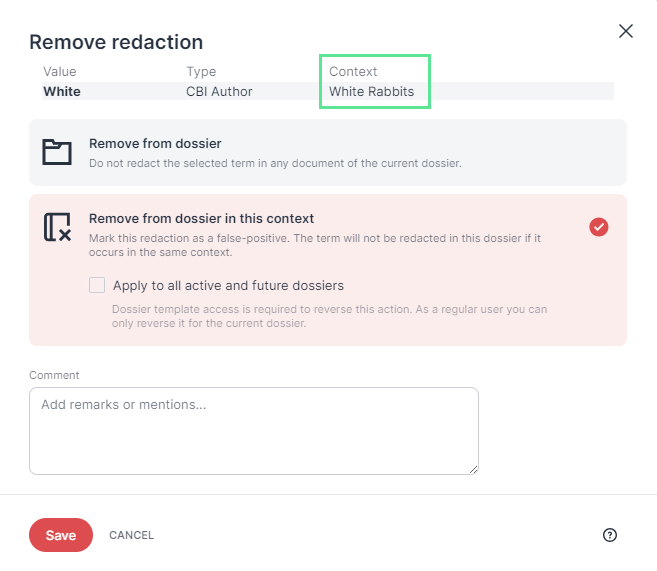Skipped redactions: editing options
Some sensitive data does not need to be redacted in certain contexts. RedactManager nevertheless highlights it as skipped (redaction) to show that the sensitive information has been identified and will be intentionally left unredacted.
Example: Author names do not need to be redacted in studies submitted to compliance bodies if their work has already been published. The respective text passage will still be annotated and labeled as skipped.
The highlighted passage will not be redacted in the final document, but you can force the redaction if needed.
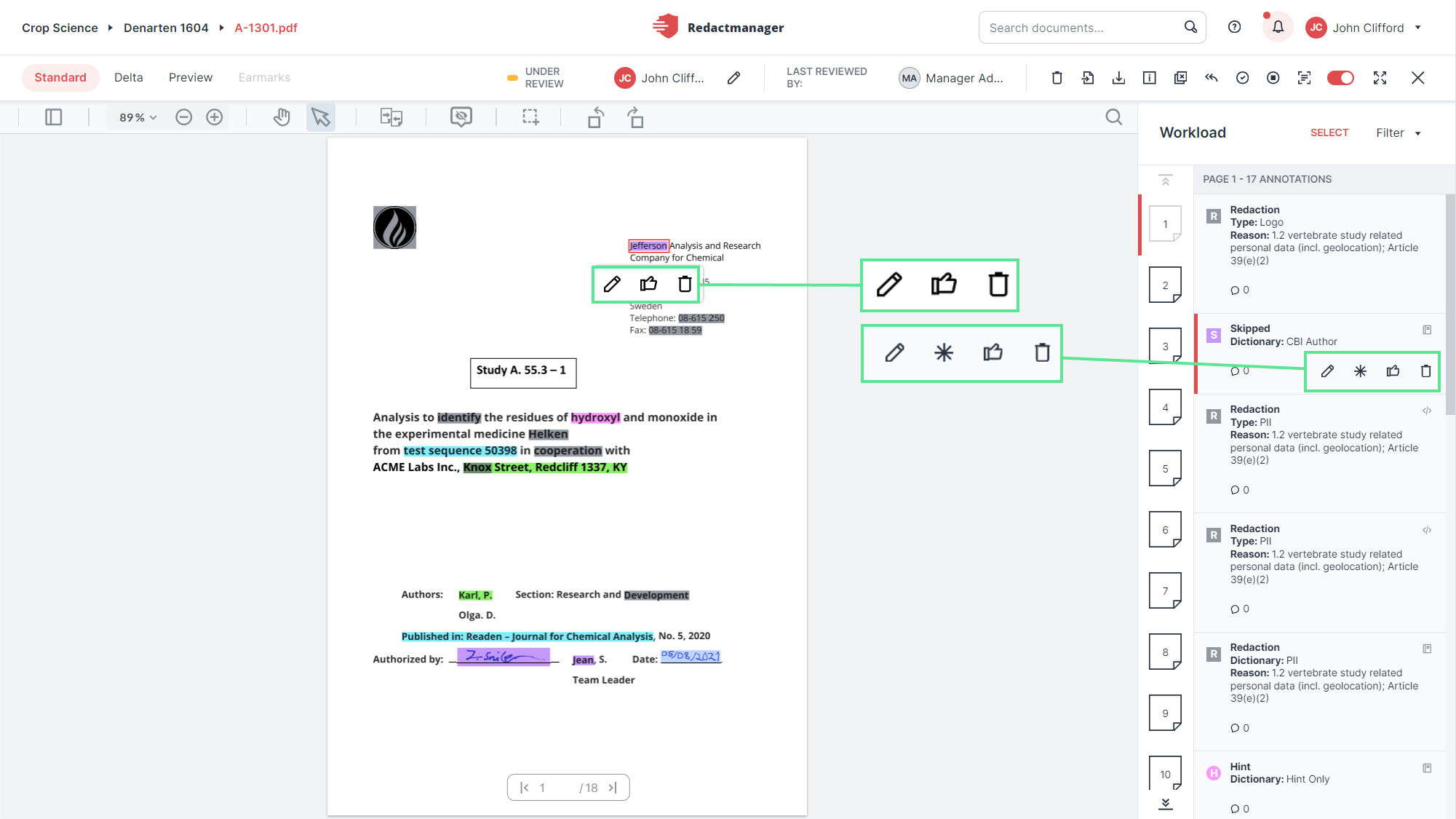
Skipped redactions: editing options
The following editing options may be available:
Change the redaction type, reason, and/or the paragraph/location.
You want to change the redaction type.
You want to change the redaction reason.
You want to change the paragraph/location (title of chapter).
Results of this action:
If you change the redaction type, it changes in the workload entry and the redaction reports that can be generated upon download (if skipped redactions are included in your report template).
If you change the reason and/or paragraph, it changes in the redaction reports generated upon download.
In some cases, the skipped redaction may turn into a redaction because the respective type/reason or paragraph requires redaction.
The hand icon in the workload entry shows there has been a manual change.
When you click the icon, a dialog opens. It is called "Edit redaction" because a skipped redaction is actually a redaction but has been skipped.
You can make the necessary changes and add a comment if needed.
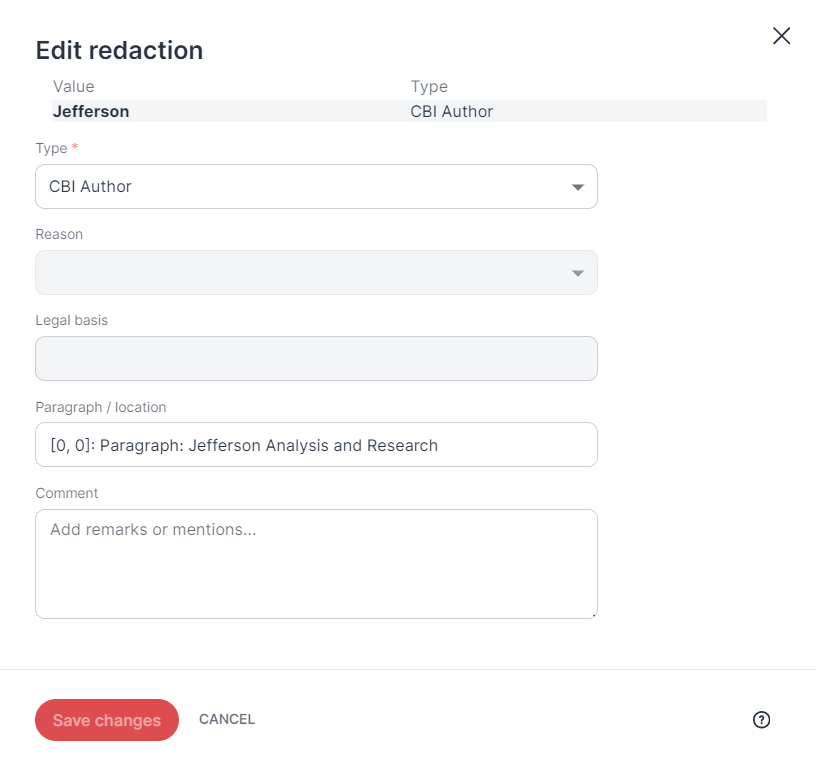
"Edit redaction" dialog
If the skipped redaction refers to an image such as a signature or logo, clicking Edit will open the "Edit image" dialog.
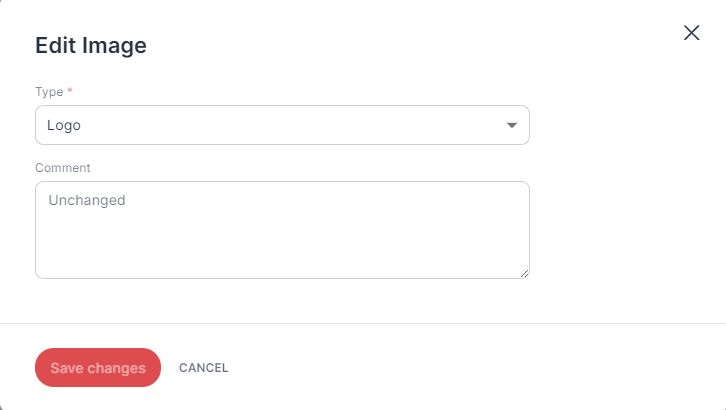 |
"Edit image" dialog
Recategorize the image redaction by selecting another image type from the drop-down menu. This will change the image type that will be included in the redaction report.
Show related annotations. This option is only displayed in the workload and is only available if the skip is related to another annotation.
When to select this option:
You want to see if there is a hint (e.g., a published information hint) that explains why the given redaction has been skipped.
Result of this action:
A small pop opens. It lists the annotations and page numbers of the annotations that are related to the given skipped redaction.
The references may be hints pointing to publicly available information that makes the redaction of the sensitive data unnecessary and causes the skipping of the redaction.
Click on one of the listed references to jump to the respective annotation.
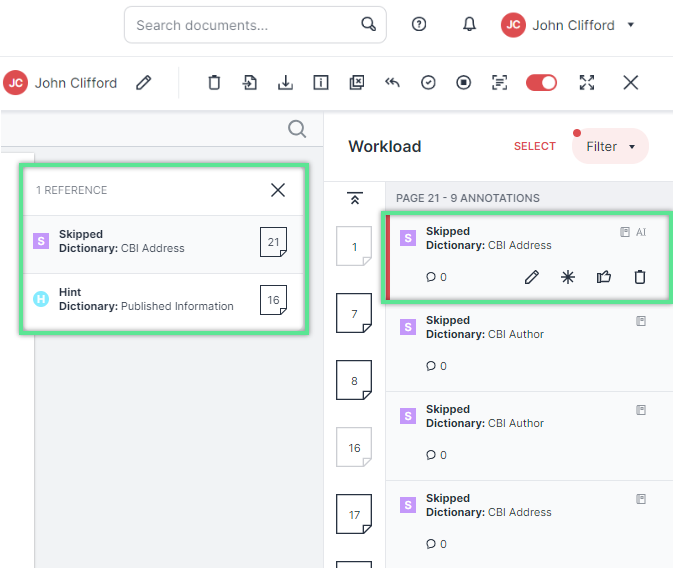
References list
Force the redaction of the skipped annotation.
When to select this option:
You want to redact a term that has been skipped.
Results of this action:
Final document: The term will be redacted at this position in the final document.
Editor: This skipped redaction will turn into a redaction.
When you click on the icon, the "Force redaction" dialog opens. Select a redaction reason and click Save. to ensure the term is redacted in the final version of the document.
You can also leave a comment.
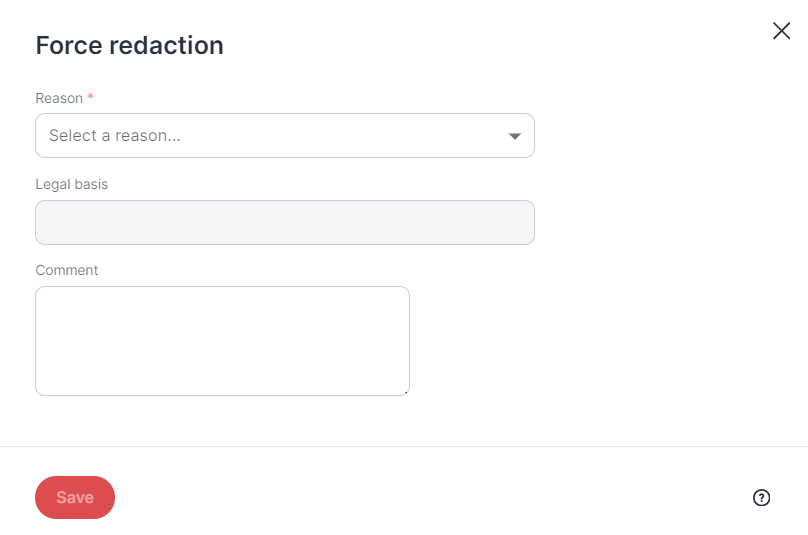 |
"Force redaction" dialog
Remove the redaction. This option is only available in the case of dictionary-based redactions.
When you click the icon, the "Remove redaction" dialog opens. Select an option and add a comment if needed.
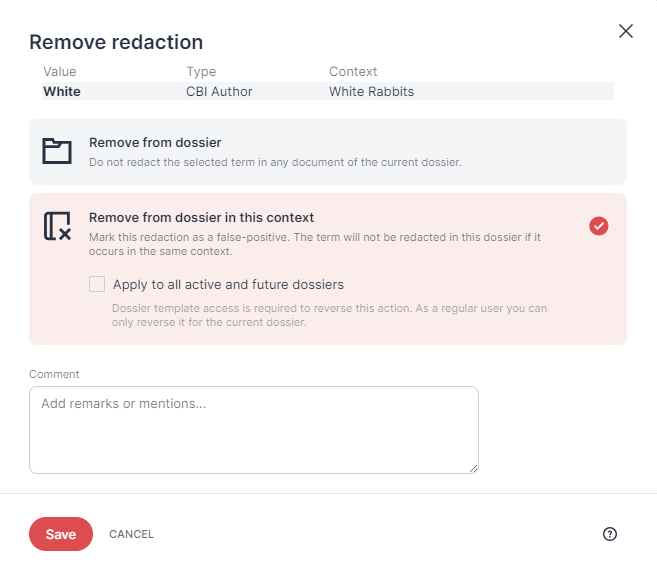
"Remove redaction" dialog
The dialog offers the following options:
Hide the annotation highlighting in the document. This option is only available for skipped redactions of images such as logos or signatures.
Hide allows you to hide the annotation highlighting placed over the image to improve the visibility of the image.
Click Show to display the highlighting again when it is hidden.