Watermarks
RedactManager adds a watermark to redacted documents as needed. The watermark is customizable and can contain information about the copyright holder, among others.
Admins can create, and enable/disable watermarks for a dossier template.
Managers can decide whether to watermark the redacted documents when creating a dossier and choose from the enabled watermarks.
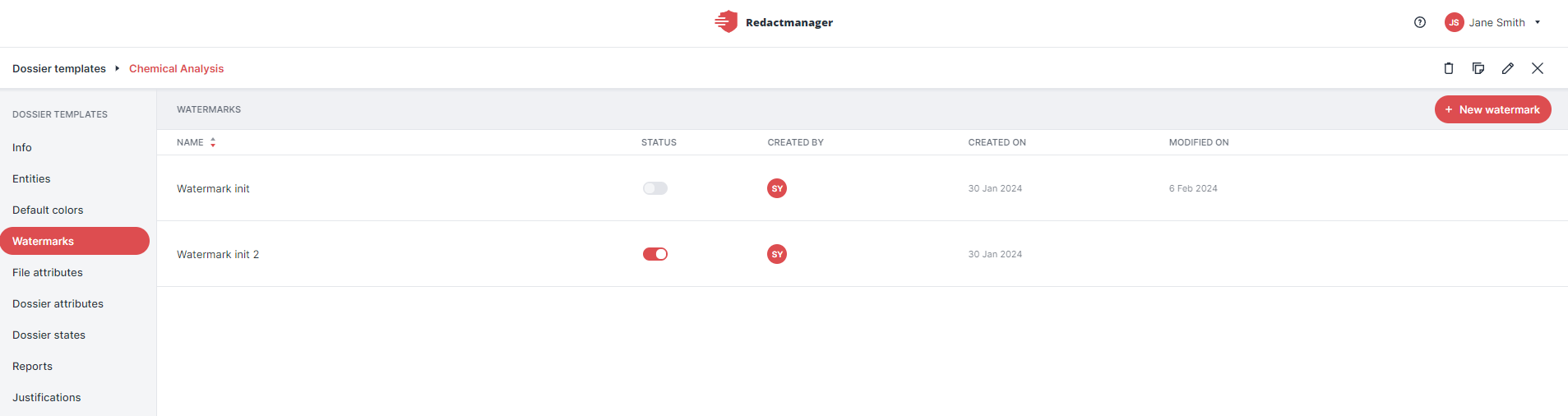
List of watermarks
How to get there:
User Menu > Settings > Dossier template > Watermark
What can I do?
Click on New watermark in the upper right.
The watermark editor opens.
Complete the fields. Mandatory fields are marked with a red asterisk.
Name the watermark and enter a watermark text.
You can format the text (orientation, alignment to the page, font size, color, etc.) using the selections, sliders, and input fields below the text box.

Watermark formatting options
You will see a preview of your watermark on the right.
As soon as you have made a change, the Save changes and the Revert button appear in the bottom right corner of the preview.
You can switch between portrait and landscape orientation to see what the watermark looks like on both page orientations.
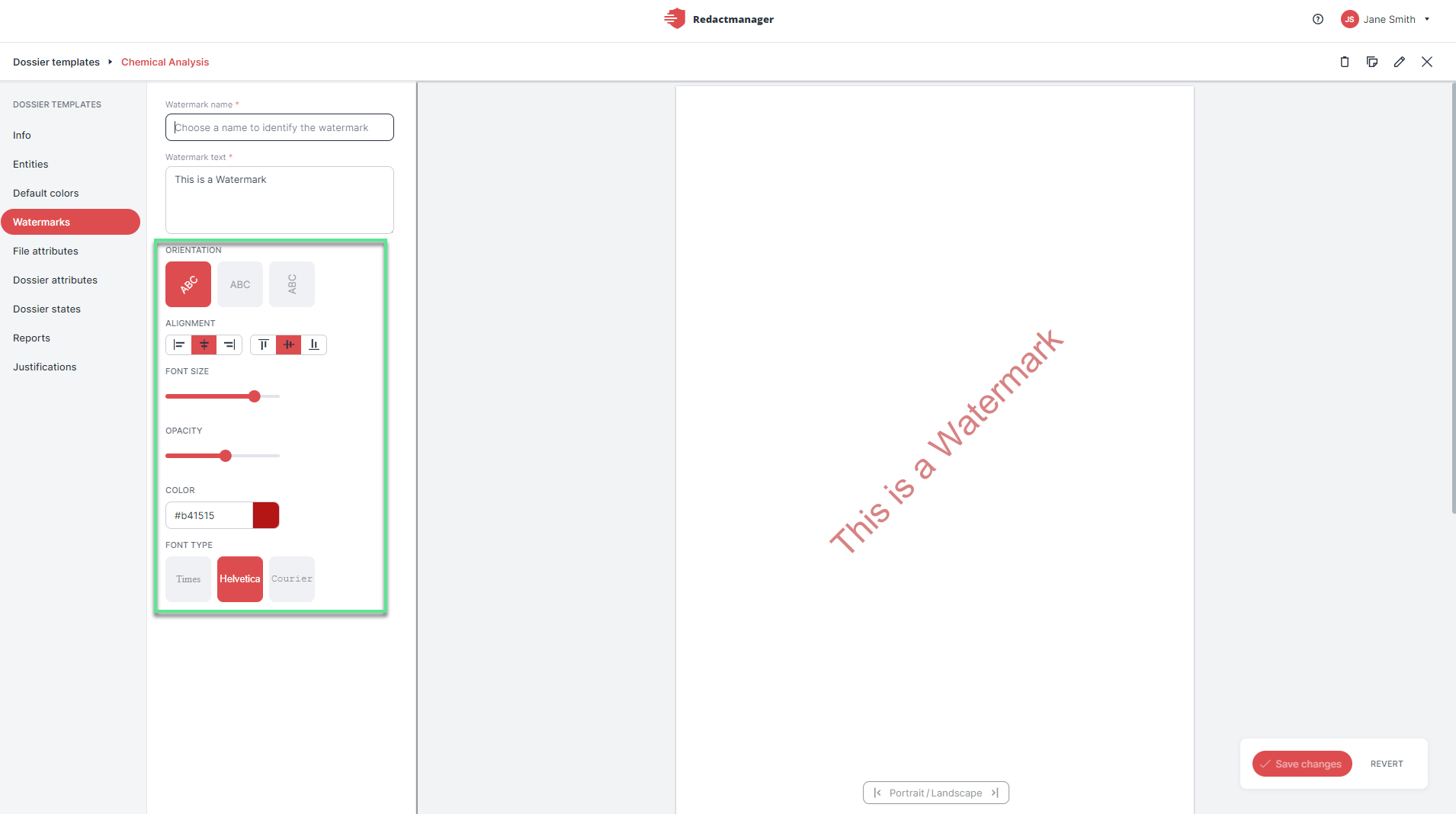
Change page orientation
Save your changes or reset them by clicking the respective button.
Hover over the watermark list.
Stop on the dossier template you want to edit or delete without clicking on it.
The Edit and the Trash buttons appear on the right.
Click on the respective button.
In case you want to edit the watermark, the watermark editor opens.
Turn the toggle button in the Status column of the watermark list on/off to enable or disable a watermark.
If the toggle button is highlighted in red, the watermark is active, and will be displayed to users as an available option when creating a dossier.