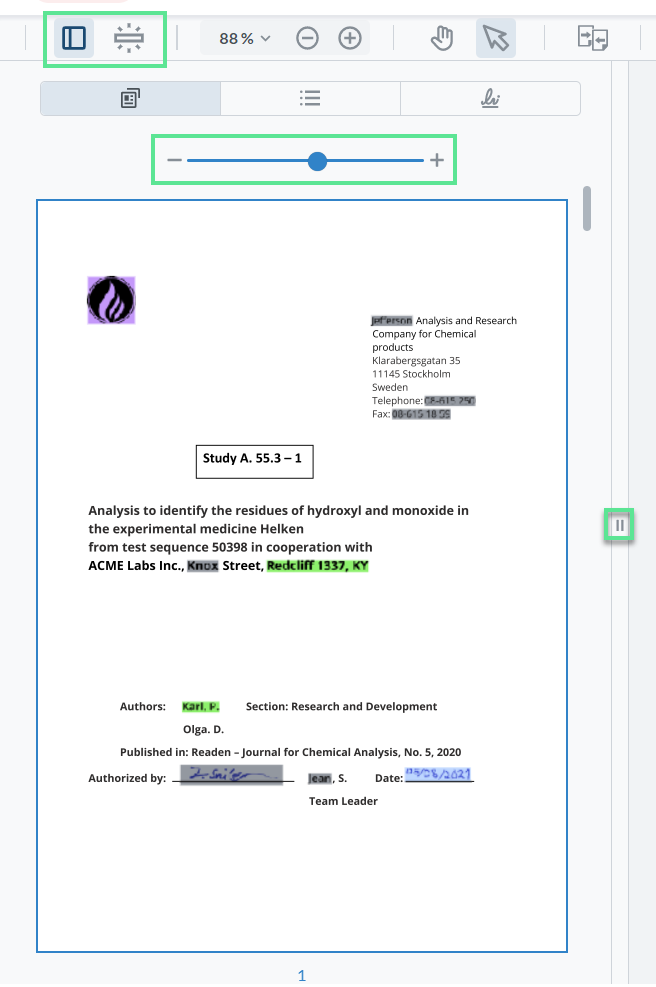PDF viewer features
The bar on top of the document in the editor contains the PDF viewer features.
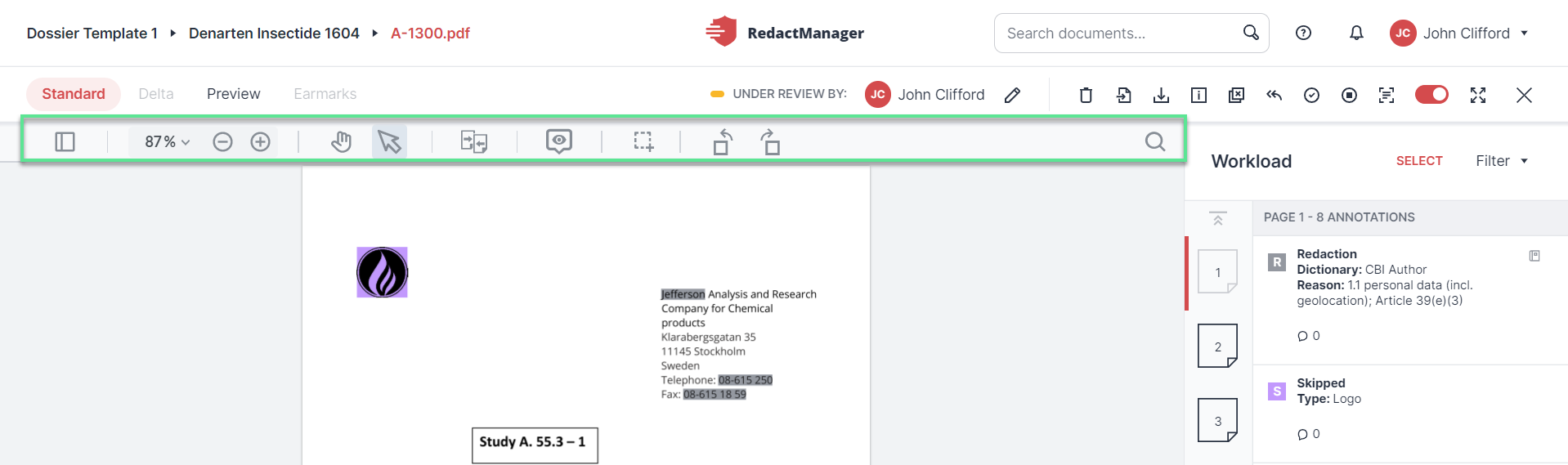
PDF features in the Standard view
For further information on the different features, please see below.

Panel and page zoom buttons
The selection mode is the default mode that allows you to select text.
Click Pan to move the displayed document area. That is useful if you have zoomed into a page.
The mouse pointer turns into a hand you can use to move the document.
Return to text selection by clicking Select or pressing "Esc".

"Pan" and "select" buttons
The Compare feature compares the currently opened document to another version of the same document redacted outside RedactManager. That allows you to check whether RedactManager would redact the same passages.
Click Compare.

"Compare" button
The file explorer opens, and you can select the document you want to compare to. The document appears to the right of the document you have opened in RedactManager.
Click the backward arrow to leave the comparison mode.
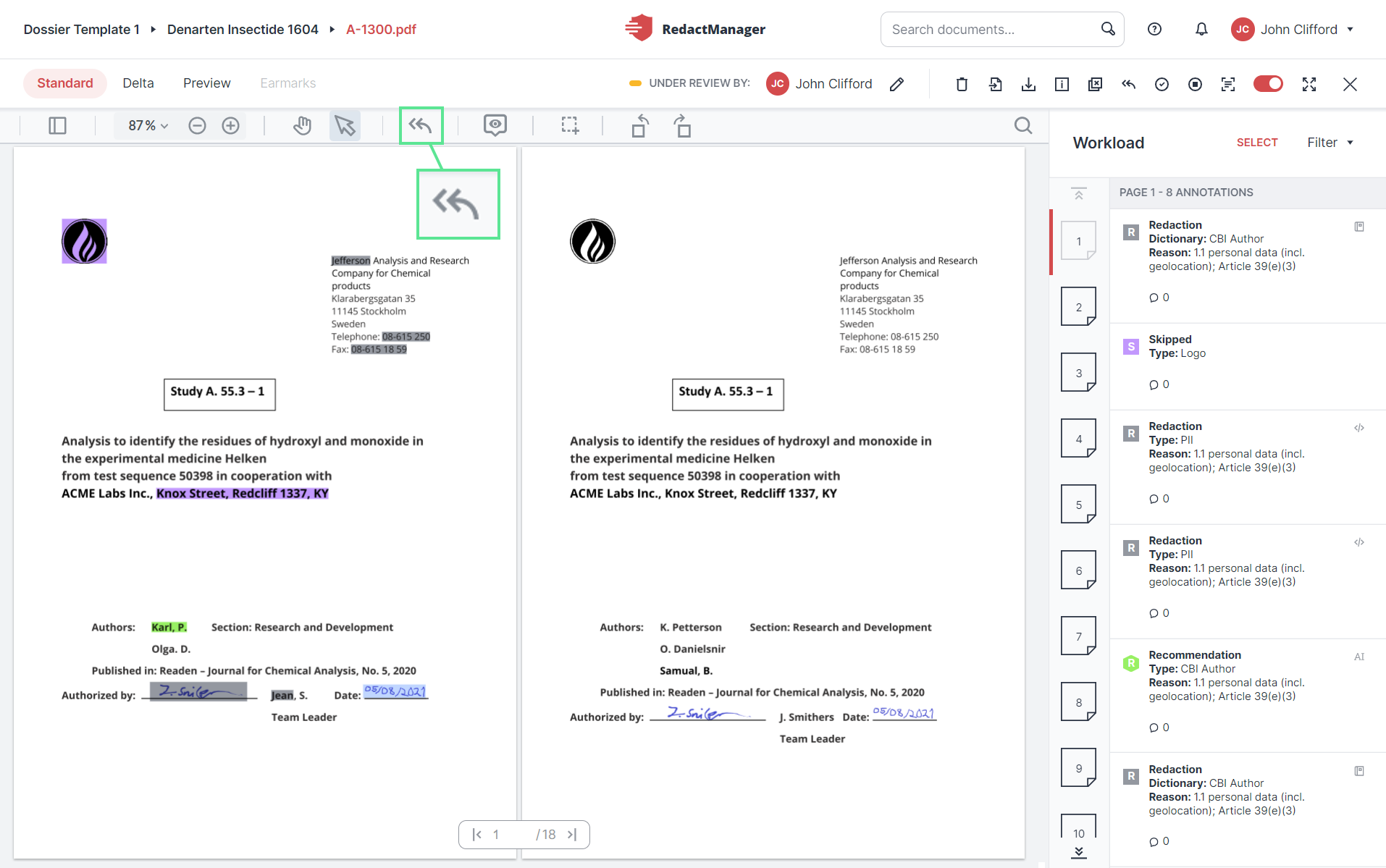
Leave comparison mode
You can enable the annotation tooltips in the Editor by clicking Enable annotation tooltips. The annotation tooltips show the information contained in the corresponding workload annotation and are displayed when you hover over the markings in the document.
Click the button again to disable the tooltips.

"Enable annotation tooltips" button
Use the Rectangle feature to select and redact larger areas, e.g. graphics, logos, and paragraphs of text.

"Rectangle redaction" button
Rectangle redactions are a type of manual redaction. For a step-by-step guide on how to create a rectangle redaction, please see Rectangle redaction.
Click Rotate page to rotate the current page.
Click Apply or Discard to confirm or discard the new page orientation. Once you have rotated a page, the two options will appear next to the Rotate page button.
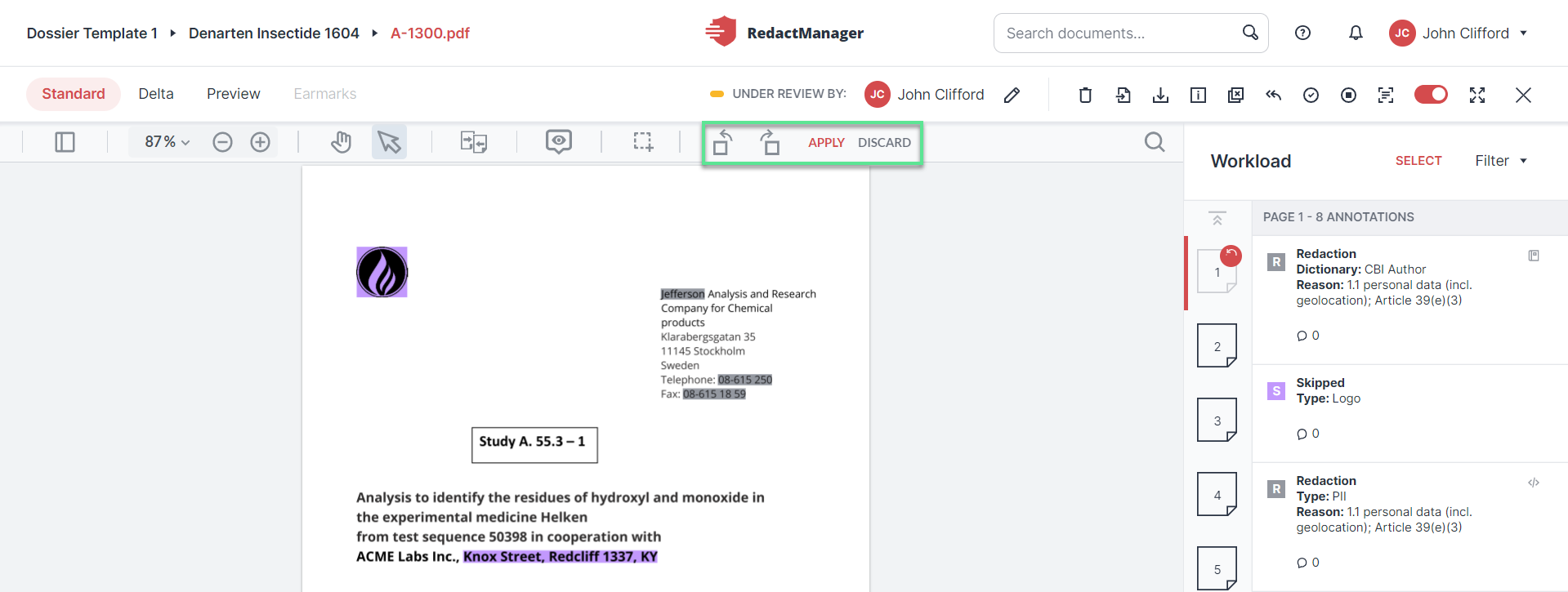
Apply or discard page rotation
As long as you do not click on Apply, the page will be marked with a small rotation arrow in the page list in the Workload. That shows you that you still have to confirm the page rotation.
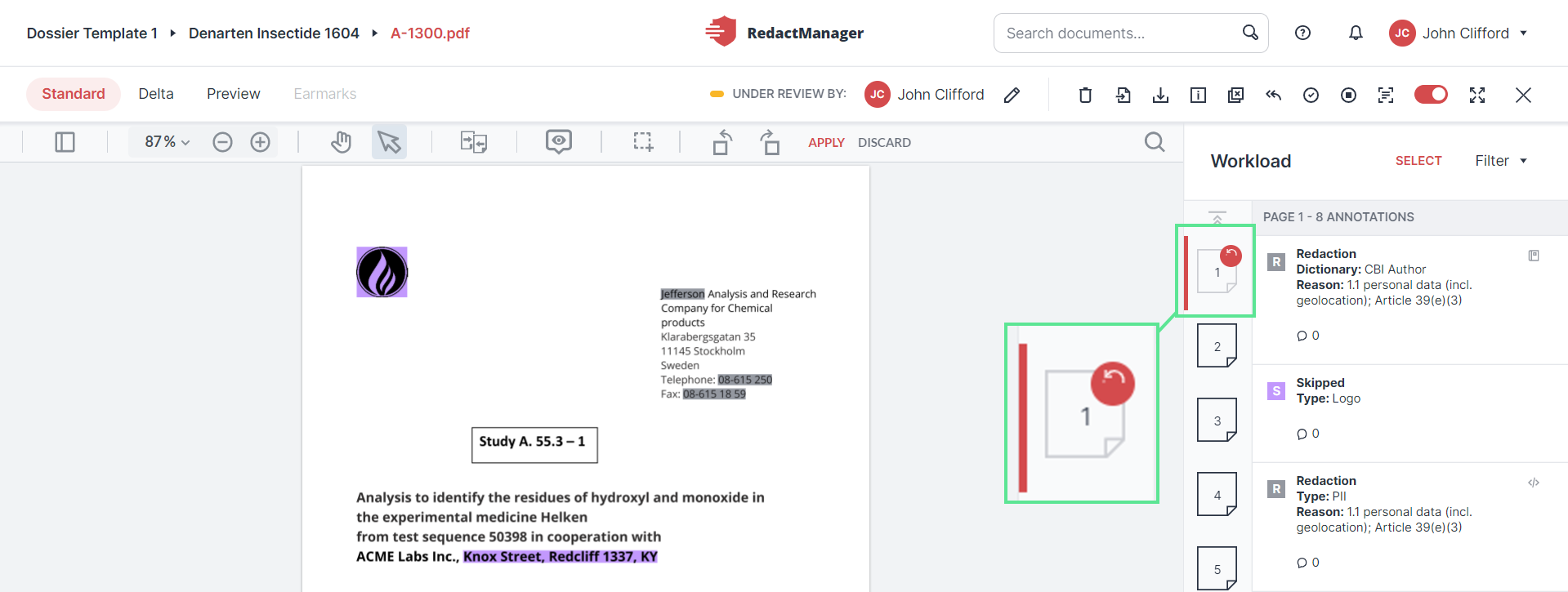
Confirmation of page rotation pending
The default color for redactions in the Preview mode is the preview color. Click Show redactions as in final document to make the redactions unreadable, and Show redactions in preview color
to make them readable again. The respective buttons are only available in the Preview.

Show redactions as in final document