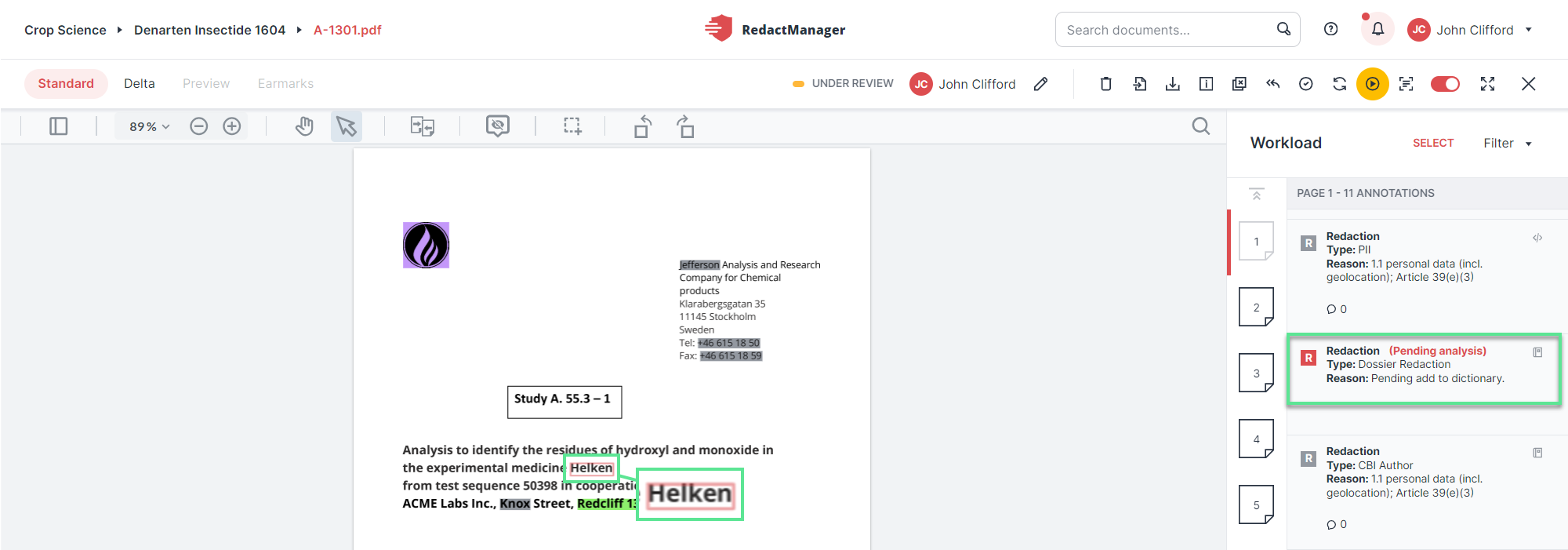Document features and approval
The document features in the upper right corner of the editor allow you to manage the document. They also include document assignment and approval.

Document features
Define or change the document reviewer or approver (depending on the document status). The features are only available if you are already a member of the respective dossier.
You must be assigned to a document to be able to edit it.
Assign to me allows you to assign yourself as the reviewer or approver (depending on the document status).
Delete the document.
Deleted documents are sent to trash, which is accessible from your user menu. They can be restored for 96 hours. (96 hours is the default retention time; it can be adjusted by the admins.)
For further information, please see Trash.
Import the redactions from a redacted version of the source document.
You can import all redactions, or specify individual pages or a page range in the upload dialog.
For detailed information on importing redactions, please see import redactions.
Generate the download package containing your report(s). You need the dossier owner or the approver permission; the button will otherwise be disabled.
Clicking Download displays the "Download options" dialog that allows you to select the document and report version(s) to be downloaded.
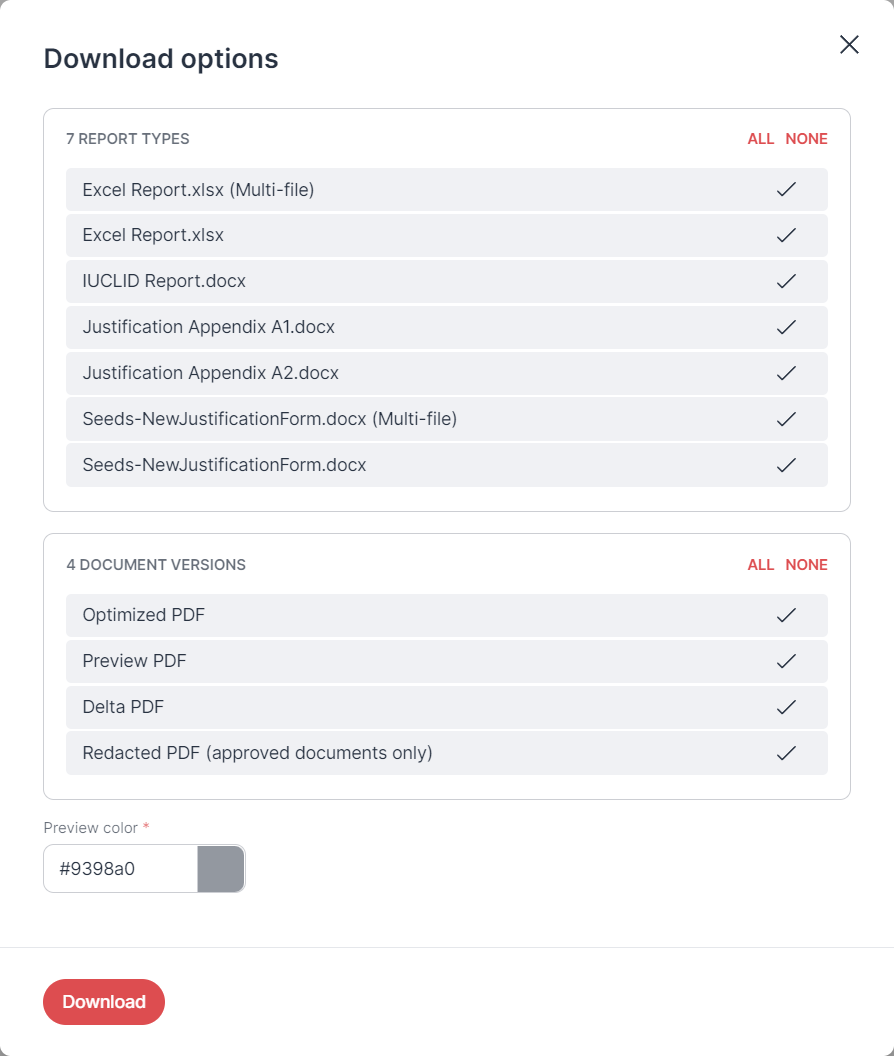 |
"Download options" dialog
Click Download once you have made your selection. You will find the generated package under My downloads in your user menu and can download it from there.
For further information, please see My downloads.
Display and edit the file attributes and their values.
The file attributes provide additional information about the document (metadata such as the document number etc.). Depending on the configuration of the dossier template used for the document, certain file attribute values may trigger the application of certain redaction rules. We, therefore, recommend specifying the file attribute value in the preparation phase (i.e., before you start reviewing).
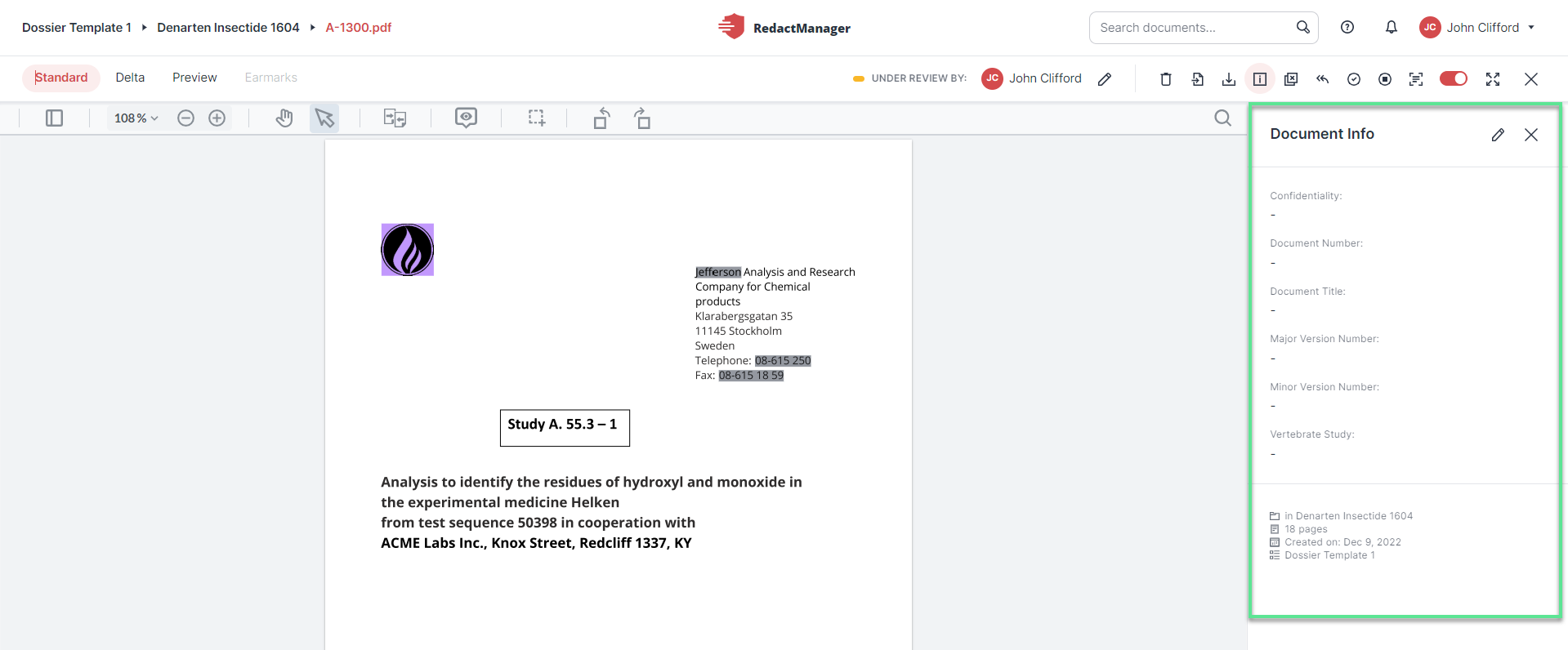
Document Info
Click Edit document info in the upper right corner of the Document Info to edit the file attribute values.
The "Enter file attributes" dialog opens. Enter the values of the different file attributes.
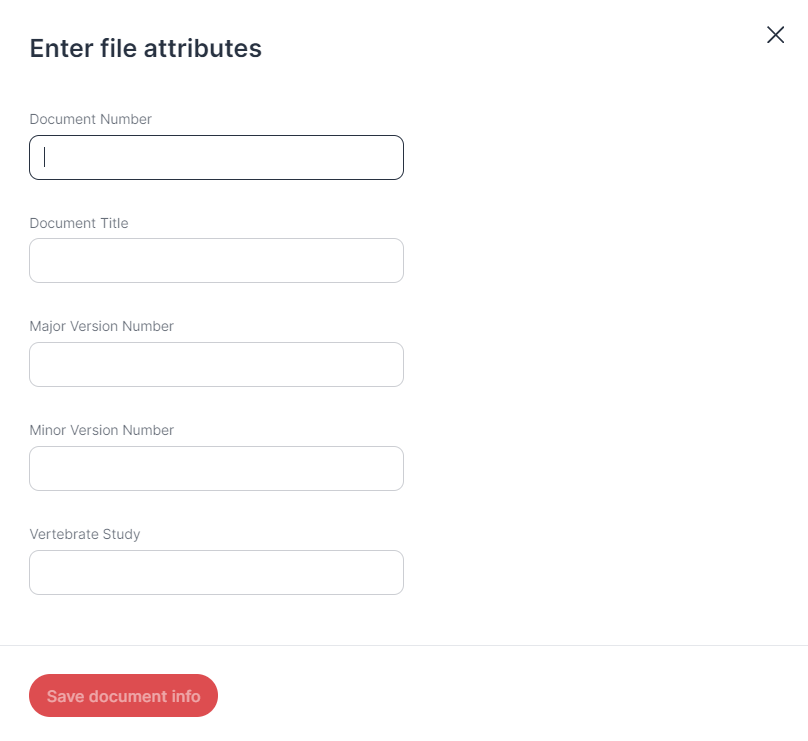 |
"Enter File Attributes" dialog
If the admin has enabled the "Support CSV mapping" option for file attributes, you can also assign the file attribute values to the documents in batch by dragging a CSV file containing the document details and the respective file attribute values onto the document list.
Note
Good to know:
Only users with the admin role can create new file attributes.
They can also make them filterable and decide which file attributes will be displayed in the file list.
Filterable attributes allow you to quickly filter the document list for documents with specific properties or file attribute values.
If the admin configures a file attribute as "Displayed in the file list", the attribute is not only shown in the document list but can also be entered and edited there.
For further information, please see Filter the document list.
Exclude pages in the document from the automatic redaction by RedactManager.
When you click Exclude , a small dialog opens and you can enter the numbers of the pages you want to exclude from automatic redaction. Use a hyphen (-) to define a range of pages. Use a comma to create a list of pages to be excluded from redaction.
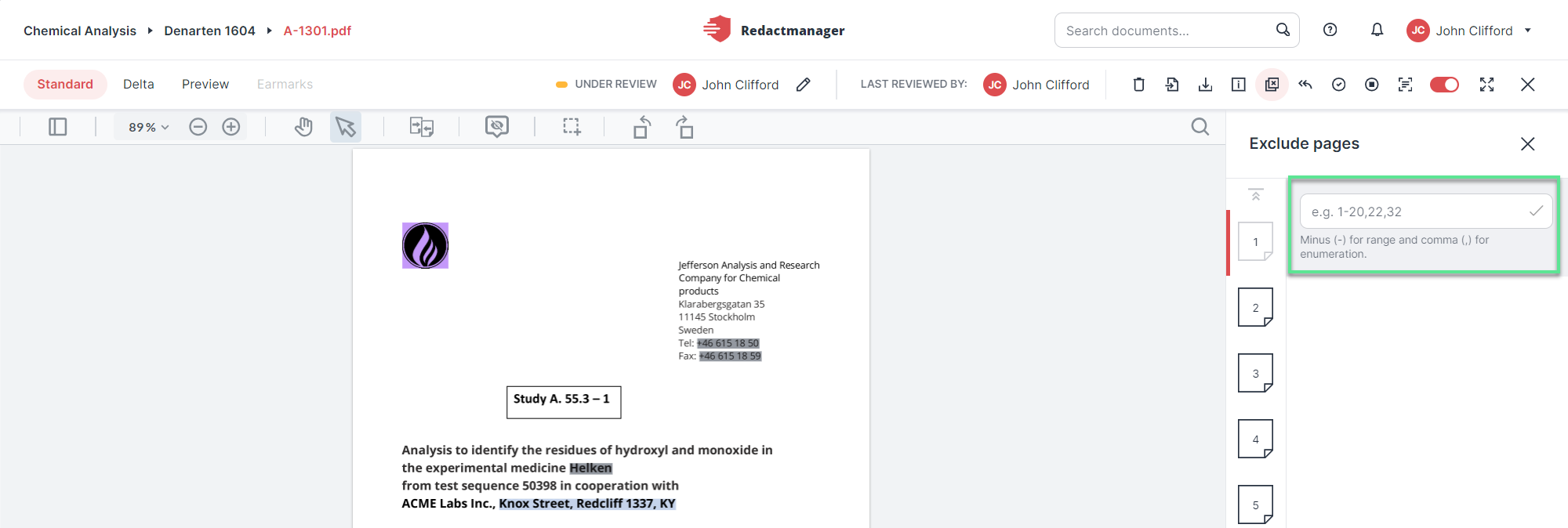
Exclude pages
Pages excluded from redaction carry the "excluded" watermark.
It is possible to add manual redactions on pages that are excluded from automatic redaction.
You can include the pages again by clicking Undo next to the respective entry in the list of excluded pages.
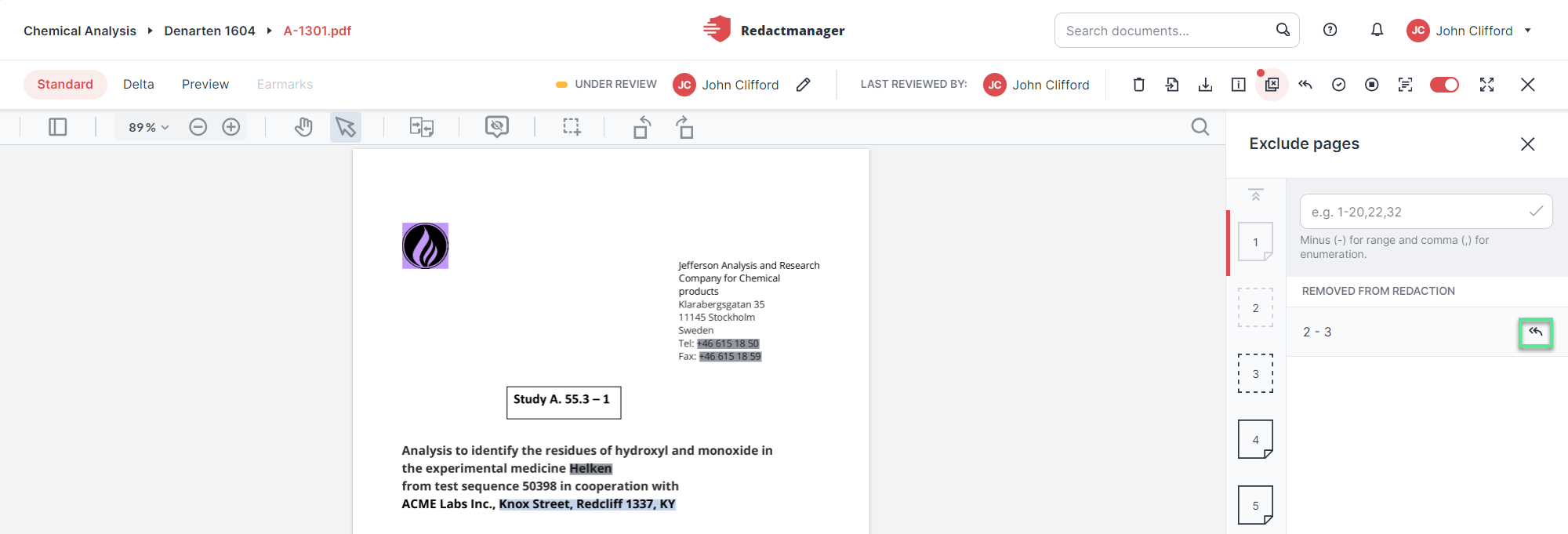
Undo exclude pages
Document approval in RedactManager follows a 2-step process. The document status depends on the process step.
For further information on document states and document approval, please see Document states and 2-step approval.
How to change the status of a document:
Disable the automatic reanalysis of the document to exclude the document from future redaction runs and analyses.
The following events trigger a reanalysis that is carried out automatically in the background and may result in changes to the document and redactions:
Changes to the dossier template
Changes to the file attribute values
Manual changes in the document
When the auto-analysis is disabled, changes on dossier level or higher (Redact in dossier / Remove from dossier) are not applied. The respective workload entries are marked as "Pending analysis".
Pending redactions will not be redacted in the final document nor listed in the respective redaction reports until you start the auto-analysis or a single analysis run.
Disabling auto-analysis does not affect local changes.
While the reanalysis is disabled, RedactManager displays the Start re-analysis and the Enable auto-analysis
button instead of Stop auto-analysis.
Click Start re-analysis to manually start a single reanalysis run while auto-analysis is disabled, and click Enable auto-analysis
to re-enable the automatic reanalysis.
Perform automatic text recognition on the document. The button will no longer be displayed as soon as OCR has been performed and is not displayed at all if the admin has opted for automatic OCR on document upload.
We highly recommend OCRing scanned documents with RedactManager (and not using any other tool) to ensure that the text is correctly recognized and redacted.
If you start OCR for a document that contains manual changes, those changes may be lost.
RedactManager automatically removes hidden text (invisible text) during the OCR processing.
But, the OCR output is saved as hidden text. RedactManager removes it during the download (unless the admin has enabled the „Keep hidden text in redacted documents“ option).
Turn off the analysis and redaction for the document.
If you disable a document, RedactManager does not analyze it nor redact it. You cannot add manual redactions either.
Switch to full-screen mode.
RedactManager will cover your entire screen.
Close the document.
You return to the dossier with the dossier list.