- RedactManager Documentation
- What's new?
- Earlier releases
- Version 3.0
Version 3.0
Discover the most important new features of RedactManager 3.0.
Good to know:
Features marked with an asterisk were developed for version 3.0. However, they were completed earlier and thus already incorporated into version 2.5.
If you have already worked with earlier versions of the RedactManager, you may already be familiar with them.
General
The following improvement only affects users who do not log in via SSO (Single Sign-On), i.e., who do not use an external identity service for logging into RedactManager.
Passwords must now meet the following criteria:
At least 8 characters
At least 1 uppercase letter
A least 1 lowercase letter
At least 1 number
At least 1 special character
The last three passwords must not be used again.
Neither the username nor the email address may be used as a password.
For further information, please see User account.User menu and account
If your Internet connection is interrupted, you will see the "Disconnected" infobox in the header of the application. 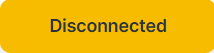
When the Internet connection is re-established, the "Reconnected" infobox is displayed. 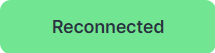
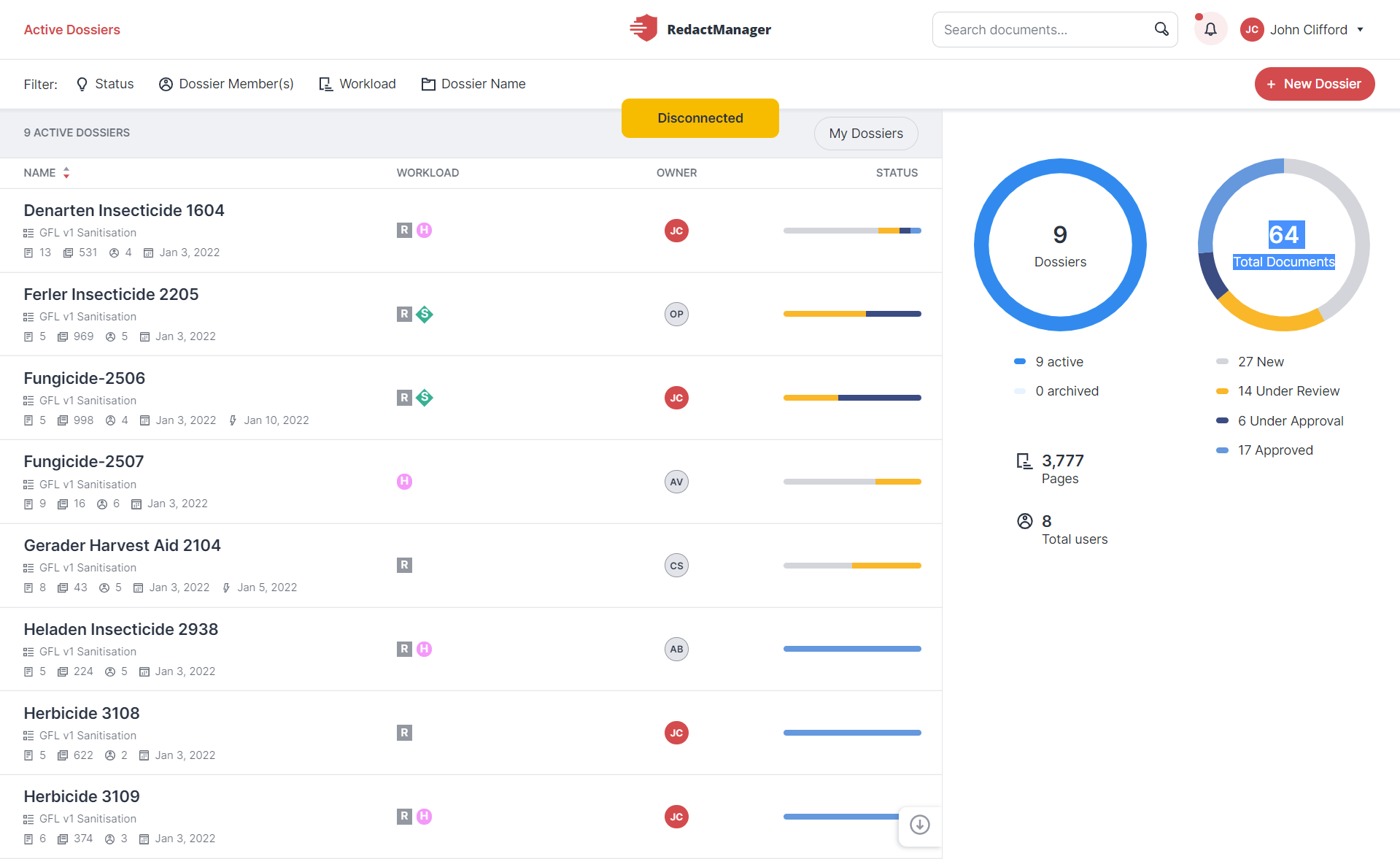
Disconnected: The Internet connection was lost.
You can now decide which events you would like to be notified about. You will find the respective settings in the Nofications section of your user account.
For further information, please see User account.User menu and account
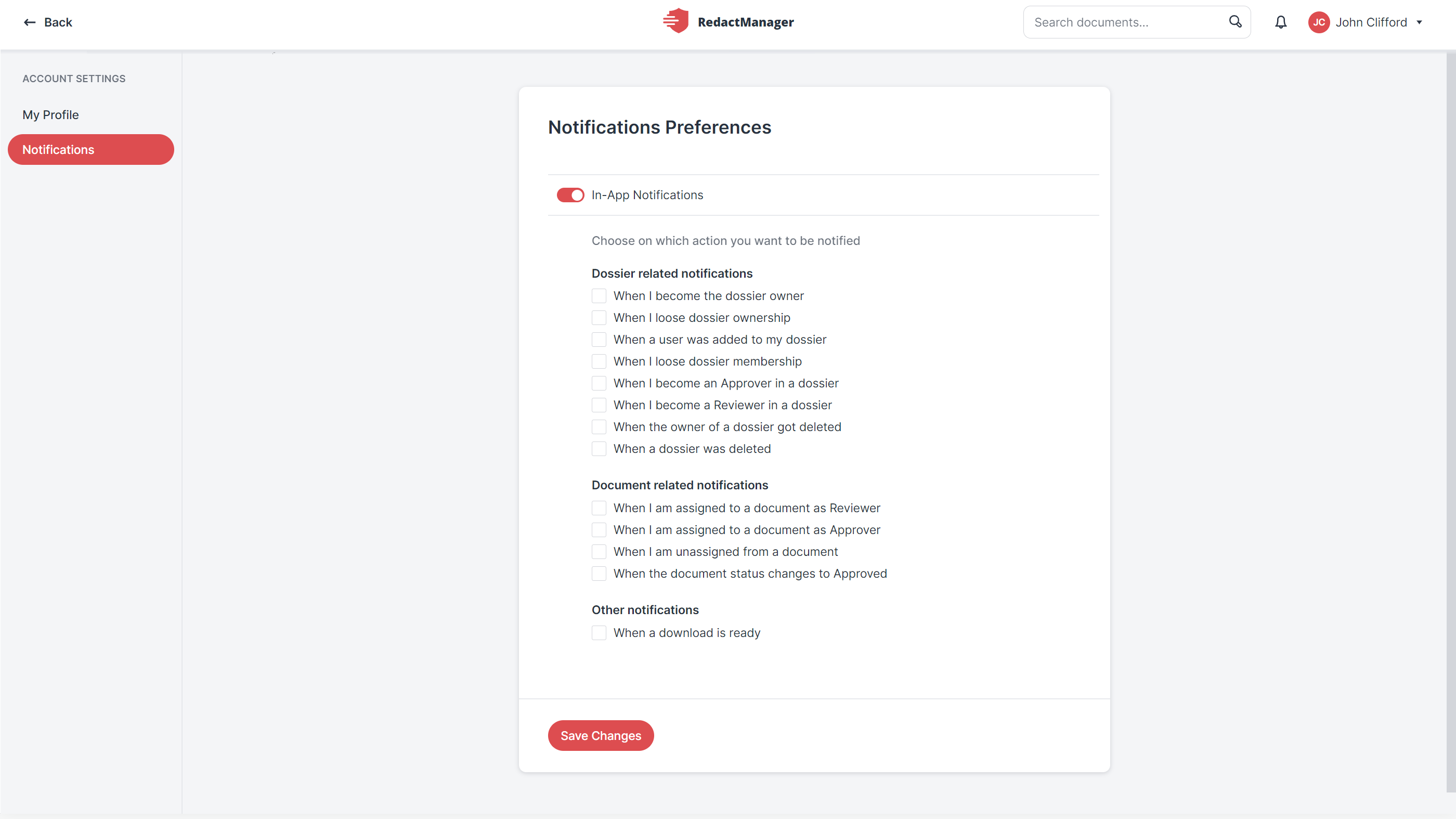
Configuration of in-app notifications
Dossier Overview
In case you set a due date when creating a dossier, the date will be highlighted in yellow in the dossier list 14 days before expiring. Once it has expired, it will be highlighted in red.
For further information, please see User interface of the Dossier Overview.User interface of the Dossier Template
In addition to the Save and the Reset buttons, the Edit Dossier dialog now offers a Save & Close button.
It allows you to save your selection and close the dialog with a single click.
For further information, please see Edit dossiers.Edit Dossier
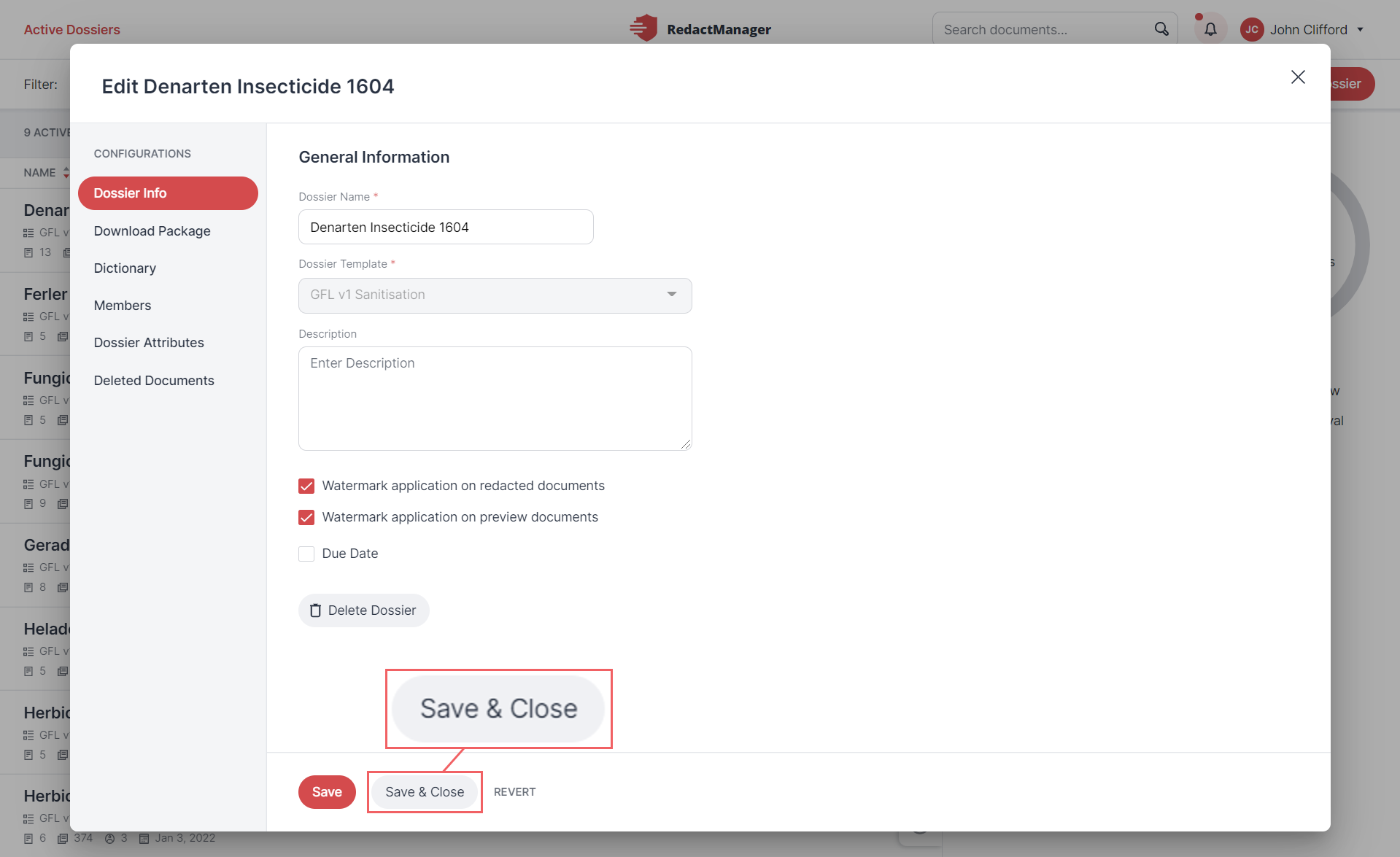
Save & Close
Dossier
The CSV status report gives you an overview of the documents in a dossier (including metadata) and the respective processing status. You will find the respective download button in the bar containing the dossier features.
For further information, please see Features for Dossier Owner; Features for Reviewers and Approvers.Document features and 2-step approvalDocument features and 2-step approval
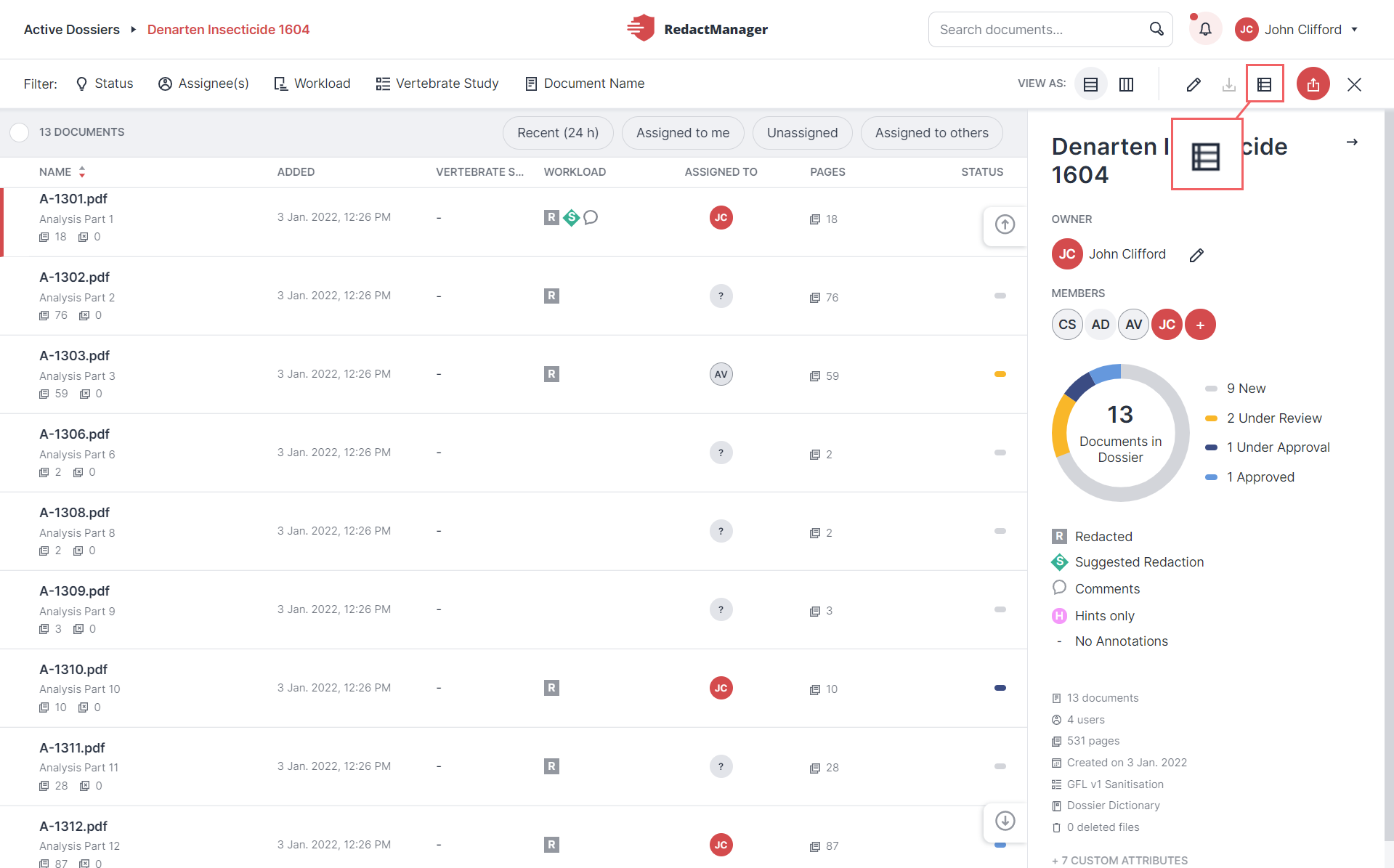
Download CSV status report
The Unassigned status is now called New. This is accompanied by the separation of the workflow status and the assignment status.
From now on, newly uploaded documents will have the New status. When you assign a Reviewer, they automatically move to the Under Review status.
However, you can now change files to Unassigned when they are Under Review or Under Approval. That does not affect the document's status (i. e., the file will not change back to New as was the case in the past). The question mark in the Assigned to column shows that no Reviewer/Approver is assigned.
The first column of the document list now includes the following metadata:
Title of the document
Number of pages
Number of pages excluded from redaction
Time of the OCR conversion (if OCR was performed).
For further information, please see Document list (list view).Features and actions in dossiers
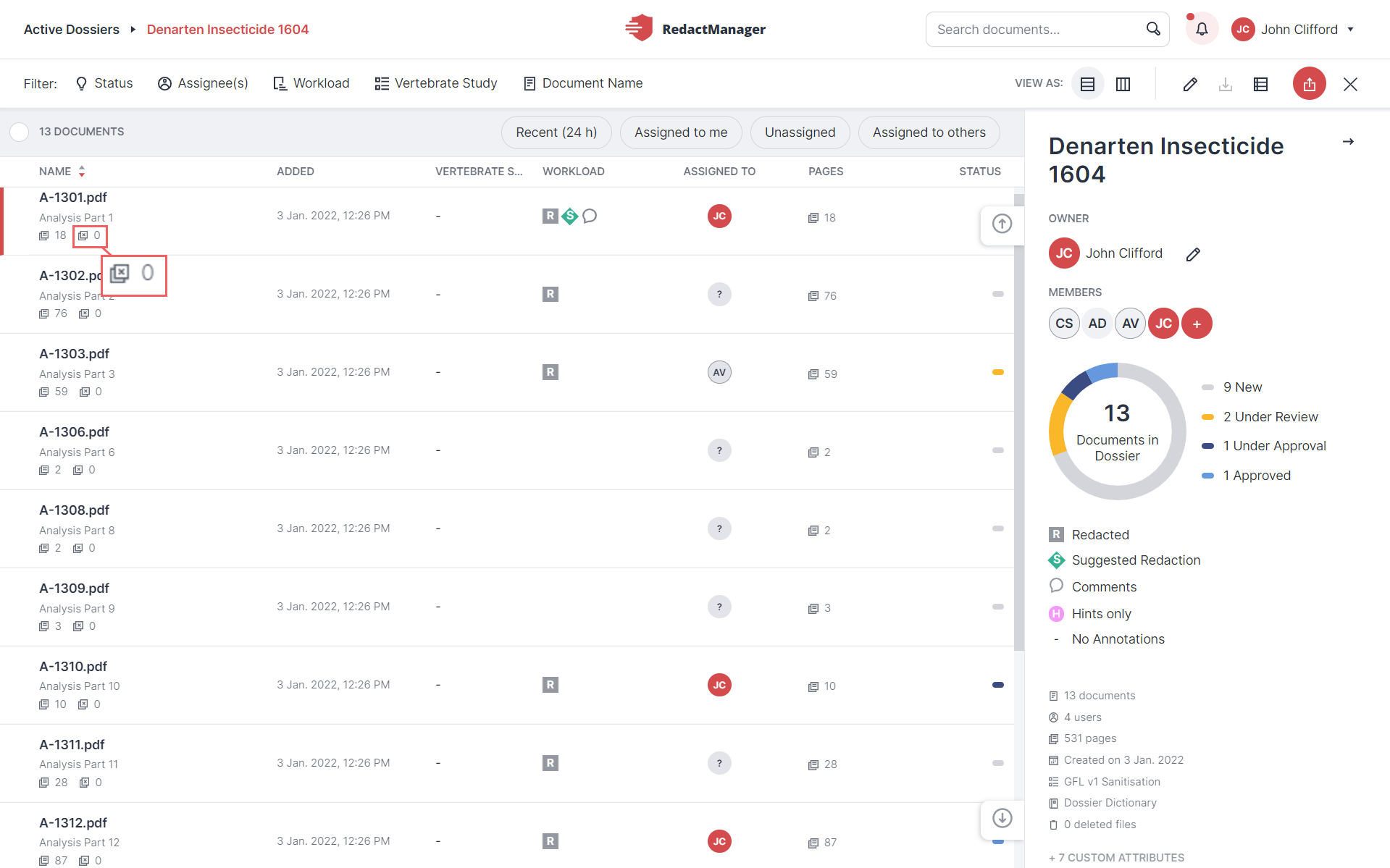
Number of excluded pages in the document list
In addition to the familiar List view, a second view is now available for dossiers: the Workflow view.
In the Workflow view, documents are organized in columns according to their status (New, Under Review, Under Approval and Approved). You can change the status of a document by dragging and dropping it into the column with the respective status.
The system remembers the last selected view.
For further information, please see Workflow view.Features and actions in dossiers
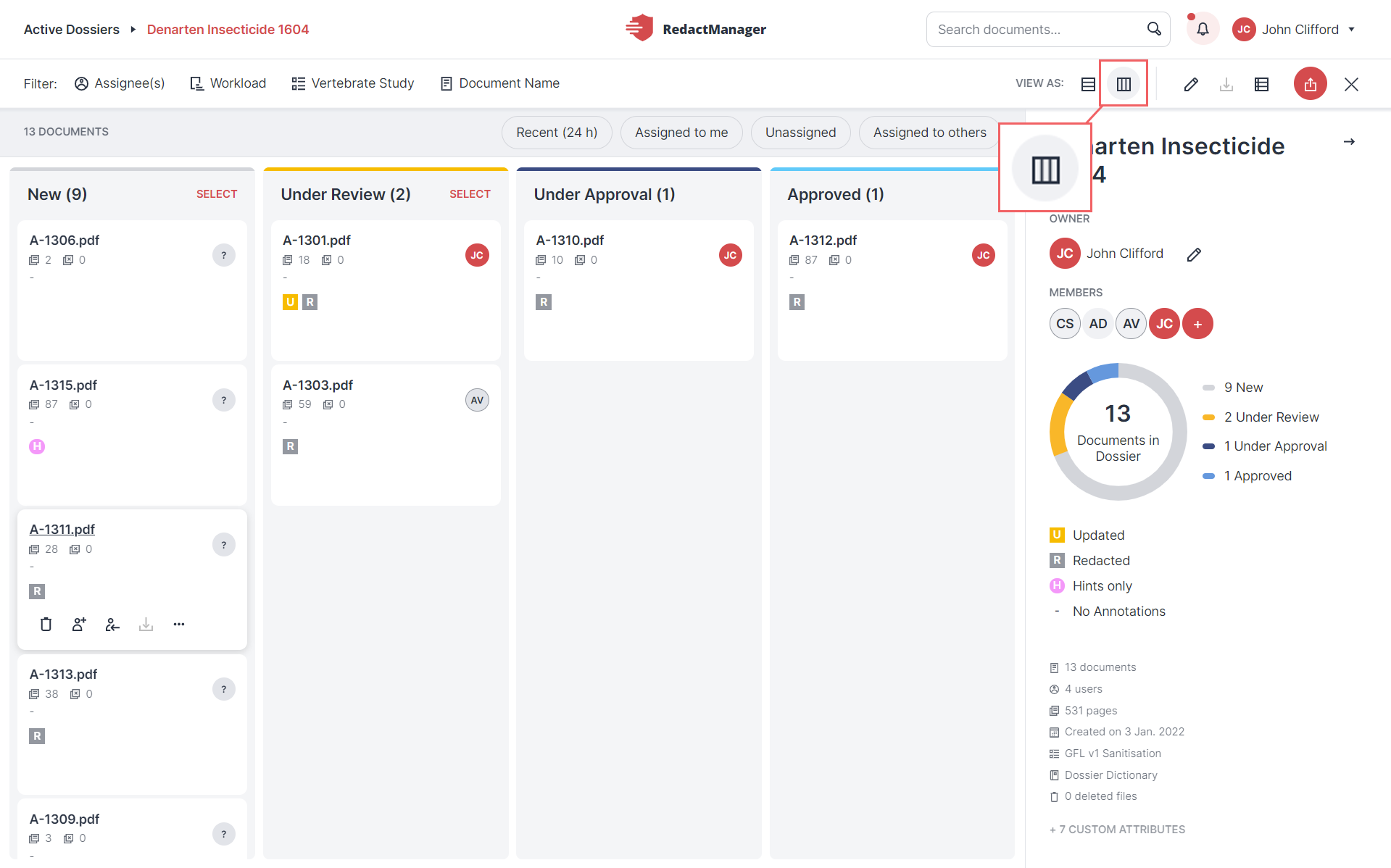
Workflow view and workflow view button
Editor
This new feature allows you to manually enlarge or reduce the size of text and rectangle redactions.
To resize a redaction, click the Resize icon . A selection box appears. Drag it over further letters or reduce its size. In the case of rectangle redactions, you can enlarge or reduce the selection box independently of the text lines. Then confirm your selection by clicking on the tick.
For further information, please see Reviewing and editing redactions.Reviewing and editing annotations
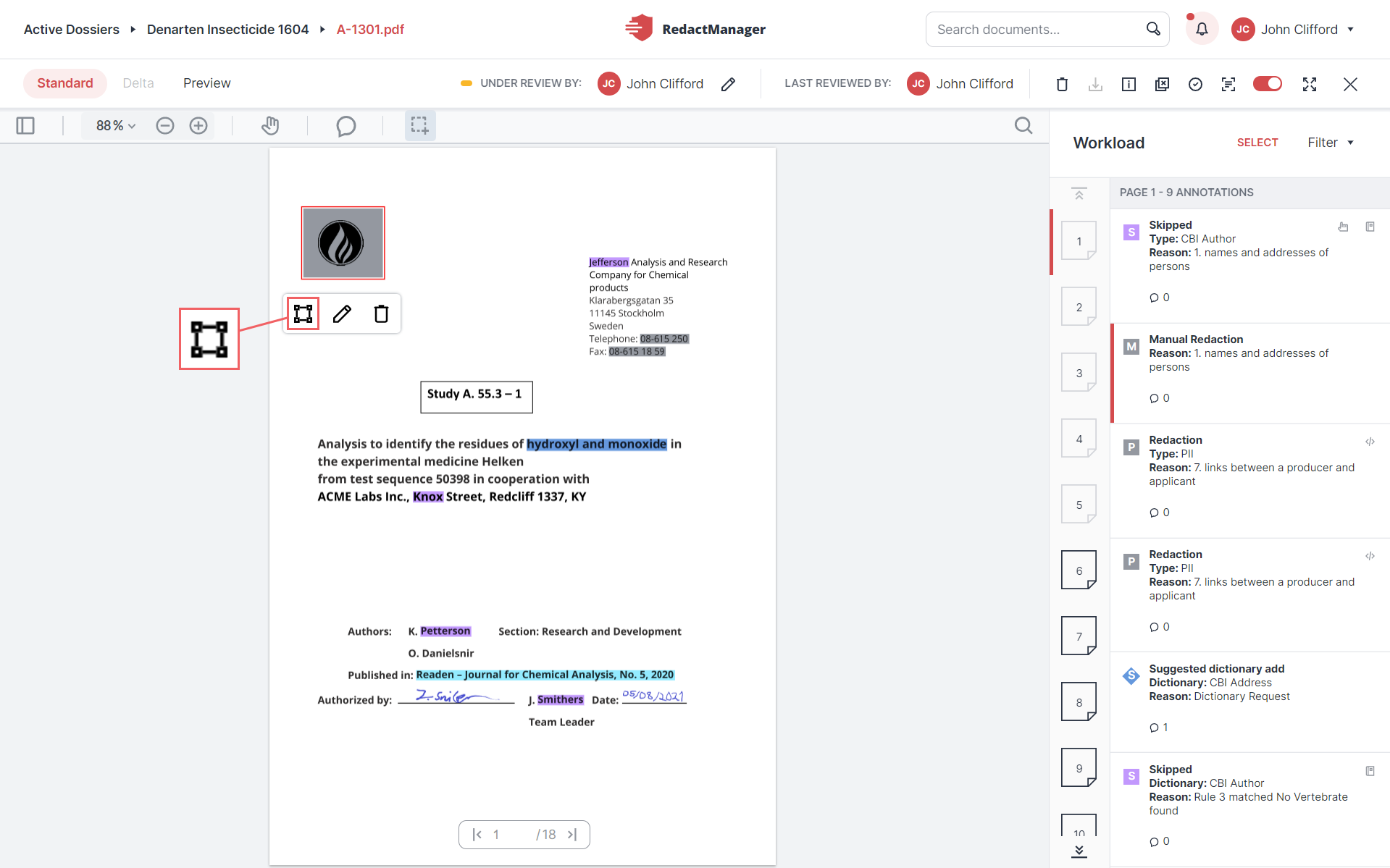
Resize redaction
Select the check box next to the Watermark preview documents option in the Dossier info or when creating the dossier.
For further information, please see Create a new dossier and Dossier Info.Create a new dossierEdit dossier: Dossier Info
The Delta view now only shows changes on the pages you had already visited before the last reanalysis.
If you open the Delta view of a page and then jump to another page, the Delta version of the first page remains available for another 10 minutes. During this time, you can jump back to the page and will still see that same Delta version.
For further information, please see Views.Editor: user interface and navigation
The Rectangle Redaction form now includes a Paragraph field. There, you can enter the title of the paragraph that contains the rectangle redaction. This information is then included in the redaction report.
For further information, please see Rectangle redaction.Manual redactions and dictionary entries
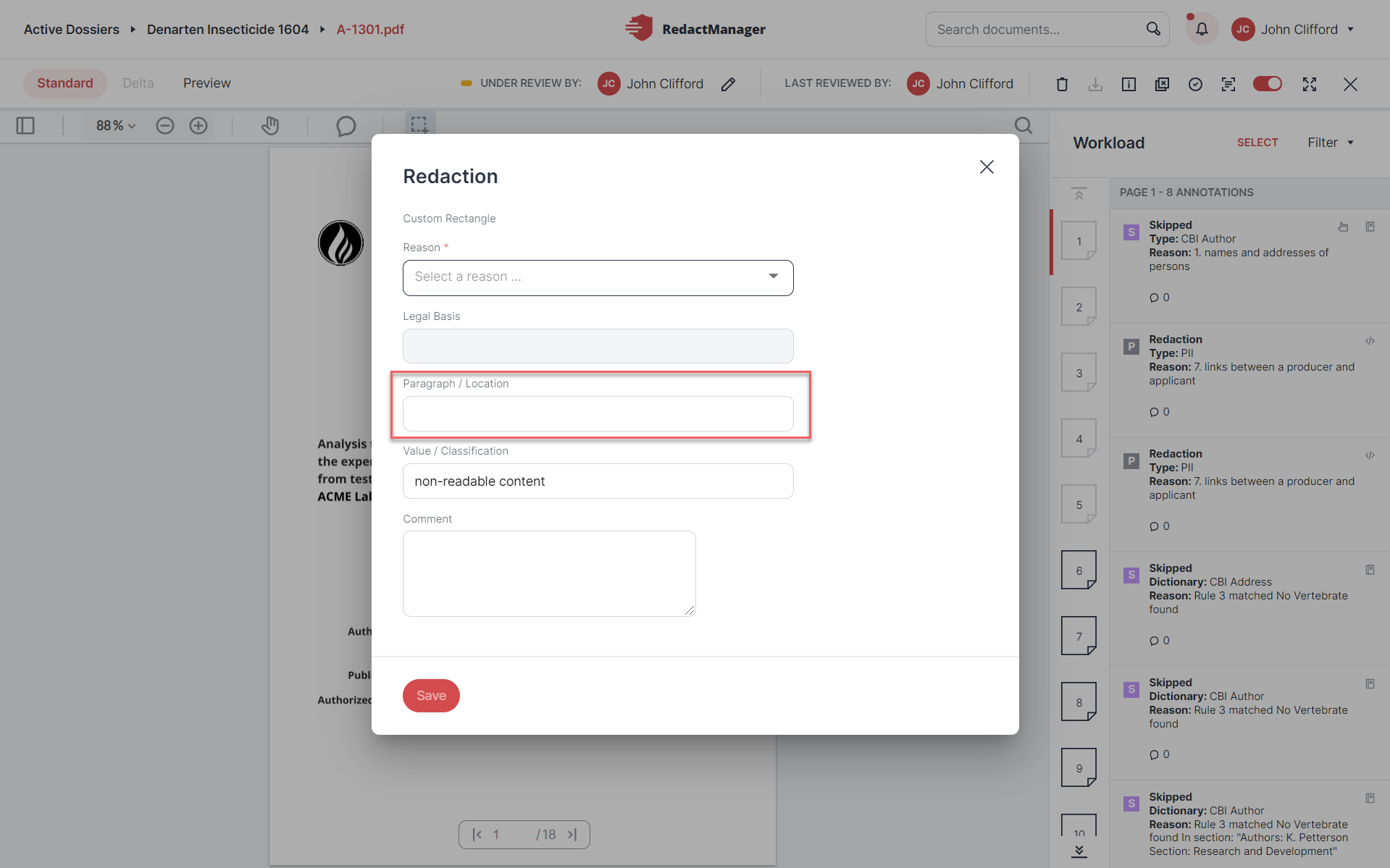
Rectangle redaction form
The Compare feature allows you to compare two versions of a document. After clicking the icon, you will be prompted to upload the comparison document. The annotations in the Workload refer to the initial document (that was first opened in RedactManager).

Compare icon
For further information, please see Compare documents.PDF features
If you make changes to dictionaries, the required reanalysis is now carried out automatically. The analysis icon and the "Processing..." info appear in the dossier list.
New icons provide you with further information about the annotations in the Workload.
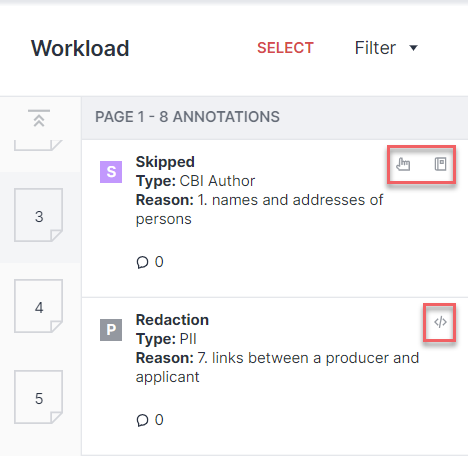
New icons in the Workload
Hand
: Shows that there have been manual changes.
Dictionary
: The redaction / skipped redaction / hint is based on a dictionary.
Artificial intelligence
: The redaction / skipped redaction / hint is based on artificial intelligence.
Rule
: The redaction / skipped redaction / hint is based on a rule.
Manual redaction is now also possible on pages that have been excluded from redaction.
On the left side of the workload there is a list of pages. Pages excluded from redaction that contain manual redactions are shown with dashed lines in this list.
If you open a page that has been excluded from redaction, you will recognize it by the red border and the red "Excluded" lettering (watermark).
You can enable and disable the tooltips in the Editor by clicking the speech bubble icon next to the rectangle redaction icon.
For further information, please see Enable annotation tooltips.PDF features

Enable tooltips icon
There are new filter options in the Workload. You can now filter the following comments:
Only annotations with comments
Manual changes to redactions:
The reason has been changed.
The redaction has been resized.
Annotations on unseen pages.
Skipped redaction can now be filtered by dictionary.
For further information, please see Workload.Editor: user interface and navigation

New filter options in the Workload
When you upload a dictionary file, you can now choose to overwrite or keep the existing dictionary entries.
For further information, please see Dictionaries.Dictionary