Hints: editing options
Hints highlight helpful information. They are a visual aid. The highlighted passage will not be redacted in the final document.
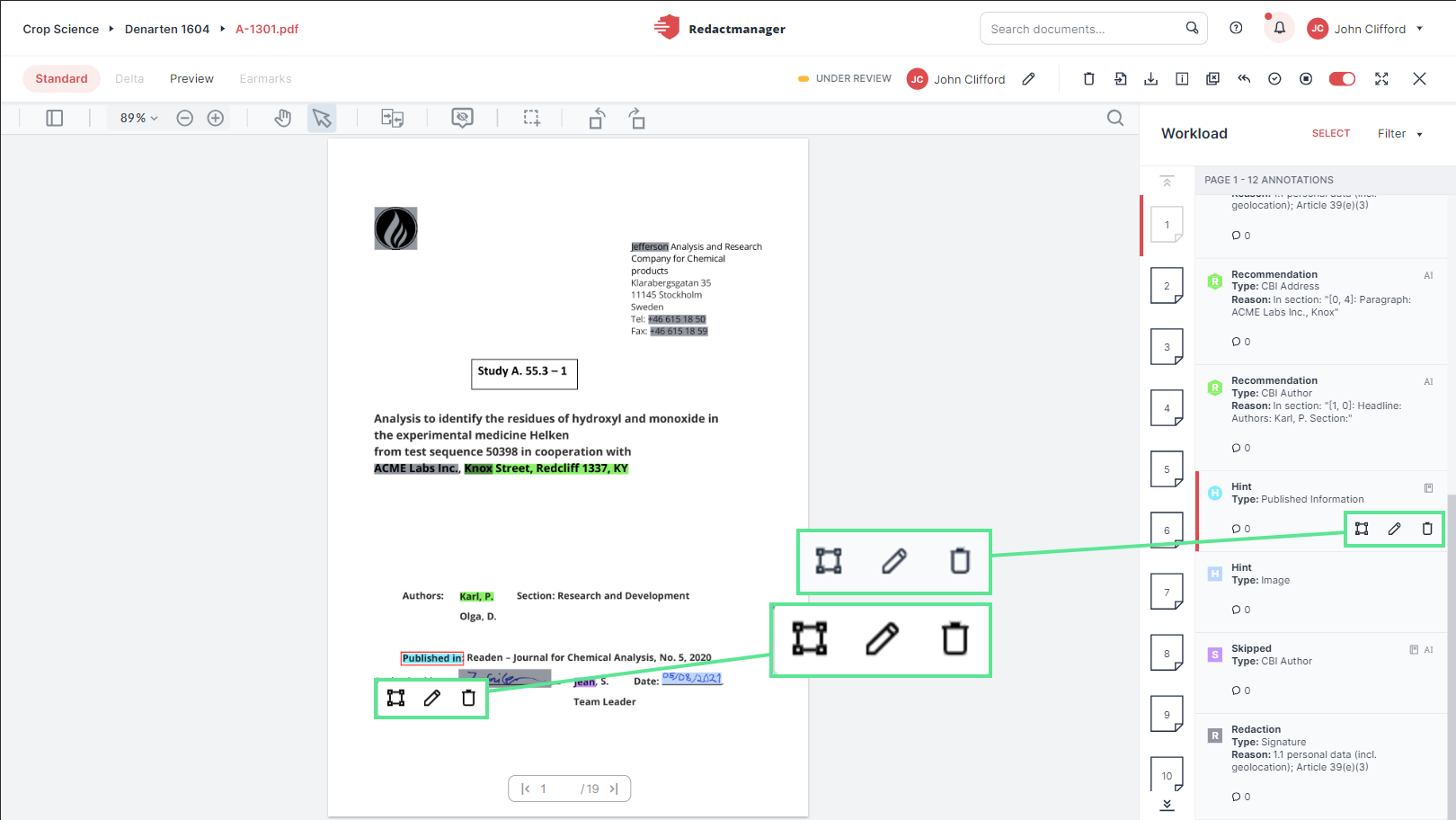
Hints: editing options
The following editing options may be available:
Change the size of the annotation.
When you click on the icon, a selection box appears. Drag the box over further letters or reduce its size to change the annotated value.
Confirm by clicking the checkmark that is displayed once you release the mouse button. The "Resize hint" dialog opens.
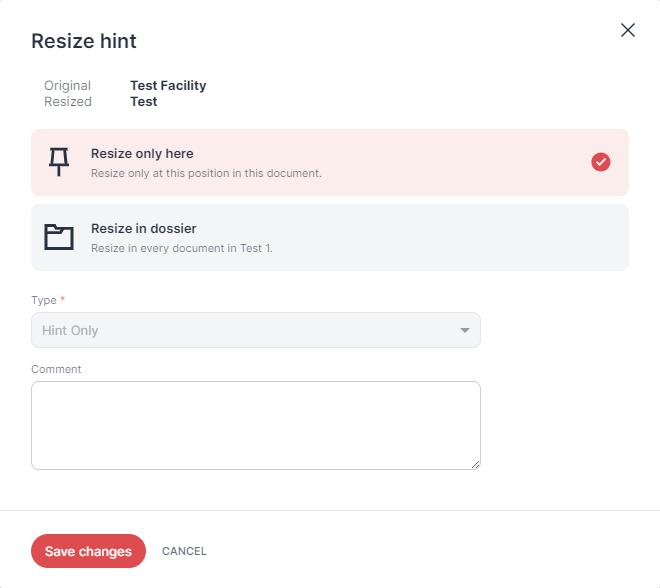
"Resize hint" dialog
The dialog offers the following options:
Change the hint or image type.
When you click on the icon, the "Edit hint" dialog opens. You change the hint type and leave a comment if necessary.
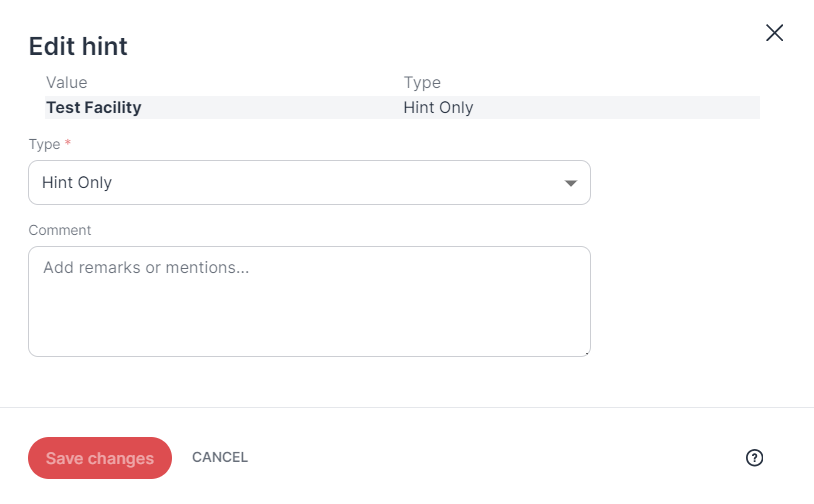
"Edit hint" dialog
If the hint is placed on an image such as a signature or logo, clicking Edit will open the "Edit image" dialog.
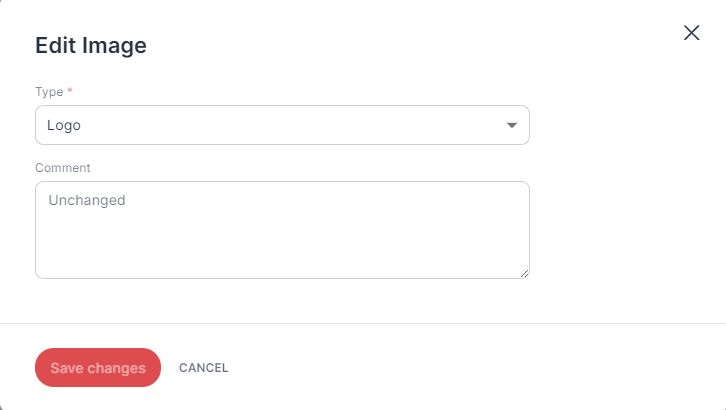 |
"Edit image" dialog
Recategorize the image redaction by selecting another image type from the drop-down menu. This will change the image type that will be included in the redaction report.
Remove the hint.
When you click on the icon, the "Remove hint" dialog opens. Select an option and click Save.
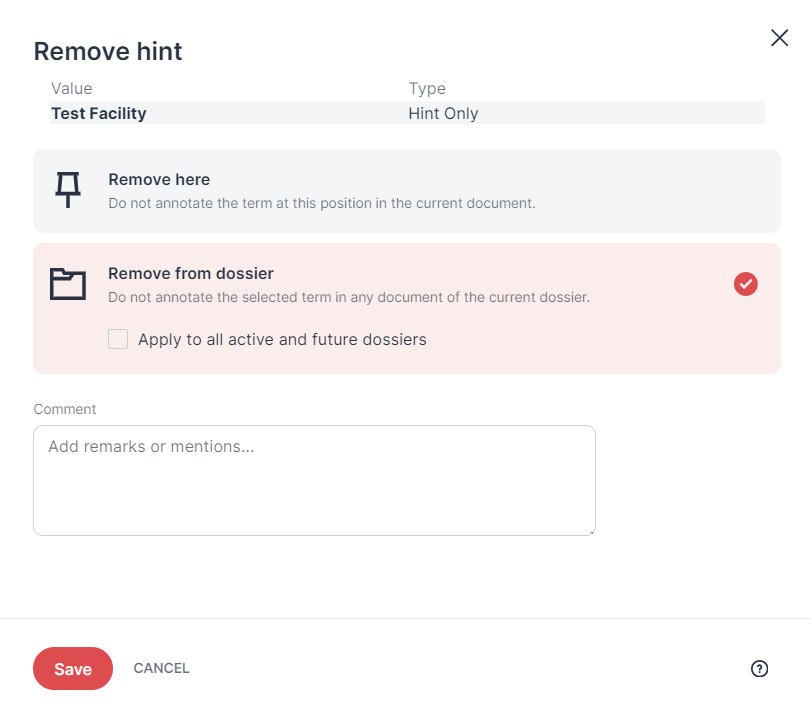
"Remove hint" dialog
The dialog may offer the following options (depending on whether it is dictionary-based or not):
This option is only available in the case of hints placed on images.
Hide allows you to hide the annotation highlighting placed over the image to improve the visibility of the image. In the case of OCR images, Hide is enabled by default.
Click Show to display the highlighting again when it is hidden.